
ZWO製AM3 BlueTooth接続手順書
背景
AM3とAM5
AM3は先行して販売されていたAM5を小型化、より取扱いやすくしたものとして発表されました。その商品説明の中の接続方法は ”USB/WiFi/BlueTooth” と記載されており、接続方法がUSB/WiFi しかないAM5とは異なり、BlueToothが追加されています。
この記事では BlueTooth 接続を使ってスマホ/タブレットからAM3を接続する手順を提示します
USB接続/WiFI接続/BlueTooth接続
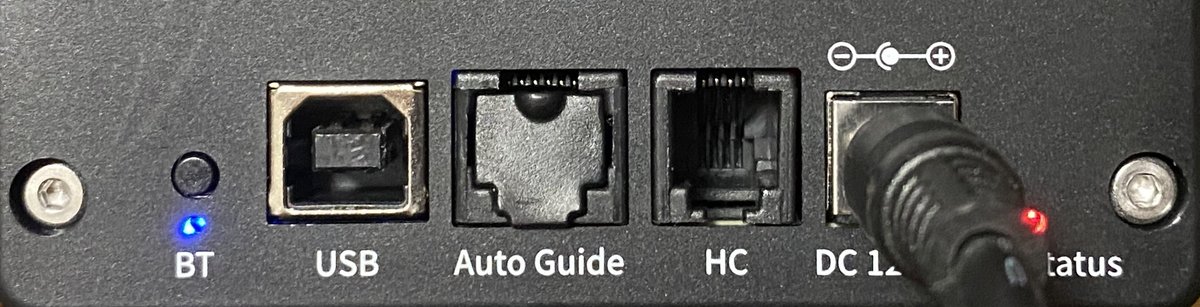
BlueToothボタン、USBコネクタ、オートガイド端子、ハンドコントローラー端子、電源コネクタ
AM3をUSB接続するには、付属のUSBケーブルを使用してPCに接続、PC上のASIStudioなどのソフトから接続、利用します。USBケーブルを使ってASIAIRに接続した場合は、ASIAIRアプリからAM3を選択することで接続、使用できます。
WiFiで接続するには、ハンドコントローラーを接続し、スマホ/タブレットのWiFi接続設定からAMH-XXXXに接続し、ASIMountアプリから使用します。
BlueToothで接続するには、ハンドコントローラーは接続せず、スマホ/タブレット上のASIMountアプリから接続、使用します。
必要(前提)条件
ASIMountアプリは バージョン1.4 からBlueTooth接続対応となっています
App Storeからダウンロード可能なバージョン記述をご確認ください。
2023年8月8日現在、Google Playストアでは バージョン1.4は確認できていません。
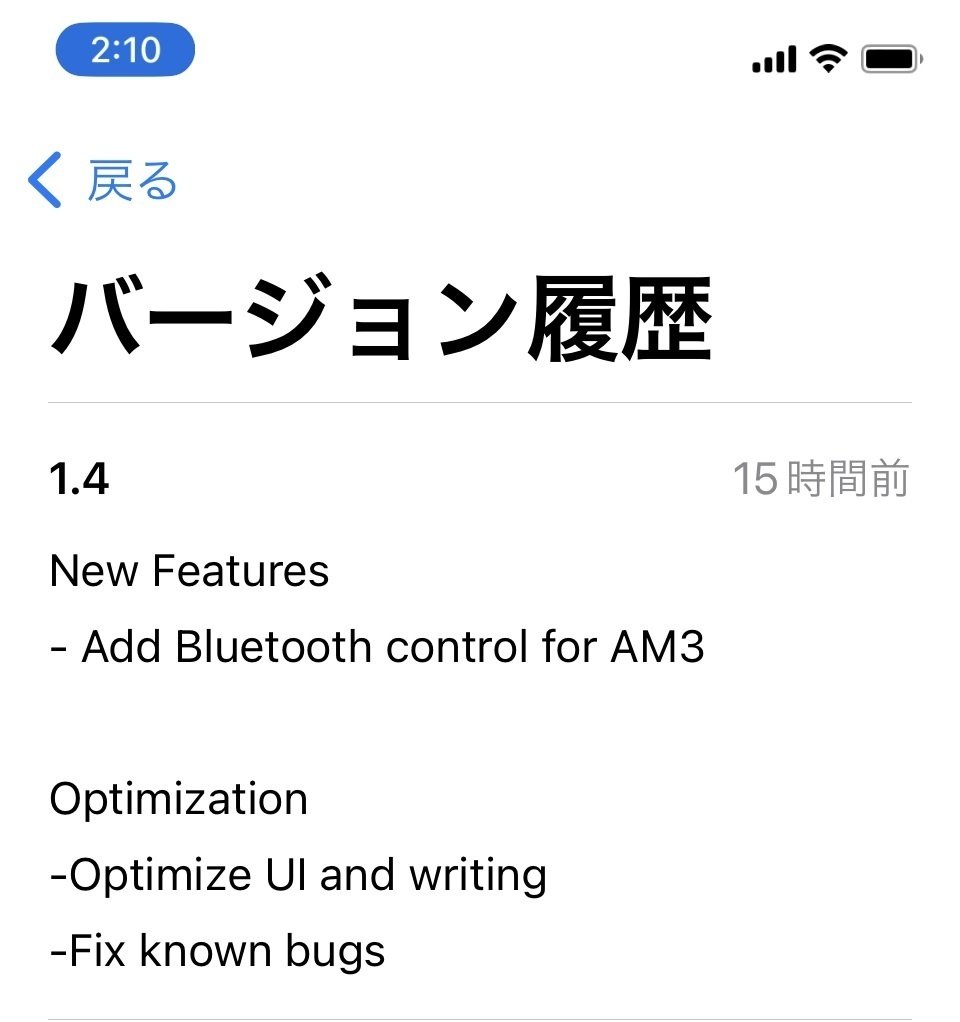
BlueTooth接続
1) アプリのインストール
AppStoreから ASIMountアプリをダウンロードします。
その際、バージョンが1.4以上であることを確認してください
2) AM3の電源投入
AM3にDC12V電源を接続し、本体側面のスイッチを入れます
3) アプリ側のBlueTooth接続設定
インストールしたASIMountアプリを起動します。最初に起動した際にはBlueToothの仕様を許可するための問い合わせ画面が表示されます

ASIMountアプリがAM3と無線で接続する時の接続方法を選びます
ここでは左側の「BlueTooth」をタップします

ASIMountアプリから接続可能なBlueToothデバイスが表示されます。
タップして接続を始めます

ASIMountアプリ側でBlueTooth接続の準備が整い、カウントダウンが始まります。
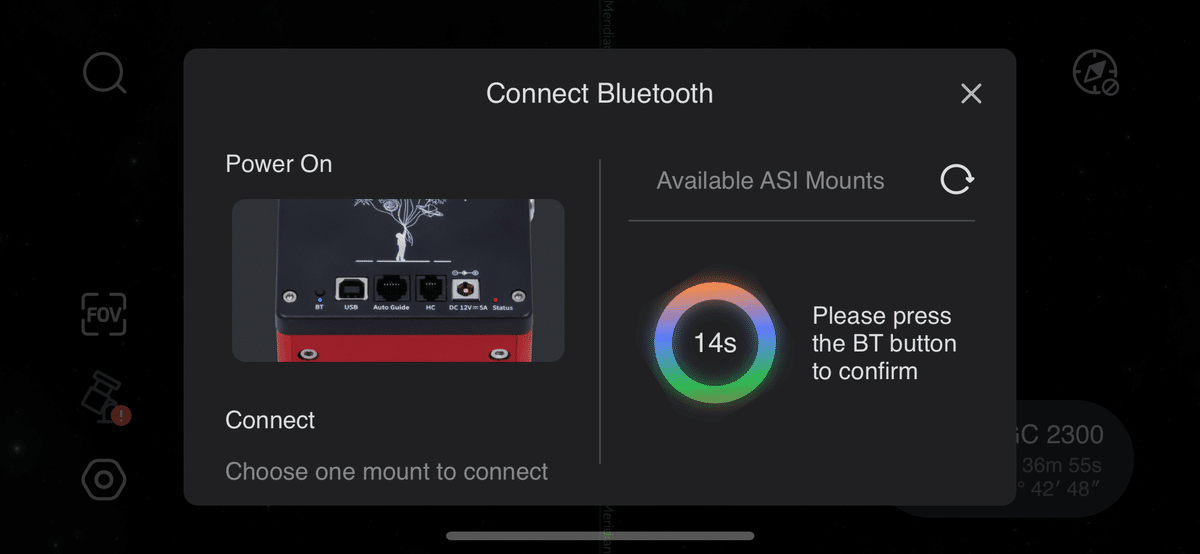
このカウントダウンが0になる前にAM3のパネルからBlueToothインジケーターを兼ねているボタンを押します。

4) AM3のBlueTooth接続操作
BlueTooth接続が確立すると、ASIMountアプリからはその接続形態がWiFIかBlueToothに関わらず同じ操作方法でAM3マウントが操作できます
この記事が気に入ったらサポートをしてみませんか?
