
VRoid講座おまけ-ブラッシュアップ編-
水井軒間です。
先日「絵が描けない人でもかわいいモデルが作れるVRoid講座」というものを4回にわたって書きました。
これが第1回で、第4回まで続けて読めます。
ここまでやってみて、もし「もっとできる!」「もっといろいろやってみたい!」「もっとモデルを可愛くしたい!」と思った方向けに、
VRoidでもっとできること、またUnityにもっていくとさらにできること、
をザーッとご紹介していこうと思います。
・テクスチャを描き込んでみる

これが講座終了までの状態。
講座では触らなかったアイライン、眉毛、まつげなどを自分で描いたり、
肌・瞳のテクスチャに新しく要素を描き込んでみたりします。
こうなってくるとペンタブが必要になるので、できる方は、になっちゃいますが…
スマホのアイビスペイントなどで頑張るという方もいるみたいです。
私が描いた例(先に作ったモデルから転用)を貼っていきます。
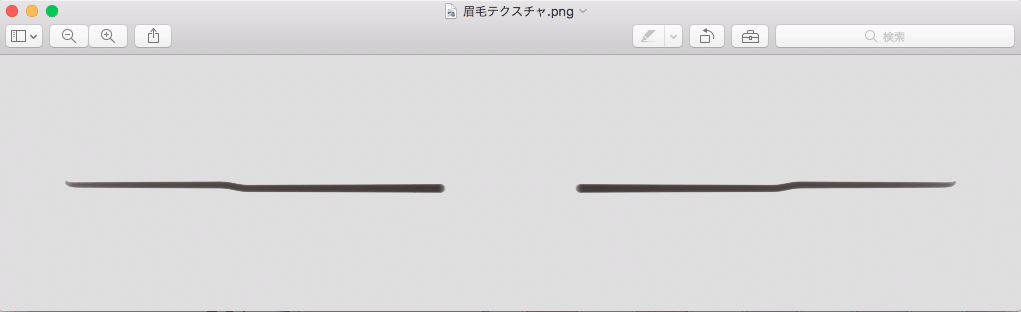
画像プレビューのスクショで恐縮ですが、眉毛はこんな感じ。細いのが好き。
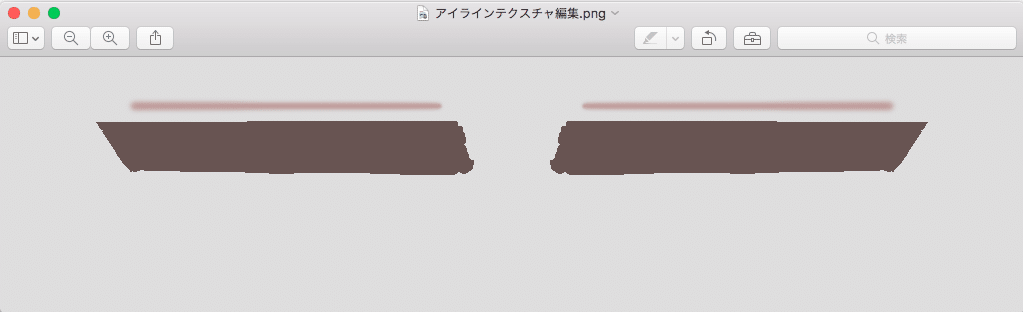
アイラインはこんなかんじ。二重まぶたの線(顔テクスチャに描いてもよい)を描くと結構印象変わります。

顔テクスチャには目元に下まつげを描き込んでみました。
これらをインポートすると、
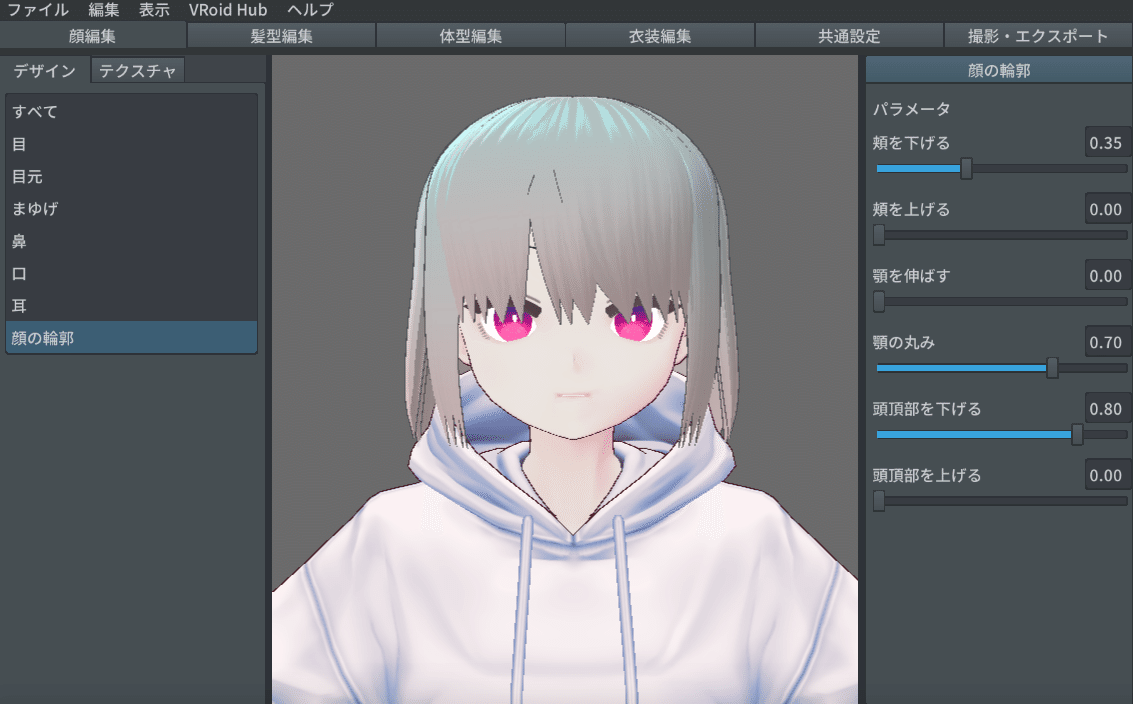
こんなかんじ。ちょっと画風が出ます。
瞳にも若干光を描き足してます。これくらいのちょっとした作業だったら、いけそうだったらVRoid上でやってしまうのもアリ。
体のテクスチャにも靴下やスパッツが描き込めます。
VRChatにアバターを持って行った人でお気づきの方もいるかもしれませんが、VRoidのスカートを履いてしゃがみモーションをするとパンツがガッツリ丸見えになって結構恥ずかしいので、その対策です。

ちょっと見づらいですが白い靴下と黒のスパッツを描き込みました。
丈の位置などはVRoid上でためしにブラシツールをモデルの上に這わせてみて、テクスチャ画面のどの位置にくるかを確認すると早いです。


この作業はすぐにCtrl+Zすれば取り消せます。
このテクスチャをインポートすると、
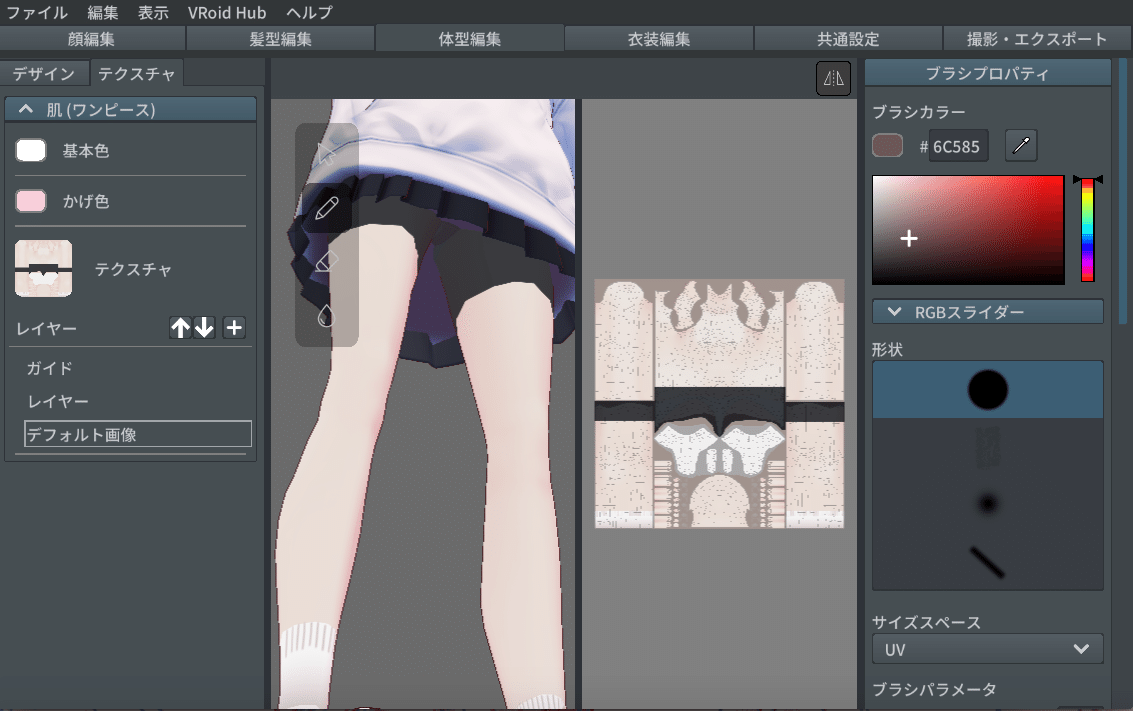

スパッツと靴下が履けました。
他にもお好みで、頬の赤みとか、目の下のクマとか、ほくろとか、
タイツとか、タトゥーとか、アイデア無限大です。
またboothに素敵な素材もたくさん売ってるので、「VRoidテクスチャ 素体」などで検索してみてください。
・お着替えしてみる
これも要するにテクスチャの描き替えなんですが、これはめっちゃ簡単です。
boothで「VRoidテクスチャ」で商品検索し、
お好みの服をダウンロードor購入し、
商品で指定されている型の服を選択し、
レイヤーの「デフォルト画像」にテクスチャ画像を「インポート」。
お好みで服の形のパラメーターをいじったら完成。
モデルを「名前をつけて保存」で保存すると、同じモデルのお着替えバージョンとして保存できます。
いや、もちろん自作するという手もあります。あるんですが、ちょっと文字を入れるだけでもかなり難易度高くて私ですら手を出してないので割愛します。
というか、boothに可愛くてクオリティの高い服が多すぎる。
絶対一度は見てみてほしい。
もちろん髪プリセットとか瞳テクスチャとかも素敵なの多い。
自作が難しいと感じたり、めんどうくさくなったら、得意な人の技術にお金を落としていきましょう。
参考に私のVRoidHubを貼っておきます。めちゃめちゃお着替えしているので。これまで作ったアバターは全てアップロードしてあります。
説明欄に服テクスチャのクレジット・リンクも必ず書くようにしているので、かわいいと思った服があったらぜひ商品を見に行ってみてください。
・髪の毛を増やす
講座で作った髪の毛は、結構パーツをまとめて作って、とりあえず髪の毛の形になるように、という感じなので、結構つるんとしています。
これに後れ毛を増やすと、一気にモデルのクオリティが上がります。
これも全部プロシージャルヘアーで作れるので、作り方を説明していきます。
まずプロシージャルヘアーで、本数1の、細めの房を作ります。

次に「流れ(向き)」「流れ(曲がり具合)」などをいじって自然なカーブを作り、「長さ」「位置」を調節します。

最後にガイドを調節し、元の髪から毛先がちょっと浮くぐらいにします。
この時今作ってる箇所だけでなく、360度ガイドを綺麗に調節しておくと、あとが楽です。
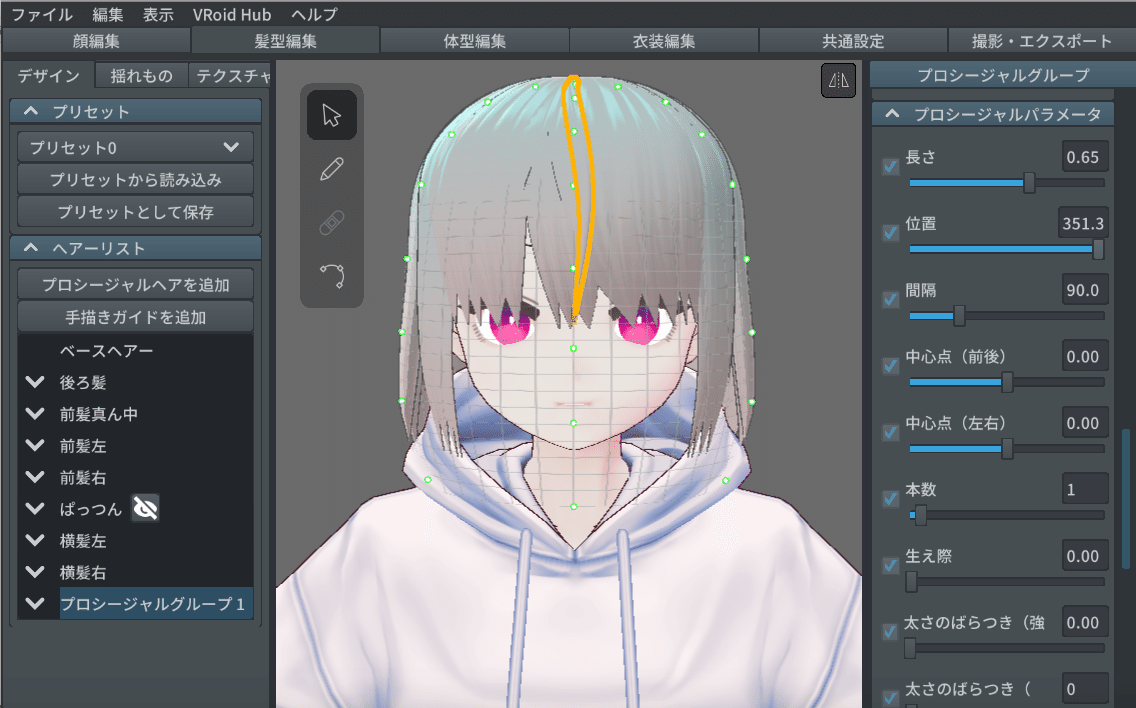

これくらいかな…
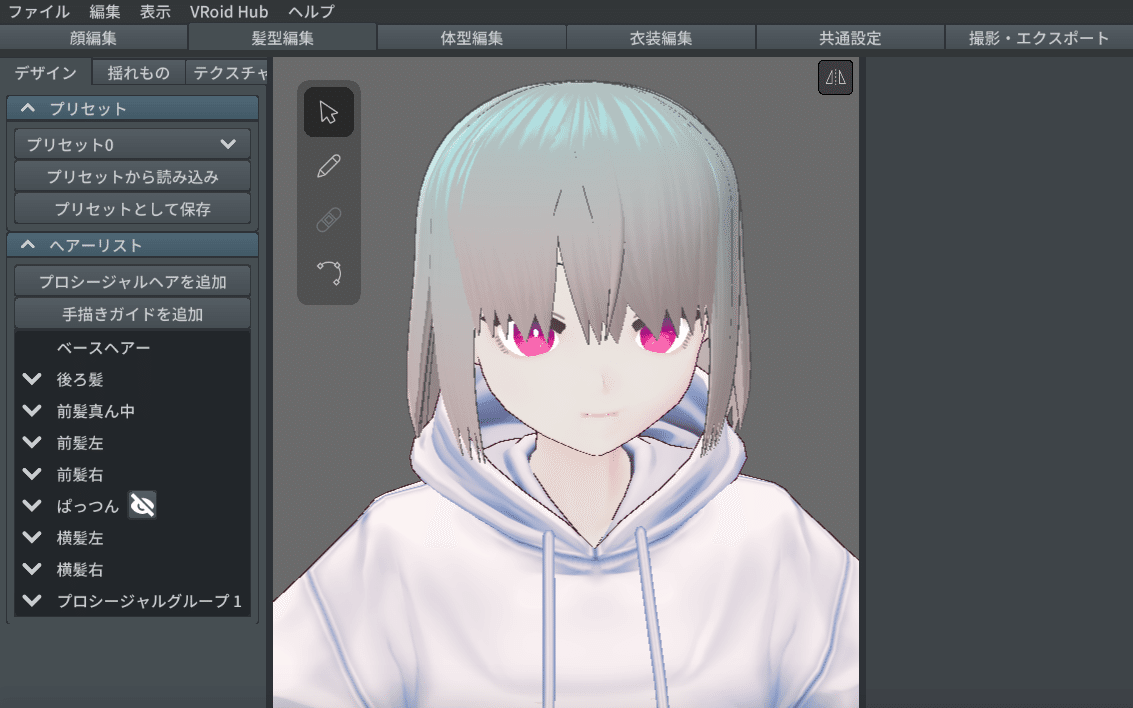
これで、大きな流れからちょっと外れた髪の毛が追加されました。
こういうのを追加していくことで髪の毛が複雑にリッチになっていきます。
次に今作ったプロシージャルヘアーを「複製」。
「位置」「長さ」「流れ」「太さ倍率」をちょっと変えます。

2本目完成です。この「複製→調節」を繰り返して、たくさん作ります。
頭一周分つくれればすごいし、前髪に何本か追加するだけでも違うと思います。今回は手間なので前髪のみで。
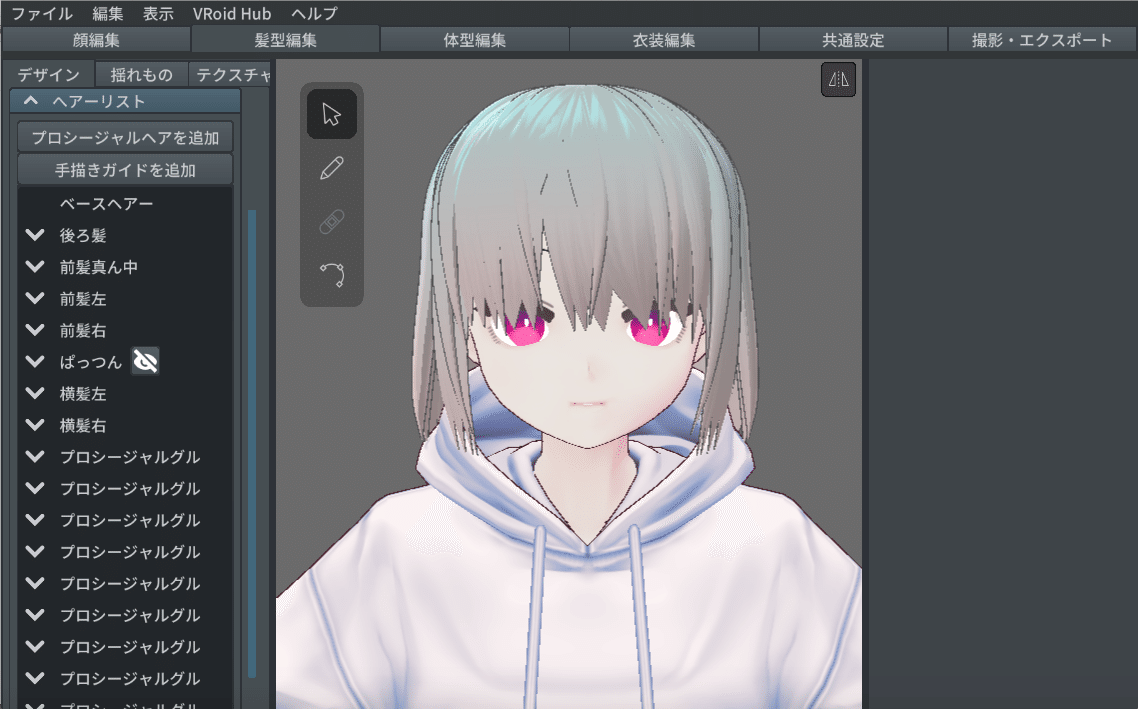
こんなもんかいな。
・髪の毛にボーンを割り当てる
VRoidではめちゃくちゃ簡単に髪の毛にボーンを入れて揺らすことができます。
「揺れもの」というところを見てみます。
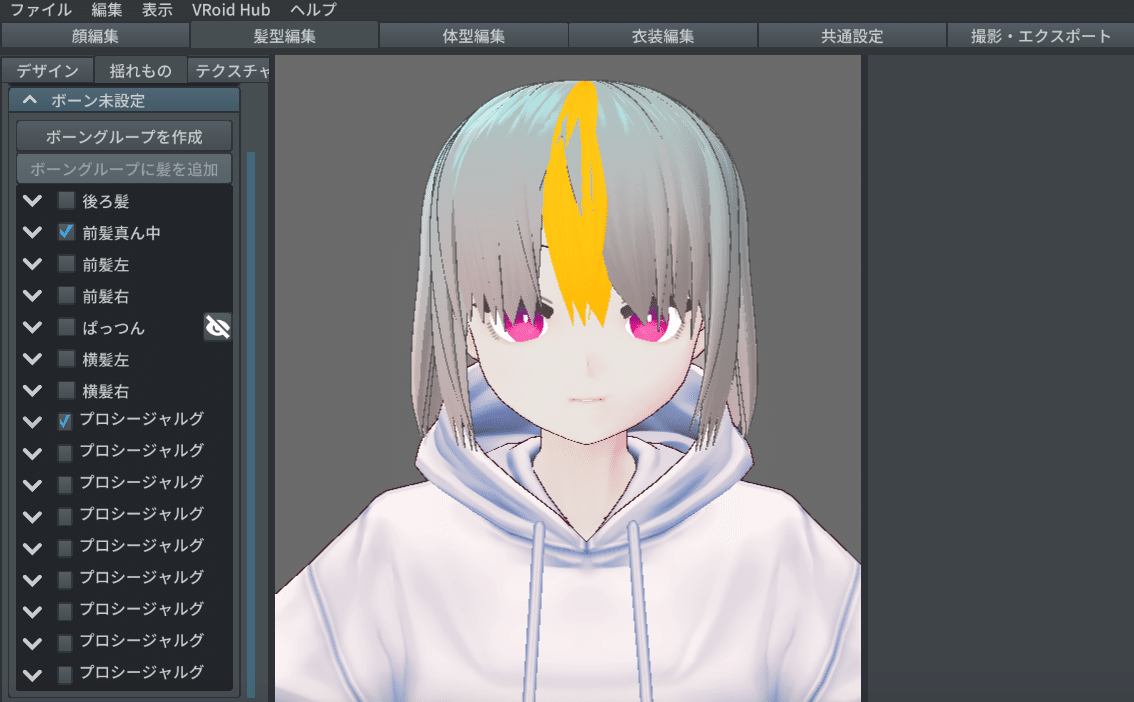
左のメニューから(髪の毛を直接クリックして選択することもできる)毛束を選択状態にして、「ボーングループを作成」。
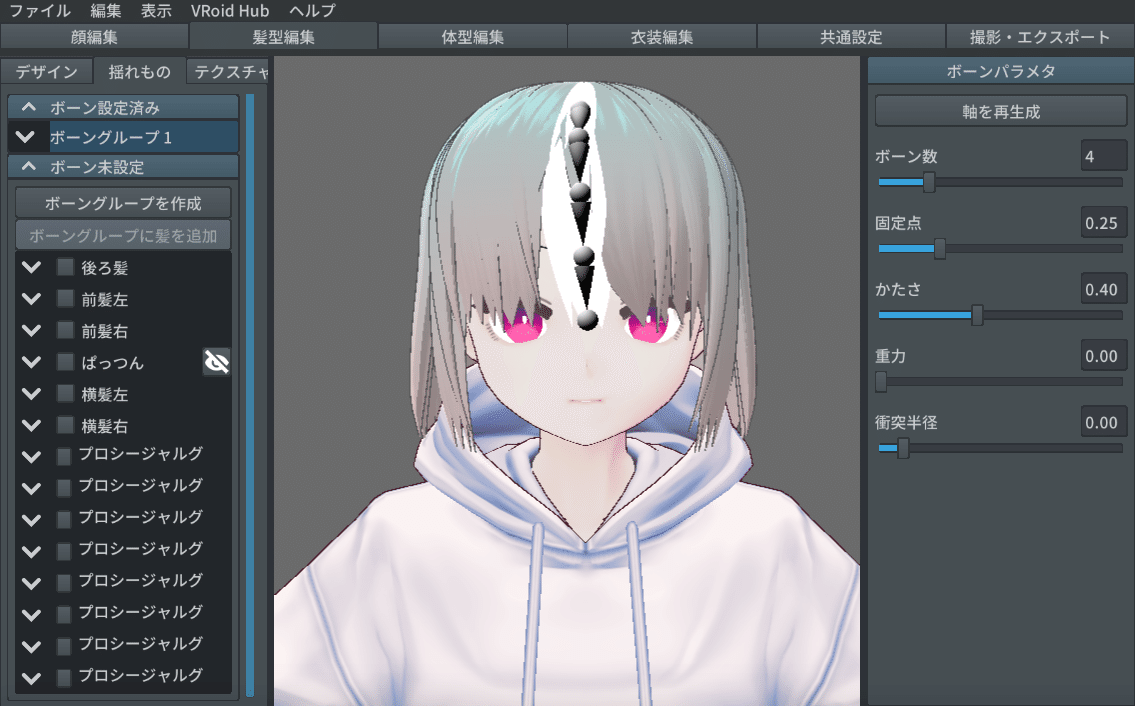
こんなんが出てきます。
これでいったん「撮影・エクスポート」画面でアニメーションさせてみると…
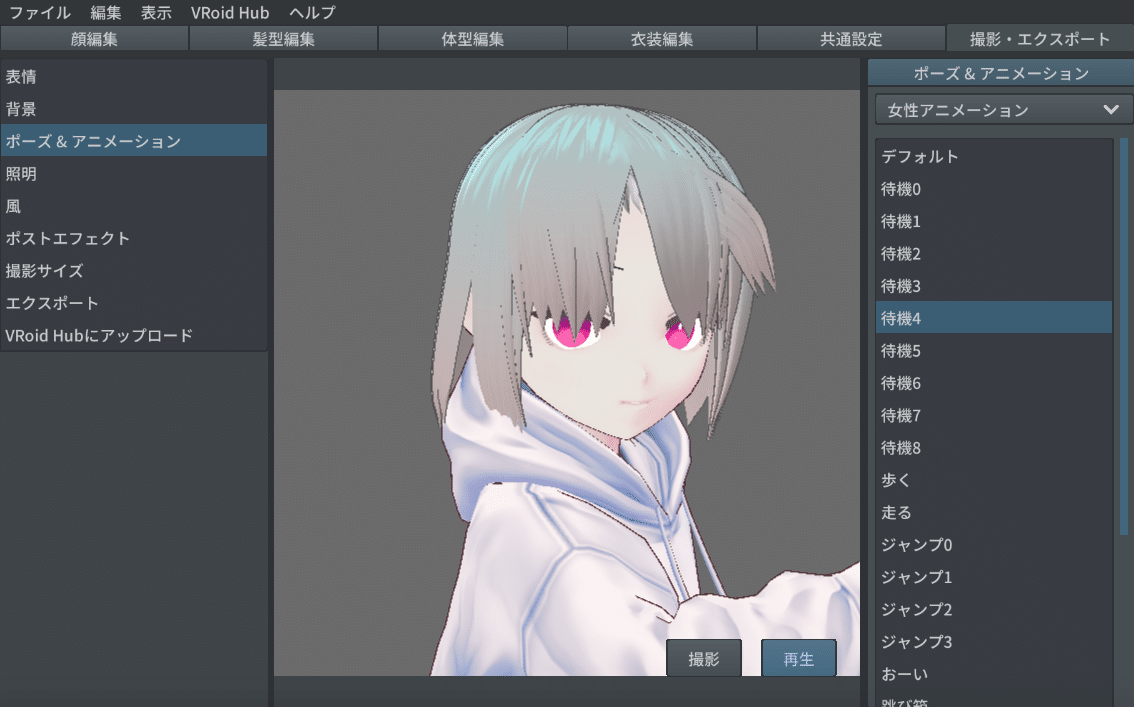
髪の毛が揺れてる!
また「揺れもの」画面に戻って、揺れかたを調節できます。
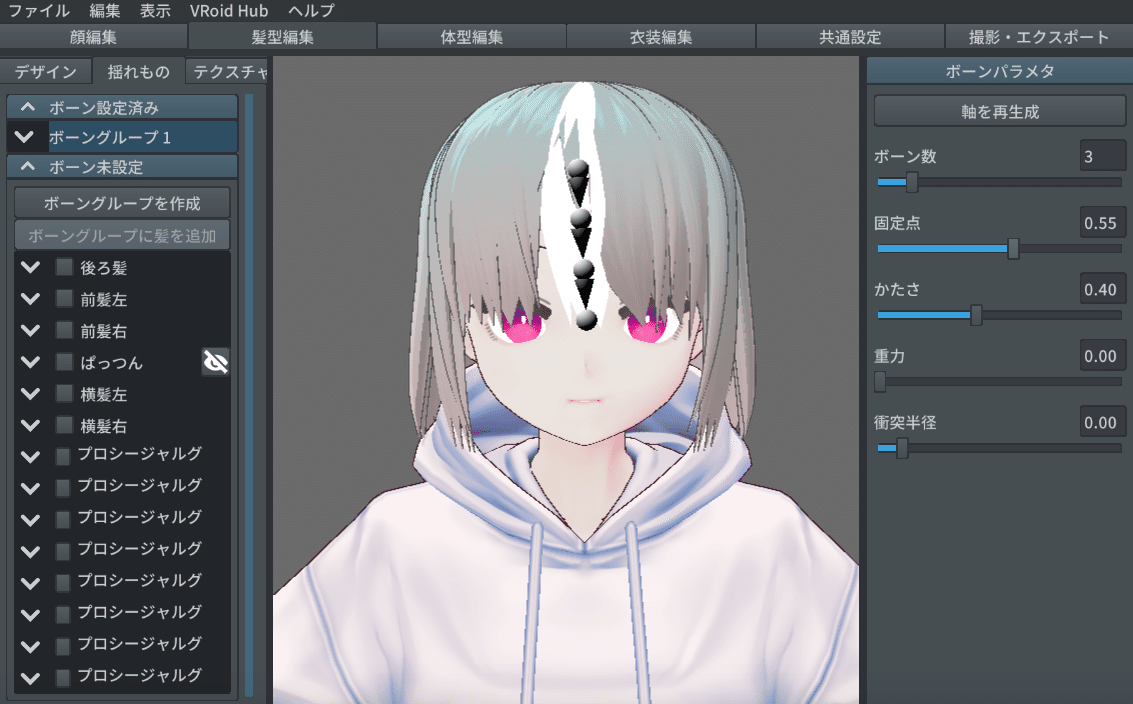
「固定点」を動かして、髪のの揺れ始める場所を変えてみると、

髪が根元からではなく設定した位置から先だけが揺れるようになります。
選択でパーツ分けをしながら、揺れてほしい髪全てにボーンを入れていきます。
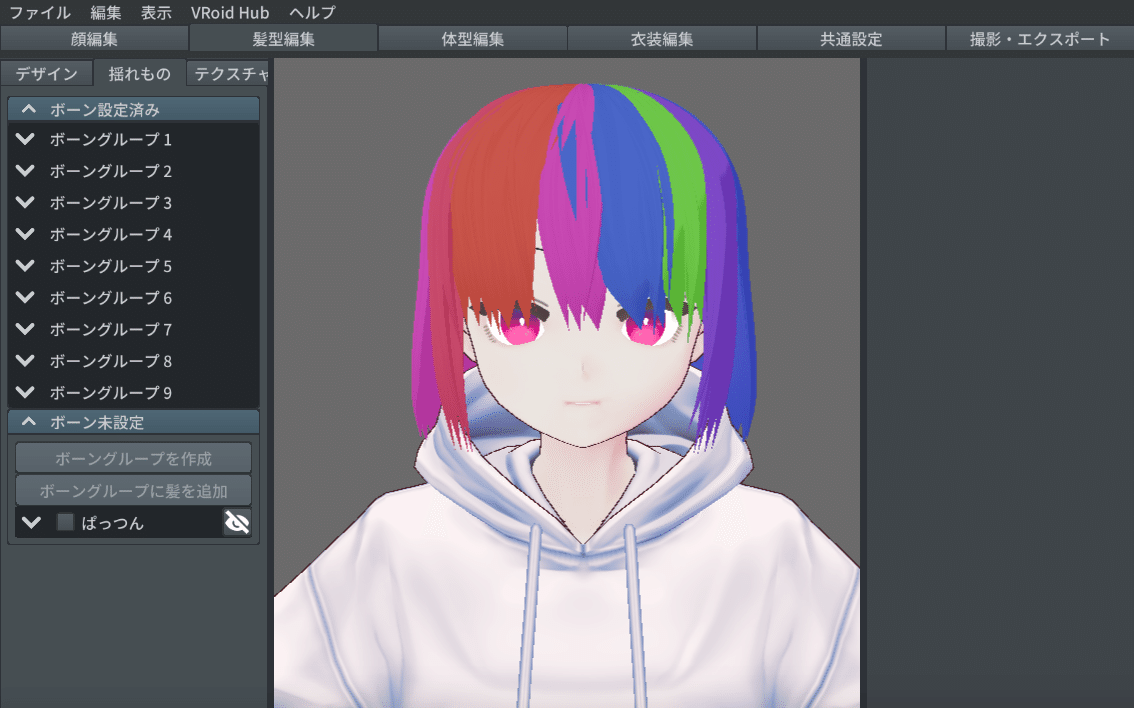
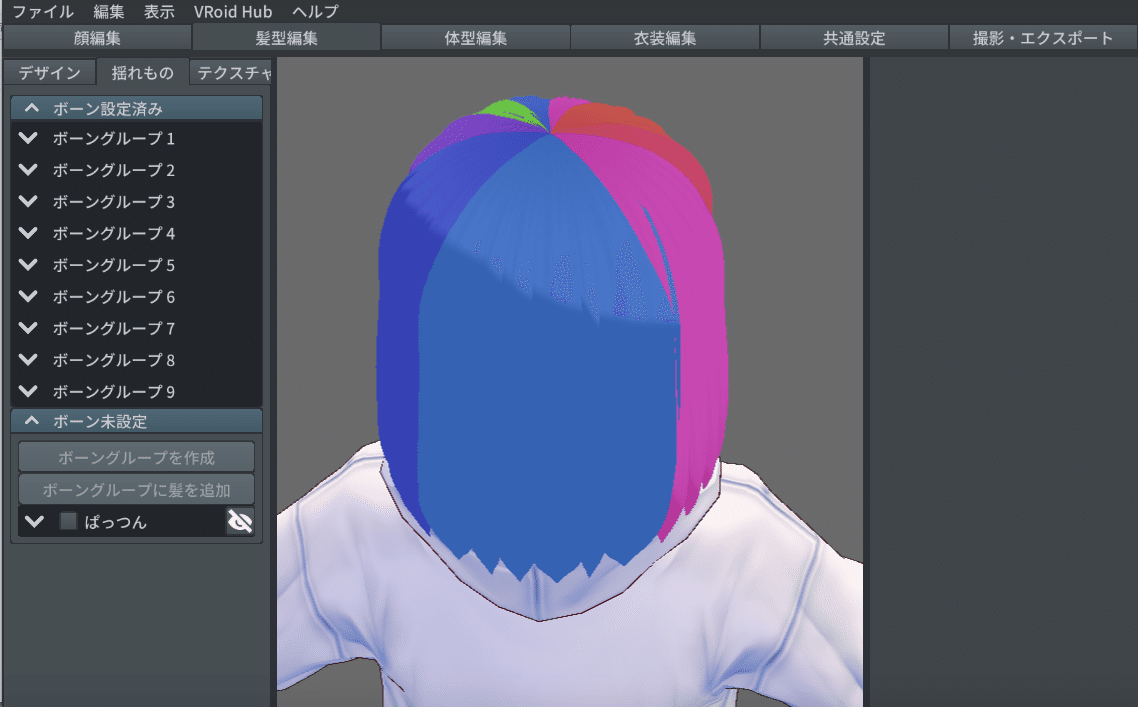
こんな感じに分けました。後ろ髪は全部まとめるよりも、3〜5パーツに分けると綺麗に揺れてくれます。

揺れてる!かわいい!
・さらに髪の毛にこだわるなら:ベースヘアを作る
デフォルトでついてくる「ベースヘア」、これはテクスチャの変更ができないので、髪色やテクスチャの調子によっては暗く浮いてしまいます。
今回講座ではベースヘアがほとんど見えない・見えても違和感がない髪型にしましたが、
生え際がガッと見えてる髪型とか、後ろから見上げるとベースヘアが見えるショートヘアなどを作りたくてベースヘアが邪魔なとき、
かといって隙間からつるっぱげが見えるのも困るというとき、
プロシージャルヘアでベースヘア的なものが割と簡単に作れます。

ベースヘアと、いったん作業のため後ろ髪を非表示にします。
襟足が見づらいので服もいったんTシャツに着替えてもらいます。
「プロシージャルヘアーを追加」、
「高さ」0.33、「頭に沿わせる(前後)(左右)」をどっちも1.00、
「オフセット」をふりきって0.00、
「位置」は左耳との兼ね合い、「間隔」は右耳との兼ね合いを見ながら、
「位置」96.8、「間隔」161.1、「本数」15、にします。
ガイドの形も調節します。

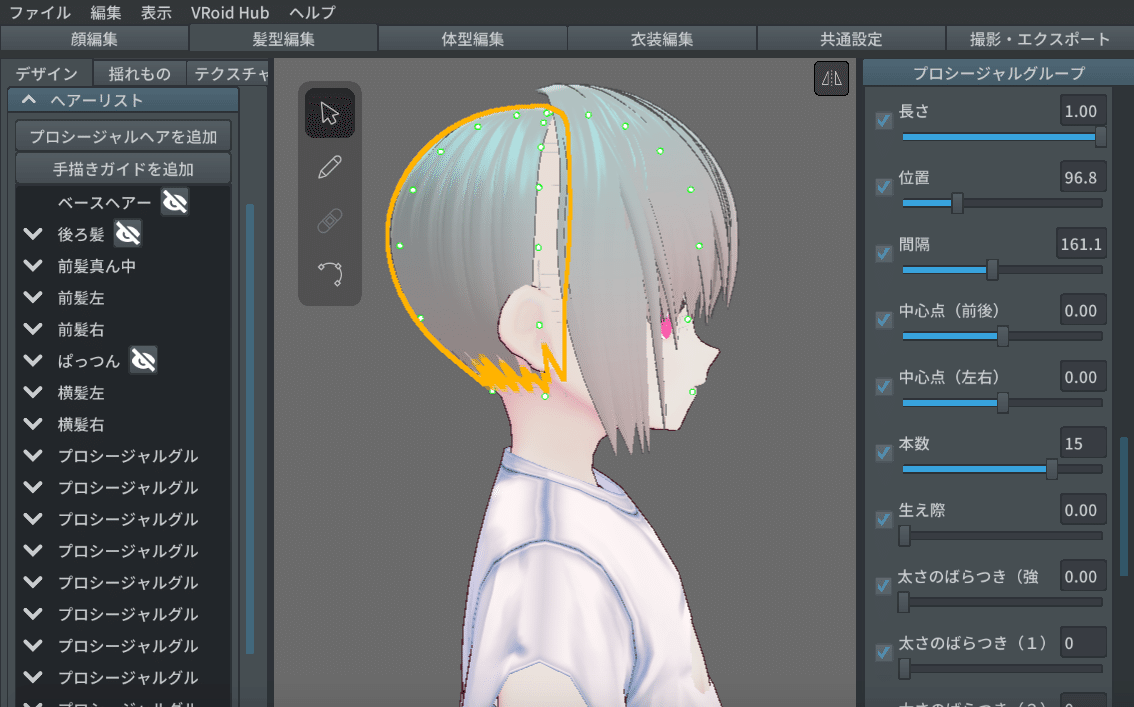
これで完成です。

「太さのばらつき」、ヘアーパラメータの曲線などもいじると生え際がいいかんじになります。
・髪色を部分的に変える
髪の毛はグループごとに「マテリアル」が設定されており、
これを切り替えることで色や質感を部分的に変える、
つまりメッシュやインナーカラーを作ることができます。
今回はインナーカラーを作ってみましょう。
まず「マテリアル」を「複製」。
さっき作ったベースヘアーを選択した状態で複製した方のマテリアルの色を変えます。ベースヘアーは影に埋まってるので「かげ色」を変更しないと変化が見られないかもです。

染め残し感。
次にインナーカラー用の後ろ髪を追加します。
作った「後ろ髪」を「複製」し、「ガイドパラメータ」>「オフセット」をちょっとだけ下げて内側に縮小します。
そしてマテリアルをまた「複製」、好きな色にします。

かわいくないですか…

撮影会しちゃお。
VRoidHubにもアップロードしちゃお。
・VRChatでも髪の毛を揺らす
ここからはUnity編です。
私はマジでサッパリなんにもわからないので、見つけて参考にした記事の引用と実践したスクショを貼るのみにします。
こちらの記事を参考に、VRChatへのアバターアップロードの際に髪を揺らす設定をします。
ダイナミックボーンというものをUnity Asset Storeで購入すると、VRChatでもVRoid上で設定したボーンで髪を揺らすことができます。
とにかくこの記事に従っていくと、
髪揺れ、無理やり撮った pic.twitter.com/Ky66Y8p3RK
— サブ水井 (@mizui_nkm) May 23, 2020
こういうことができる。
・小物をつけてみる
boothでVRoid向け商品だけでなく「3Dモデル」とかで検索すると、手に持つオブジェクトとか、アクセサリーとか、アバター用の小物がいっぱい出てきます。
またBlenderなどでモデリングに挑戦するぜ!って方は小物を自作してもいいかもしれません。
それらをUnity上でVRoidモデルに装着することができます。
この記事に従っていくと、

こういうことができます。
・表情を調節・修正する
VRoidモデルをVRChatにアップロードできたら、
鏡の前で「shift+Fキー(5,6,7,8)」を押してみてほしいんですが、
VRoidモデルには表情がデフォルトでついています。
この表情をUnity上で調節することができます。
この記事に従っていくと、




こういうことができます。
これでほとんど、VRoidモデルでも自由自在に自分好みのアバターにすることができるかと思います。
他にも動かしたり作ったりしていて気になることややってみたいことができたら、ぜひ調べてみてください。先駆者の記事がたくさんあります。
ぜひ素敵なVRoid x VRChatライフを!
この記事が気に入ったらサポートをしてみませんか?
