
初心者向けGoogle Chrome拡張機能の使い方と設定方法を解説
こんにちは、星読みLINEマーケターのまこです。ご覧いただきありがとうございます😃
先日、Google chromeの拡張機能ってそもそも何?という質問を受けました。
Google Chromeの拡張機能は、インターネットをより便利で効率的に活用するための便利なツールです。この記事では、初心者の方でも分かりやすく、Google Chrome拡張機能の使い方と設定方法について詳しく解説しますね。
1.拡張機能のインストール方法

Google Chromeの拡張機能を使って、さまざまな便利な機能を追加できることをご存知でしょうか?
拡張機能のインストール手順をステップバイステップで理解し、Chromeの機能を更に広げることで、いつも行なっている作業がすごく楽になりますよ。気になる拡張機能を使ってみてくださいね。
1. 1 ウェブストアから拡張機能を探す

Google Chrome の拡張機能を見つける最も簡単な方法は、公式の Chrome ウェブストアにアクセスすることです。
このストアには、インターネットをより快適に利用できるように設計されたさまざまな拡張機能があります。検索バーを使って必要な拡張機能を探したり、さまざまなカテゴリから特定の種類の拡張機能を探したりすることができます。
必要な拡張機能が見つかったら、その拡張機能をクリックして詳細な情報を得ることができます。
1. 2 拡張機能の詳細を確認する

必要な拡張機能が見つかったら、その拡張機能をクリックして、その拡張機能についての詳細を読むことができます。
Chrome ウェブストアが提供する説明やレビューを読むことで、その拡張機能の内容や機能性がより明確になります。この情報は、その拡張機能が自分のニーズに合っているかどうかの判断材料になります。
1. 3 拡張機能をインストールする方法

拡張機能をインストールすることを決めたら、次のステップは、青い「Chromeに追加」ボタンをクリックします。
すると、ブラウザに拡張機能を追加することを確認する小さなウィンドウが表示されます。拡張機能を追加」をクリックして、インストールを確認します。
ブラウザが自動的に拡張機能をインストールし、ブラウザの右上隅に表示されるようになります。
2.拡張機能の管理と使い方

Google Chromeの拡張機能を効果的に管理し、自分のニーズに合わせて使いこなすことはできていますか?この記事では、拡張機能の管理方法と使い方について詳しく解説します。
2. 1 2.1 拡張機能の一覧と管理方法

最初に行うべきことは、インストールされている拡張機能のリストを確認することです。このリストは、「Chrome 拡張機能」ページで簡単にアクセスできます。
矢印のところを触るか、もしくは

右上にある3つの点から拡張機能の管理ページが開きます。
この章では、インストールされているすべての拡張機能を一覧で確認し、簡単に管理する方法についてお伝えします。
ワンクリックで拡張機能を無効化したり削除したりできるだけでなく、拡張機能のオプション設定も詳細にカスタマイズすることができるようになりますよ。
2. 2 拡張機能を有効化および無効化する

Chrome 拡張機能ページでは、拡張機能を有効化および無効化するオプションも提供されます。これは、特定の Web サイトで特定の拡張機能を使用し、他の Web サイトでは拡張機能を無効にしたい場合に便利なオプションです。また、特定の拡張機能をオンにしたまま、使用していないときは無効にすることもできます。
3.拡張機能のアンインストール手順

使わなくなった拡張機能をアンインストールする方法をご存知でしょうか?この記事では、Google Chromeの拡張機能を簡単にアンインストールする手順について解説します。
拡張機能のアンインストール手順を詳しく理解することで、Chromeをよりシンプルでスピーディな状態に保つことができます。さらに、アンインストール時の注意点や削除後の効果についてもご説明します。
3.1 アンインストールする拡張機能の選択

使用していない拡張機能をアンインストールすることで、ブラウザの動作を軽くしたり、整理することができます。
拡張機能の一覧画面から、アンインストールしたい拡張機能を選択しましょう。削除を押すと画像のように確認画面が出てきますので、削除を押しましょう。
3.2 アンインストール後の注意点
拡張機能をアンインストールした後は、一部の機能が使用できなくなりますので、注意が必要です。
また、アンインストールした拡張機能に関連するデータや設定が削除されることもあります。必要なデータや設定は事前にバックアップしておくことをおすすめします。
4.「YoutubeDigest: summarize with ChatGPT」のインストール方法と使い方

YouTube Summary with ChatGPTについて調べていたら、もっと優秀なアプリを見つけました。YoutubeDigest: ChatGPTでまとめるというアプリです。
話していることを要約したり、箇条書きにしてくれて、PDFやドキュメントにして出力できるという強者です。
使い方をマスターして、時短を実現しましょう!
4.1「YoutubeDigest: ChatGPTでまとめる」をインストールしよう
まずは、ChatGPTのアカウントをこちらで取得し、ログインした上で行なってください。
YoutubeDigest: ChatGPTでまとめるをクリックして、サイトに飛んでください。
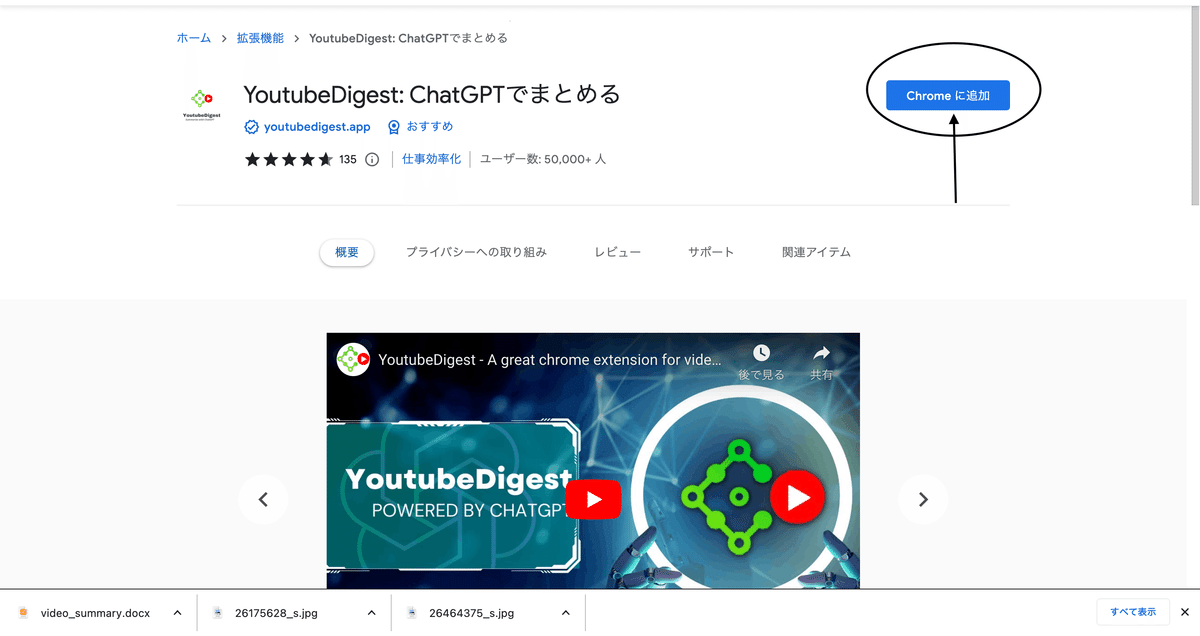
画像のように、青色のボタンをクリックすると、

こんな画面になります。ひぇぇ、英語無理…って方でも大丈夫。
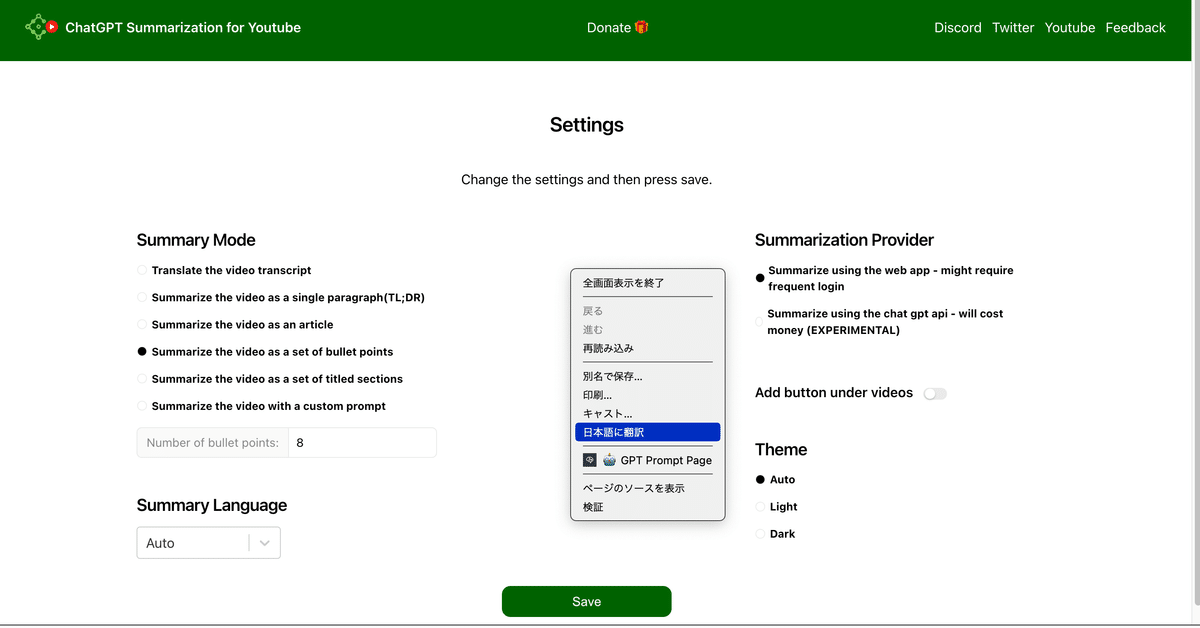
右クリックすると日本語に翻訳するという画面が出てきます(PCはMacで操作しています)。

翻訳するとこんな感じになります。おすすめなのは箇条書きか記事にすることです。
4.2 YoutubeDigestで記事タイプで出力してみよう

緑色のSummarizeを押すと、右のように出力されます。出力されると右上にダウンロードやコピーボタンが出てきます。好きな形式を選択して、ダウンロードするのもいいですし、PDFにしちゃうのもありですね。
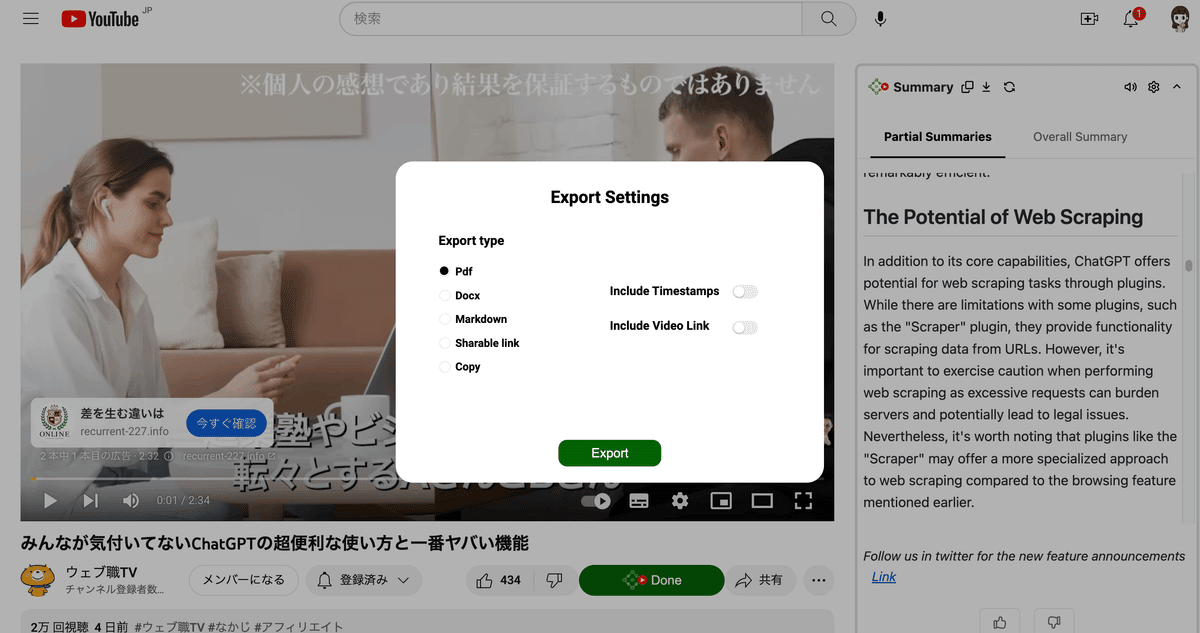
PDFでダウンロードしてみたら…
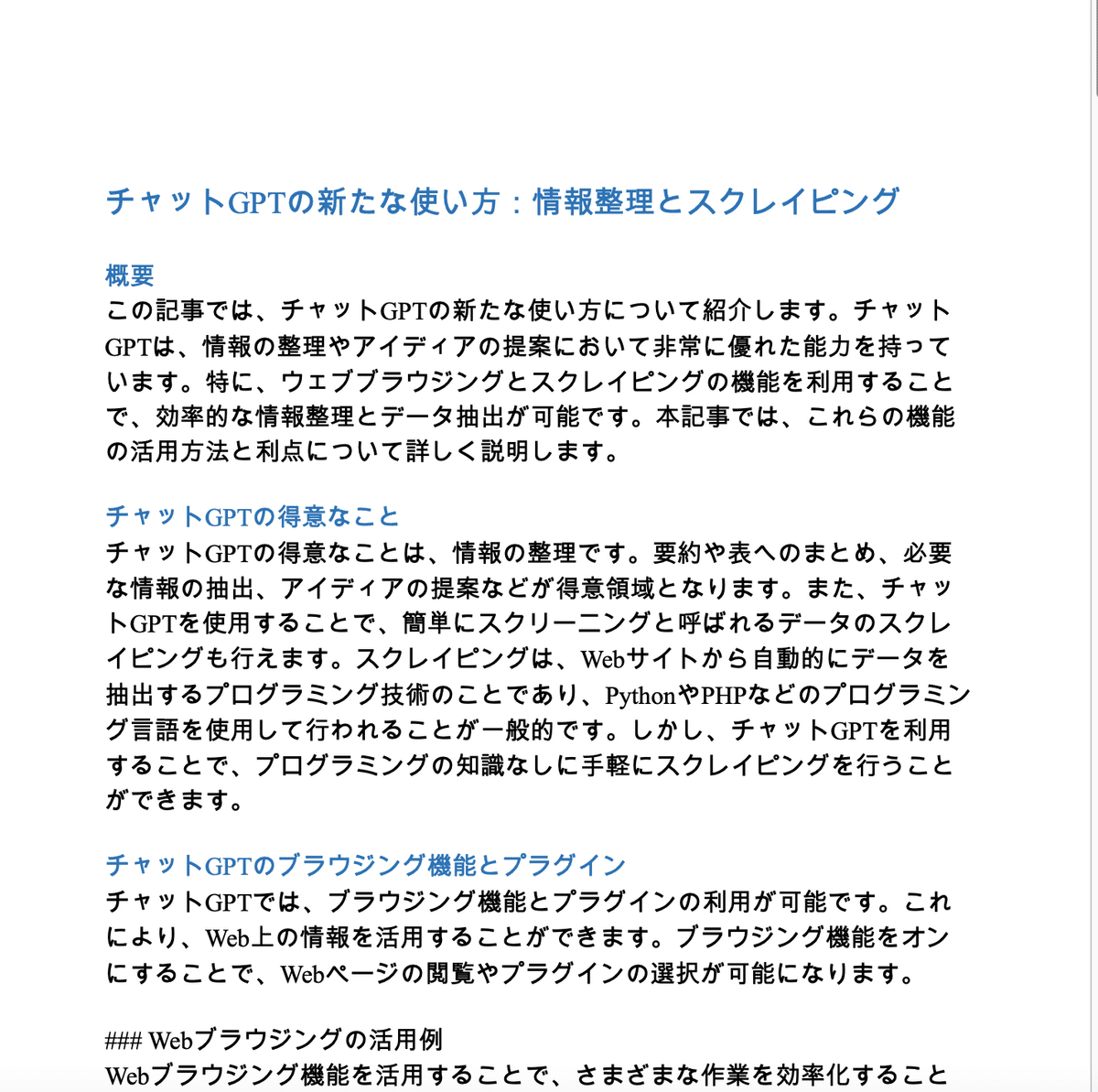
こんな感じでした!結構いい感じです!少し書き直してたら使えそう。ですが、一部英語のままになっていたので、ちょっとしたバグはあるのかもしれませんね。
ChatGPTに翻訳してもらえば、問題なしです!
4.3 YoutubeDigesで箇条書きタイプで出力してみよう
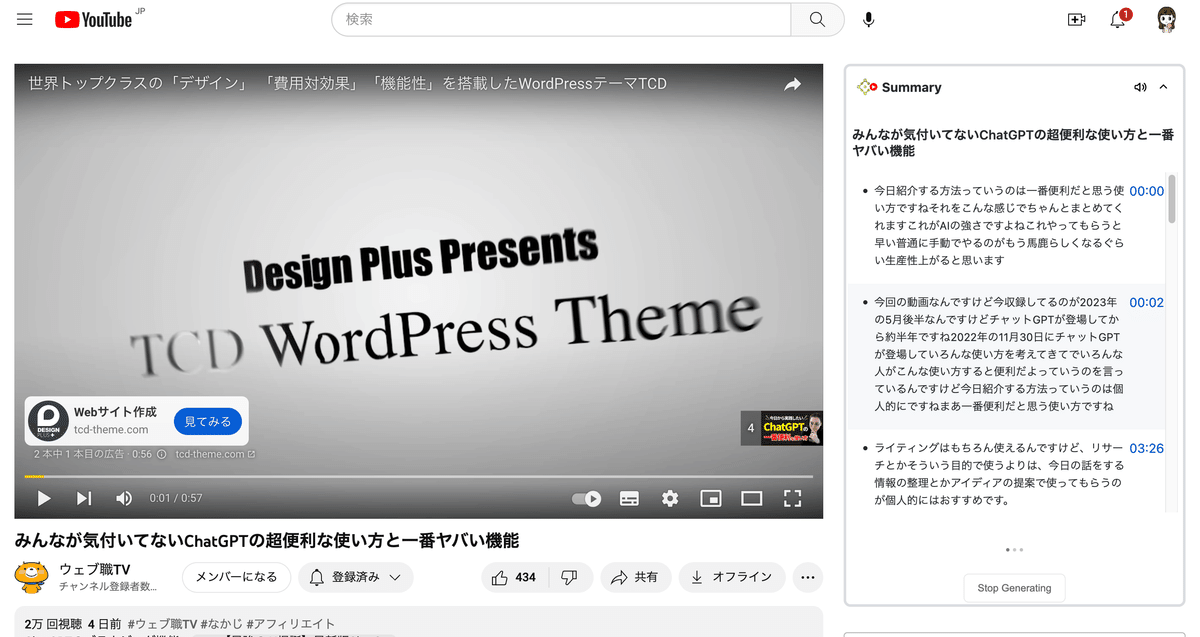
箇条書きはこんな感じで出てきます。箇条書きの場合は、どこで何を話しているかを把握するのに良さそうです。
使用用途によって使い分ける必要がありそうですね。
4.4 YoutubeDigesで出力タイプの切り替え方

Google chromeを開いて、右上のアメーバみたいなマーク(語彙力のなさよ)をクリックすると、こんなふうに展開します。

その中からYouTubeDigestを探して、点3つを選択し、オプションを押します。

すると、この画面が開くので、設定を変えてSaveすればOK.一度、YouTubeの画面は更新をかけるとボタンが変わりますよ。
5.Google chromeを便利に使おう

この記事では、Google Chromeの拡張機能について解説しました。拡張機能は、ブラウザの機能を追加したり、カスタマイズしたりすることができる便利なツールです。
拡張機能のインストールのやり方は次の通りです。
ウェブストアから探す
直接リンクから飛ぶ
Google Chromeの拡張機能に関する基本的な知識を習得し、効果的に利用する方法を学ぶことができます。ぜひ、実際に試してみて、自分に合った拡張機能を見つけてみてください。
公式LINEで発信しています
LINEマーケターとして、公式LINEのことや、インスタグラム、AIのことを不定期で配信しております。
LINEでしかお話ししないことや、動画が入っている無料会員サイトもありますので、ぜひお友だち登録してくださいね🎵
これからもビジネスに役に立つ記事を書きたいと思っています°˖✧◝(⁰▿⁰)◜✧˖° ご支援いただきましたお金は、これからの発信のための情報収集に使わせていただいております。よりよい情報を発信できるように、これを見てくださているあなたのために頑張りますね!
