
リモートデュエマにおける録画のすゝめ
※はじめに
今回の記事は主にPCを用いてオンラインデュエルをしている方に向けた記事となっています。スマートフォン、タブレットのみで行っている方は参考になる点が少ないかと思いますが、あらかじめご了承ください。
初めまして、普段ZweiLanceのDM大学でデュエマを楽しんでいるM!zu-(ミズ)と申します。
リモートデュエマは昨今のコロナ渦において、もはやデュエマを楽しむためには必要不可欠といっても過言ではないほど発展しており、フリー対戦はもちろんのこと、中には豪華賞品をかけた大会も行われています。
そこで、リモートならではの良さを生かし、私は「録画のすゝめ」として対戦を録画することを提案します。
録画をすることによるメリットは大きく2つあります。
1つ目はプレイングの振り返りができることです。
オンラインデュエマはオフラインの場合に比べ、特別な機材を使わなくても録画が簡単にできます。そのため、詳細な振り返りが可能であり、見返すことでプレイ中は見えなかった部分が見えてくることがあります。
2つ目は不正防止です。
オンラインデュエマでは、残念なことに過去に少なからず不正が摘発されています。特に大会などでは、録画することによって、不自然な動きなどを状況証拠だけでなく映像として提示できるので、一番確かな自己防衛となります。
リモートデュエマをするにあたり、自分が被害にあわないため、あるいは自身が不正を疑われないようにするための工夫、気を付けるべきことは、下記Rikky様の記事をご参照ください。
では本題に入ります。
録画方法について
では、具体的にどのように録画をするのか説明をしていきます。
今回はストリーミングソフトである「OBS」を使用します。
「え、ストリーミング?配信するの?」と思うかもしれませんが、このソフトは二次機能として録画機能が備わっています。配信せずに録画のみで使用することも可能で、拡張性が高く多くの人に使われています。
今回は1から説明していきます。
1.インストール
まずはOBSを自身のPCにインストールしましょう。
下記のアドレスにアクセスします。
https://obsproject.com/ja/download
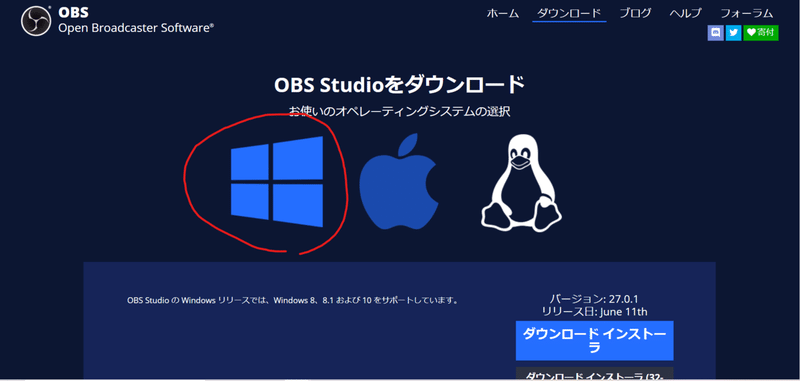
このような画面になるので、お使いのOS(多くの方は赤で丸を付けたWinndowsだと思います)を選択し、
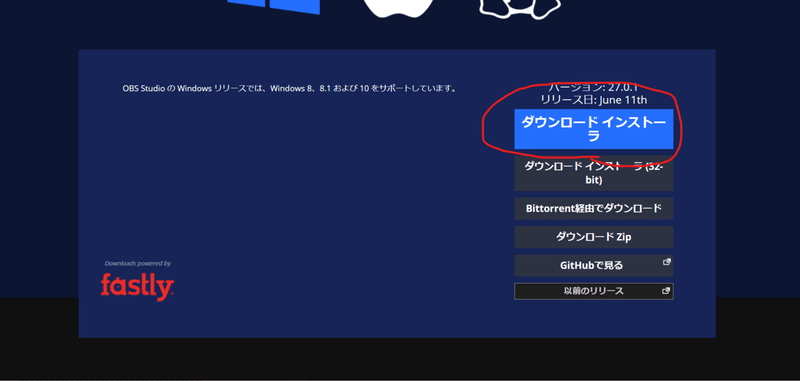
スクロールしてダウンロードインストーラをクリック、任意の場所に保存してください(デフォルトはダウンロードフォルダになっています)
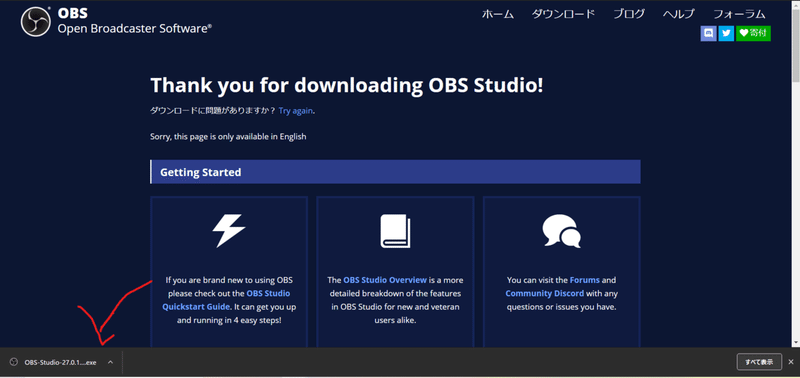
ダウンロードできたらこのように出てくるのでクリックして実行するか
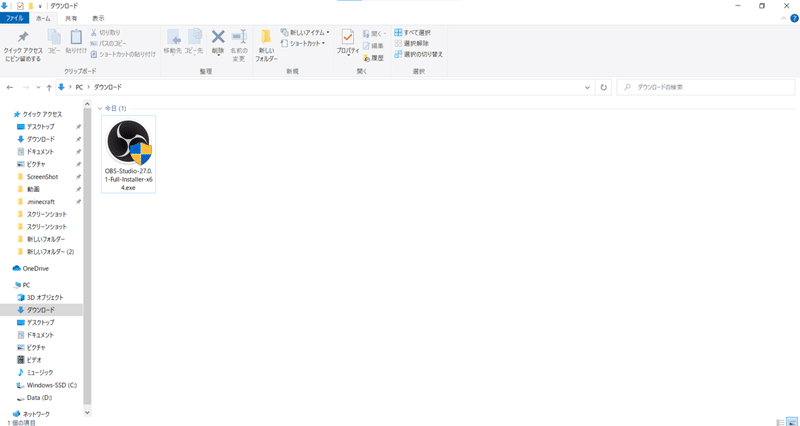
このように場所を開いて実行しましょう。
(警告音とともにユーザーアカウント制御が出る場合がありますが、必要な変更を行う際に出てくるものです。「はい」を選択してください)
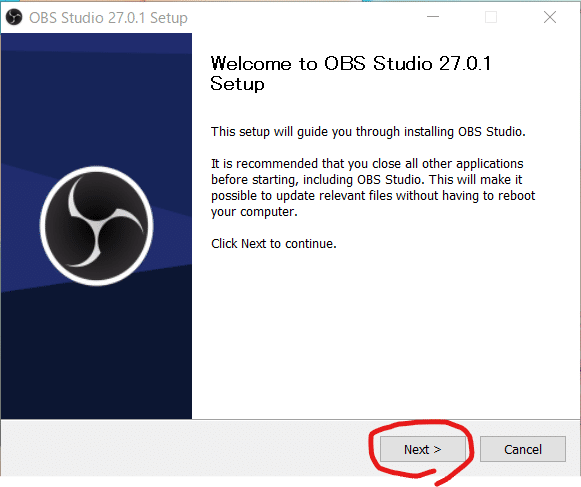
実行するとこのような画面になります。基本的に何もいじる必要はないので、順次「next」を選びましょう。
最後に「install」を選択すると
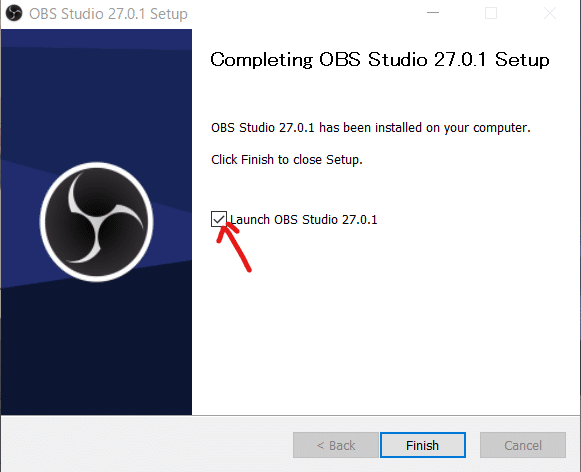
インストール完了です。このチェックを外さないまま閉じると、OBSが自動で起動します。
2.初期設定
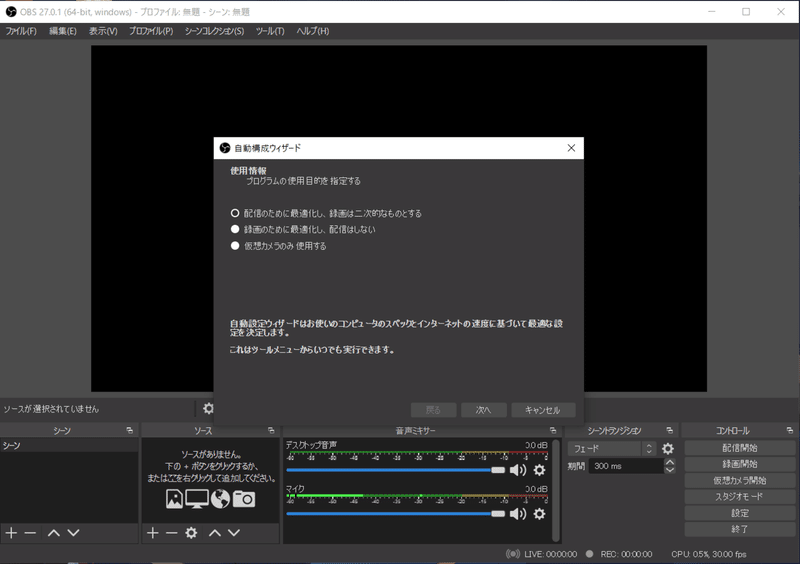
初回起動時はこのような画面になります。上から2番目の「録画のために最適化し、配信はしない」にチェックを入れて次に進みましょう。
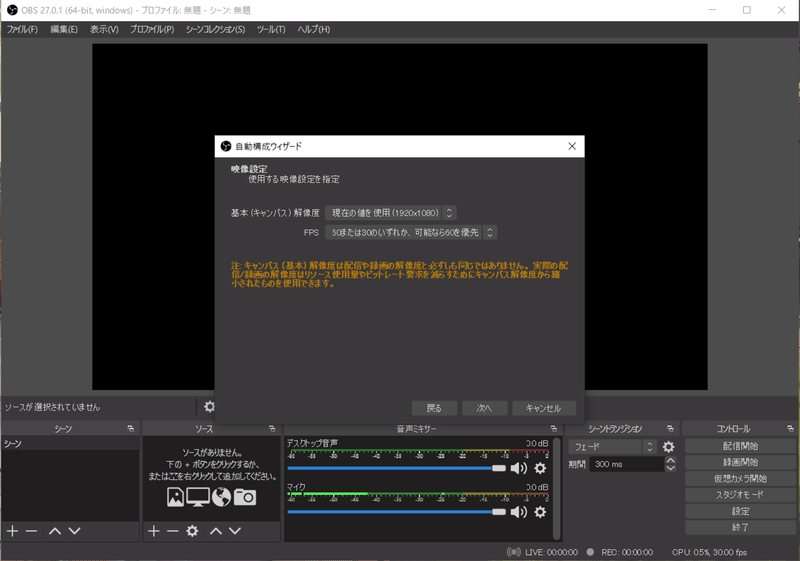
次の画面は特にいじる必要はありません、そのまま次に進みましょう。
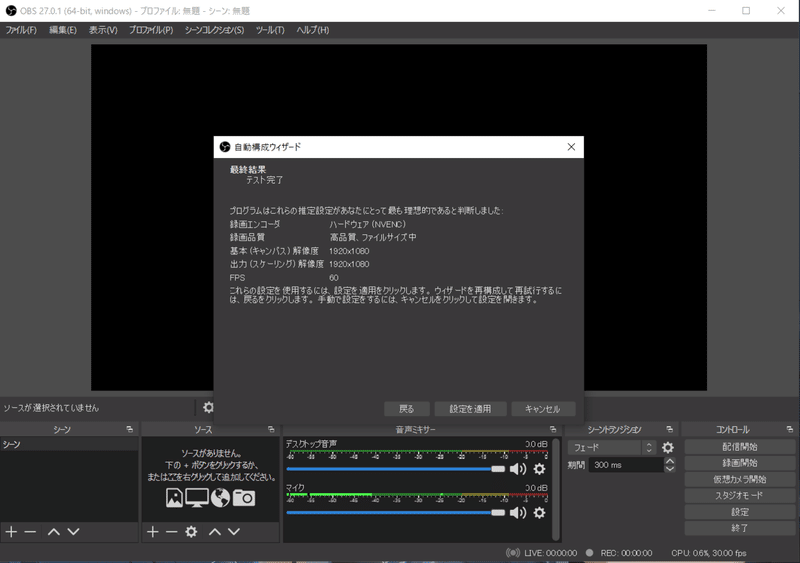
するとOBSがパソコンのスペックを加味し、自動で設定してくれます。「設定を適用」をクリックしましょう。
以上で初期設定は完了です。
3.録画までの設定
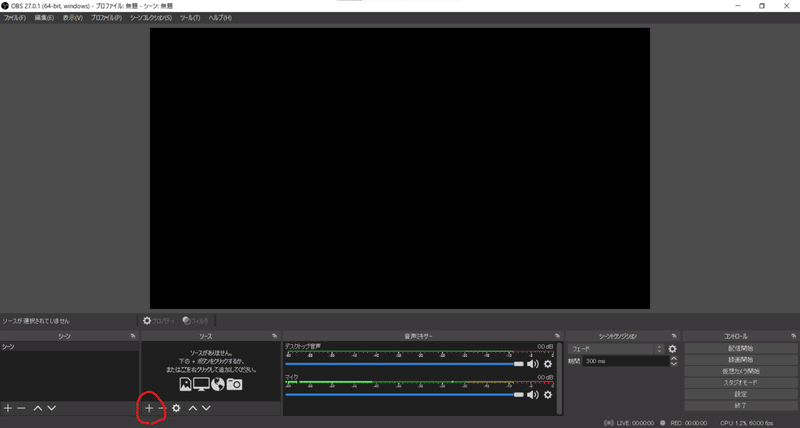
OBSの画面上で「ソース」の+マークをクリックします。
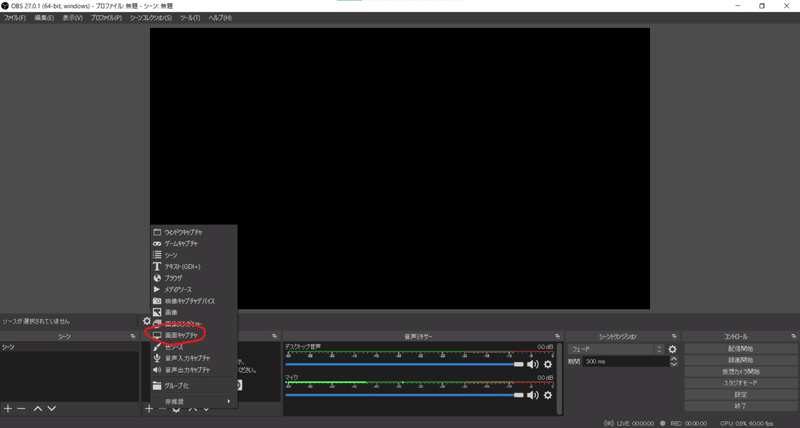
「画面キャプチャ」を選びましょう。
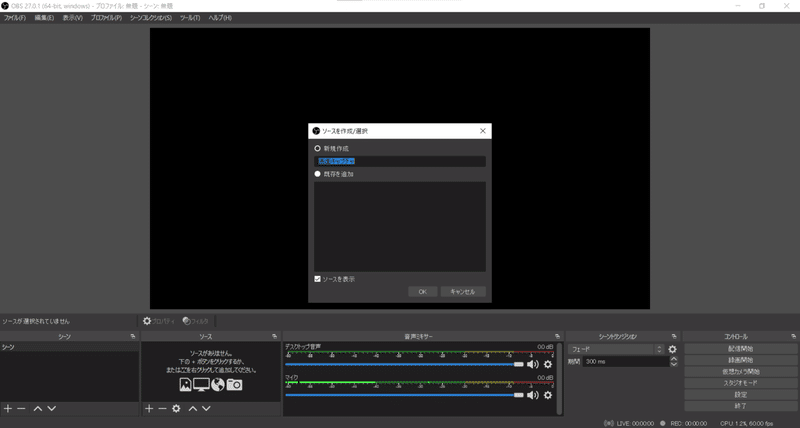
こうなったら「OK」をクリック。
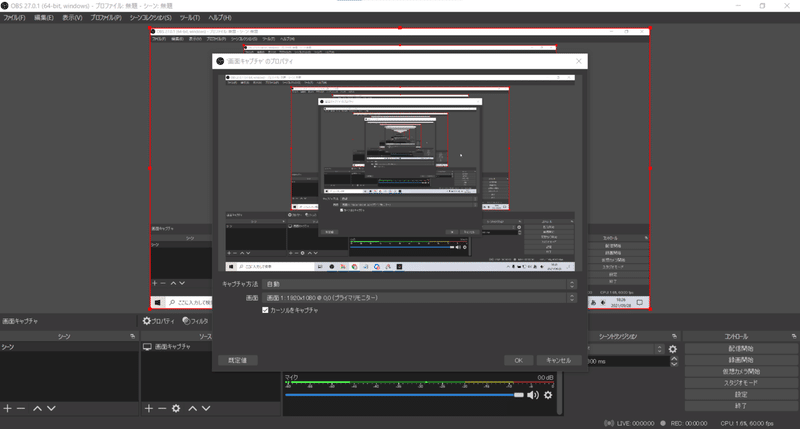
ここでも「OK」を選択します。
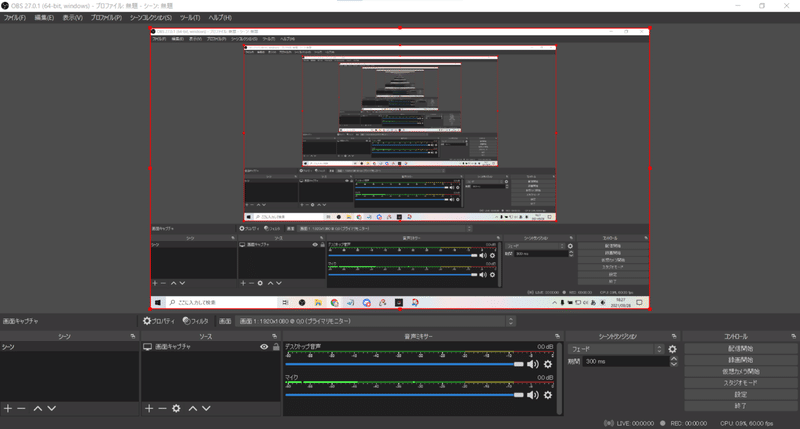
これでOBSの画面上に「今あなたの見ている画面」がキャプチャされました。
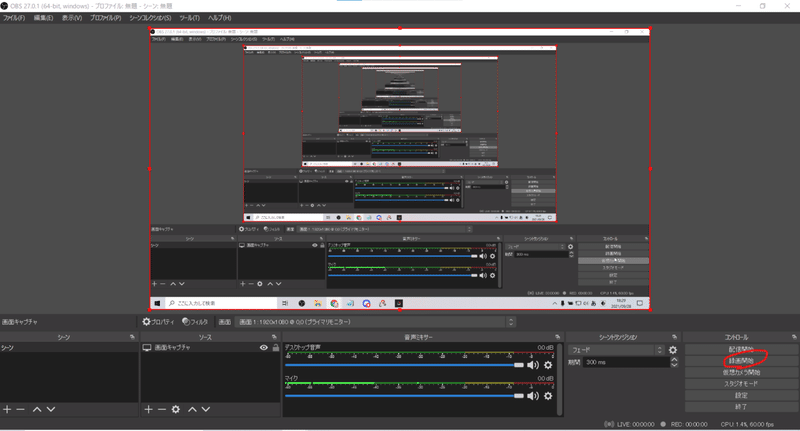
あとはここにある「録画開始」をクリックすれば録画が始まります。
Discordを開いて対戦を楽しみましょう。
終わったら同じボタンを押すと録画が止まります。
4.動画の確認方法
録画が終わったら確認しましょう。
しかし、OBSの録画は通常開くことのできない「mkv」という形式で保存されているため、「再多重化」という処理を行う必要があります。
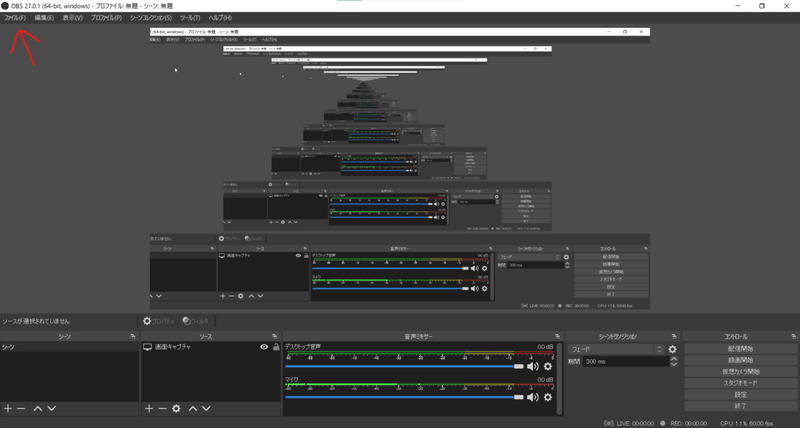
左上の「ファイル」から
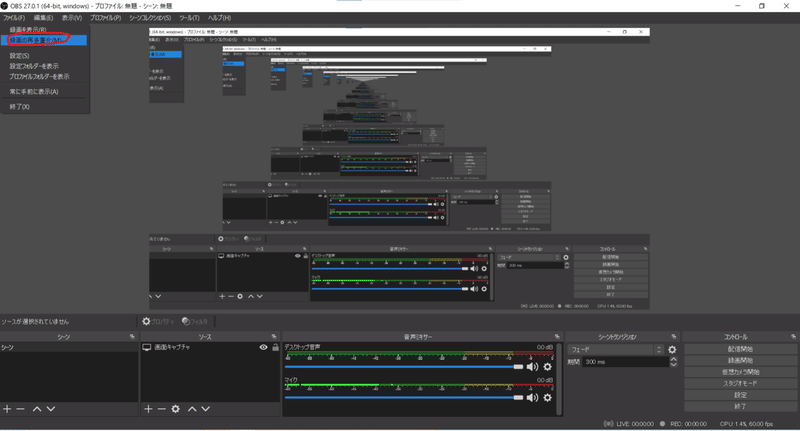
「録画の再多重化」を選択します
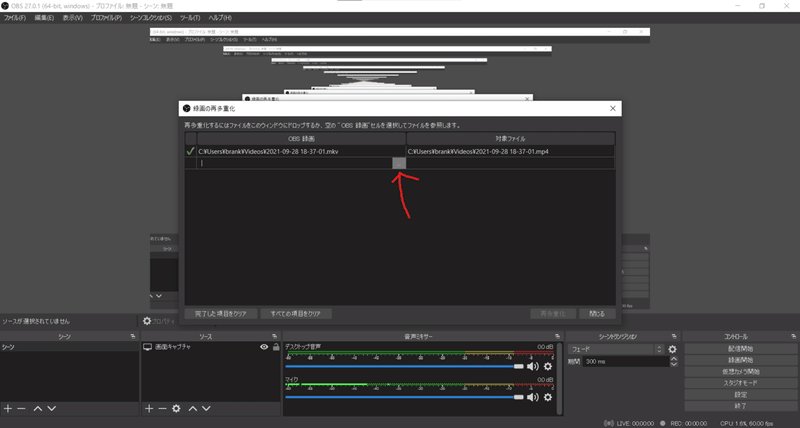
このような画面になるのでこの3点マークから
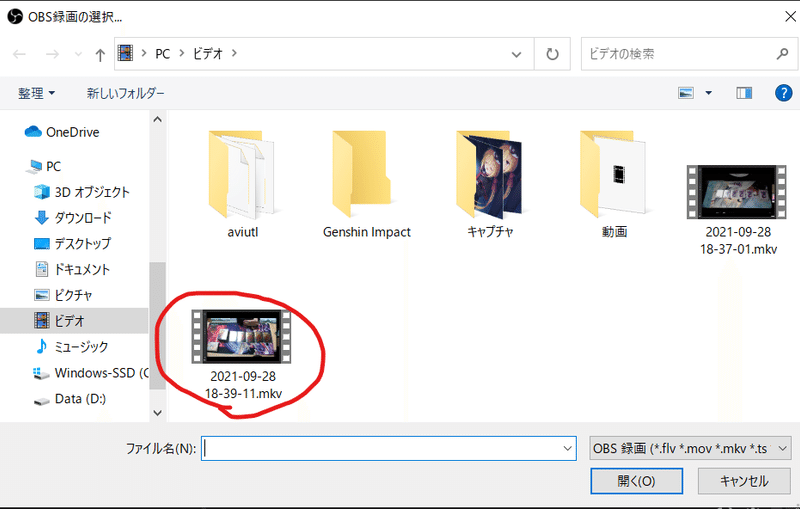
そうしたら、任意の変換したいファイルを選び、「開く」を選択します。
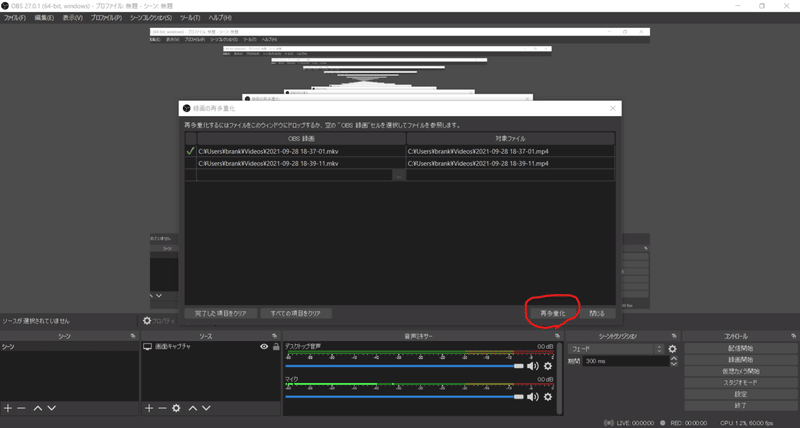
複数行いたいときはまとめて行うこともできます。変換したいファイルを選択し終わったら「再多重化」を選びましょう。
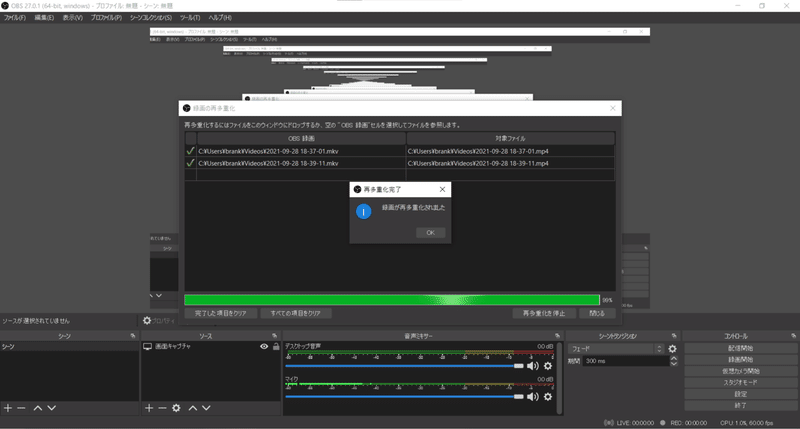
このような画面になったら完了です。
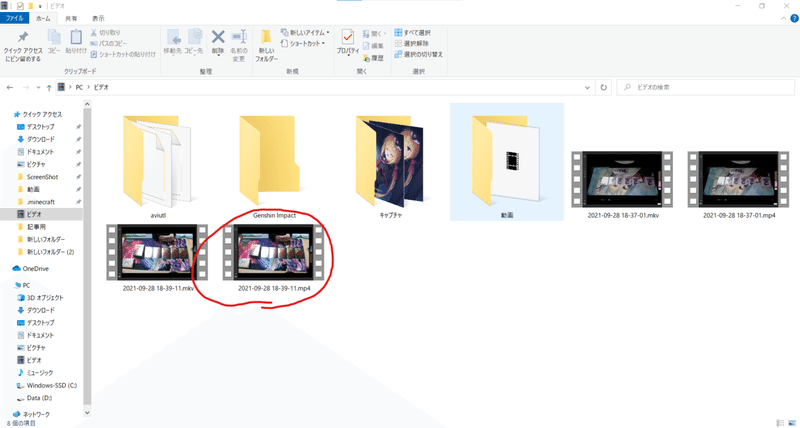
「.mp4」という名前で終わっているものが再多重化されたものです。
ここまで出来たら「mkv」の方は消してしまって問題ありません。
あとは存分に確認しましょう!
以上で今回の記事は終了です。
録画を活用し、もっとデュエマを楽しみましょう!
何かご不明な点ありましたら、M!zu- (@mizu_water_1374) までお気軽にご連絡ください。
最後まで読んでいただきありがとうございました。
この記事が気に入ったらサポートをしてみませんか?
