
Vismuthでマイアバターや好きな3Dモデルとリアルで写真を撮る方法
ちょっとだけご挨拶と導入を
日々VRChatを楽しんでいるVRChatterの皆さん、こんみや!
VRChatterのはしくれ、宮と申します。
自己紹介記事ではないので詳細は割愛しますが、気になる方は私のTwitterを見ていただけると嬉しいです。
さてこの記事を読んでいただいているということは、普段お使いであり、改変できる方は自分の好みをこれでもかと詰め込んだマイフェイバリットアバターを現実でも一緒に撮影したい。VRの姿で自撮りしたい。ということなのでしょう!
その気持ちわかります。実際私もそこまで意識して始めたわけではないですが、このVismuthというアプリを使い始めてから日々のお出かけや撮影が一層楽しくなりました。
さぁあなたも是非この記事を読んで楽しく撮影しましょう。
本編
1.アプリをインストールしてテスト
まず準備として、Vismuthアプリがお使いのスマートフォンに対応しているか念の為チェックしましょう。
以下のリンクか、「Vismuth」と検索すれば一番上に公式ページが出てくると思うのでそこのダウンロードリンクからアプリをインストールしましょう。
この後から簡単な操作説明に入りますが、もしこの時点でインストールできない、起動してもアプリが落ちる、テストが途中で上手くいかないといった問題が出ている場合は恐らく端末の問題が大きいです。
対応機種についてはARCoreというものに対応している端末が必要なようです。ただ最近の端末にはほぼ搭載されており、2015年に発売されたiPhone6Sで既に対応しているあたりから相当に古い端末をお使いでない限りは動くとは思われます。実際私も記事作成時点では手持ちのiPhone7で正常に動作することを確認しました。
参考
起動するとインストール直後はログイン画面が出るので、初めての方は他のアプリでもあるようにここで新規登録、ログインしましょう。
ログイン後はカメラの権限許可が出ると思うので許可します。
画面が出たら「キャラクターを追加」左の+ボタンをタップ。

キャラクターの選択画面が出るので適当に好きなモデルをタップ。
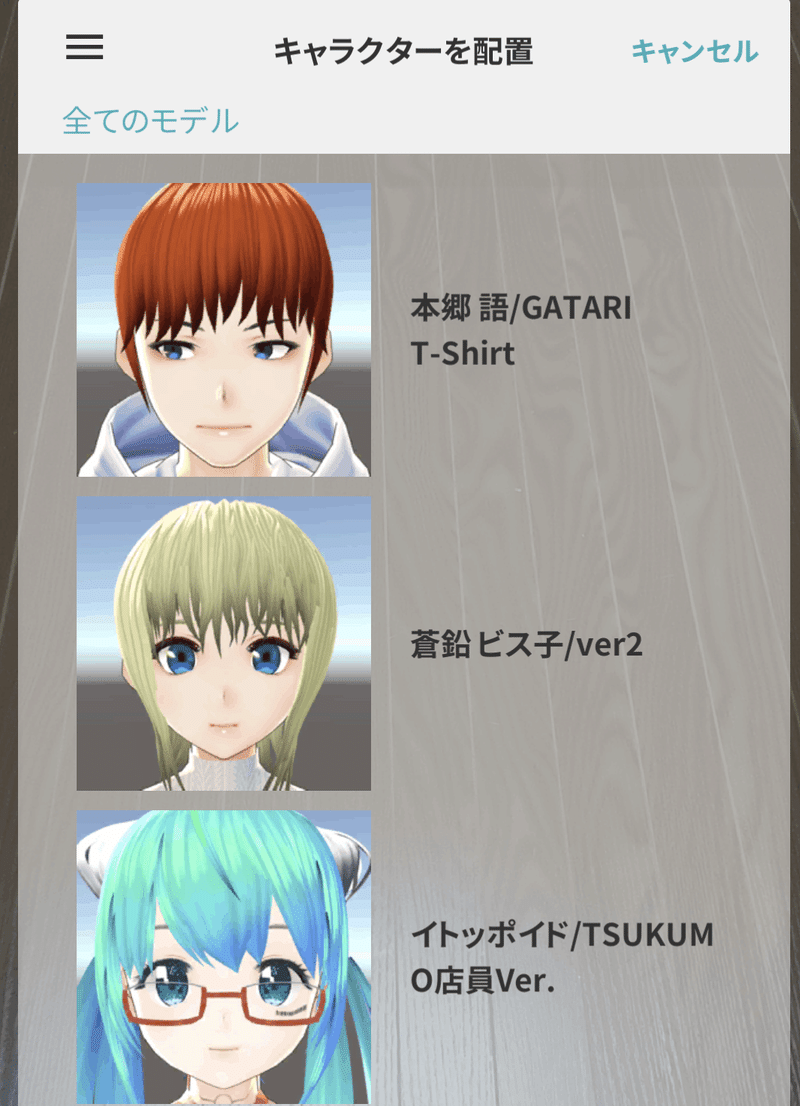
(多分)VRMに設定された内容が表示されるので、「キャラクターを配置」をタップ。

キャラクター選択後、端末のカメラに平面を検知させます。
大体ぐりぐり周りの景色を映していると青いエリアで平面と検知した部分が表示されるので、画面の中央にそのエリアが入るようにしてチェックマークが表示されたら「キャラクターを配置」
ちなみにこの時点で下の倍率設定をすればキャラの大きさを予め変えられます。標準だと大体大きいはず。

キャラが表示されたらシャッターボタンを押し、一度フォト、アルバムアプリ等で写真が保存されているか確認しましょう。
ちなみに何故か初回起動の際は上手く保存されないことがあったので、駄目な場合はアプリを一度再起動して試すと上手くいく可能性が高いです。

2.使いたい3DモデルのVRMファイルをVRoid Hubに登録する
アプリのテストが問題なければ、撮影したいキャラの3Dモデルを使えるようにアップロードしましょう。
一応アップロード専用サイトというものもあるのですが、2022/04/12時点で正常にアップロードできない(アップロードボタンクリックしてもずっとローディング状態)になるので、実質Vroid Hubとの連携一択になります。
まずVRMファイルを準備しましょう。
私と同じVRChatterでお使いのアバターを変換する場合は以下に記事を書きましたので是非ご覧ください。
またわざわざ変換しないでも、VRChat用アバターの中にはVRMファイルが既に同梱されている場合もありますのでそれを利用しても良いと思います。
いずれにせよ利用規約のご確認は忘れずに。
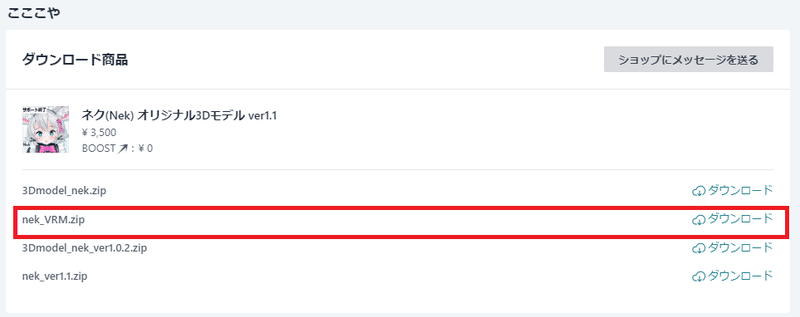
勿論Vroid Studioで作ったアバターも使えるはずですが、私が使ったことないので割愛します。すみません。
さてVroid HubのページにいきPixiv IDでログインするなり新規登録するなりします。
ログイン後右上の「キャラクターを登録」をクリック。
任意のキャラクター名を入力して、先ほど用意したVRMファイルをドラッグ&ドロップして「アップロード」をクリック。
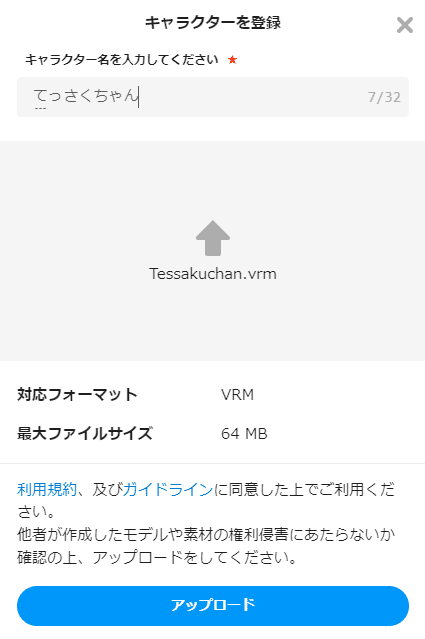
登録画面が出てくるので、そのままでもアップロードできますが左上の全身、バストアップ画像を登録しておくと後々わかりやすいです。
マウスオーバーで「撮影する」というメニューを選択して、とりあえずパッと登録しておくと良いと思います。
その他の内容を確認したら「非公開で登録」をクリック。

ちなみに「モーション」を変えると動きや表情が変わるので一生見ていられる
登録したキャラが右端から歩いてくる画面になったら登録完了です。

3.VismuthとVroid Hubを連携する
Vroid Hubに登録完了したらVismuthのアプリに戻り、左上の家マークをタップ。
カメラを終了します。のダイアログで「続行」をタップ。
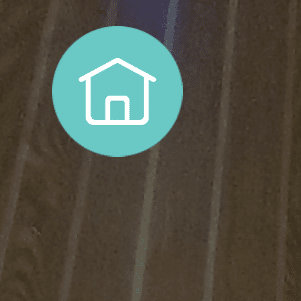
右下の歯車マークをタップして、「VRoid連携」メニューをタップし、良い感じに連携してください。
ここまで来れる人なら連携のやり方まで書かなくてもできるって宮先生は信じていますからね。
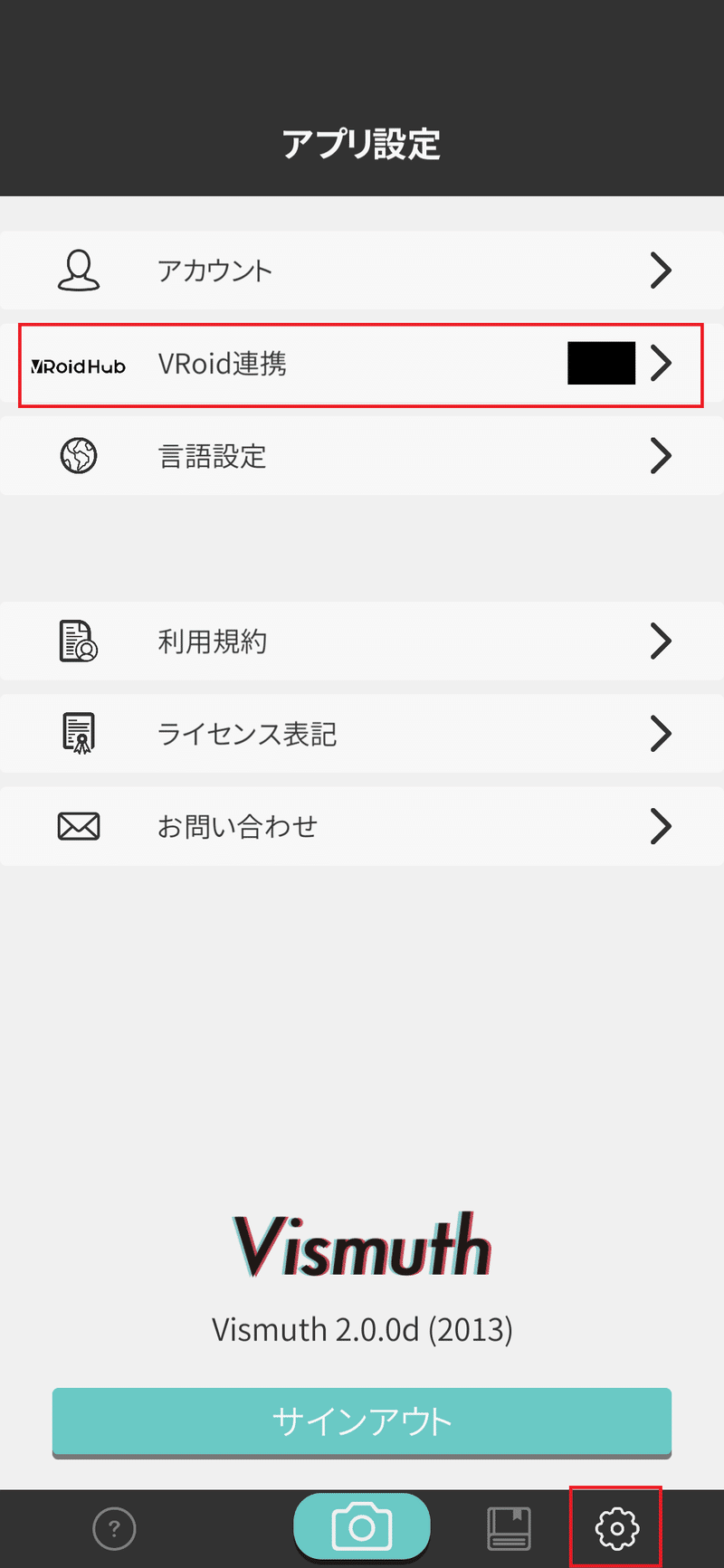
4.撮影!
連携完了したらキャラ一覧にVRoid Hubにアップロードしたキャラが追加されているので選択して早速撮影してみましょう!


ポーズ、表情、シチュエーション、可能性は無限大です。
さぁあなたも良きVismuthライフを!
この記事を読んで試してみたよ!撮ってみたよ!という方は写真を添えてTwitterでリプライ、DM等いただけると大変喜びます。
あれ表情が変わらない?そんな時
表情メニューで表情をスライドさせても表情が変わらない時は、元々設定がされていない可能性があります。
ただスライダーを右端までもっていかないと変わらない場合もあるので、今一度試してみてください。
VRChat用アバターを変換した場合は、それぞれ表情であれば元々の変換設定で設定していない、又は設定に失敗した。
A~Oで動かない場合は元々のリップシンク設定がおかしかったといった原因が考えられます。
この記事が気に入ったらサポートをしてみませんか?
