
在宅ワークのための書斎作り【機器】
新型コロナウイルスの影響で、4月から在宅勤務になりました。
業務でノートパソコン2台を併用しますが、デスク上に両方置いてしまうととても窮屈かつ非効率のため、色々と環境整備をすることにしました。
環境を整える中で考慮した点、使用した製品の所感などを書き留めておこうと思います。
1. デスク・ラック
メインのデスクは、新築時に購入した幅120cm 奥行60cm 高さ74cmのウォールナット材のものを使用しています。(東京インテリアで購入したお気に入りデスクですが、書類失くしてしまいメーカー不明……)
キーボードを長時間楽に打つためには、これくらいの奥行が欲しいですね。
PCモニター2台、ノートパソコン2台は流石に置けないので、サイドテーブルの購入を検討しました。
しかし、デスクの足でサイドテーブル下の領域が死にスペースになってしまうことで悩んだ結果、ラックをサイドテーブル替わりに使うことにしました。

選んだのはIKEAのフィエルボ。
スチールとネジ止め組み立てのため棚板1枚あたり34kgの耐荷重を誇りつつ、棚板は木材のためデスクと雰囲気が合う点がポイントでした。
これで、中段はノートパソコン置き場として利用しつつ、下段上段の空間も活用することが可能になりました。
2. モニター
モニター環境は作業効率に直結する重要要素です。
PCモニター+ノートPC画面という簡易的な方法もありますが、画面のサイズ差が大きく、メイン作業+Skype等補助ツール画面のような使い方になってしまいます。
そのため、モニターは同サイズのPCモニターを2つ並べることにしました。
社内ではiiyamaやLGが多いですが、自宅には良いものが欲しかったので、EIZOの23.8インチを白黒の2枚にしました。
ナナオちゃん好き。
ベゼルが僅か1mm、フレーム幅全体でも5.3mmしかないため、モニター幅や並べた際の境界を削減してくれます。

誤算は、ビックカメラの商品仕様にHDMI 2ポートと記載されていましたが実際は1ポートしかなく、HDMIセレクター導入に舵を取る発端になりました。
3. HDMIセレクター
モニターを複数PCから共有する方法としては、モニターの複数入力ポートに繋ぎモニターの入力切替で対応する方法か、入力切替器を使う方法があると思います。
当初はHDMI+VGAをモニターに繋ぎ入力切替していましたが、このモニターの場合は切り替えに5タッチも必要で、頻繁に切り替えるのでとても耐えられません。
そのため、HDMI切替器を使うことにしました。
サンワのHDMI切替器を2つ。
選定基準は以下の2つ。
・配線を隠すため、切り替えリモコンがあること
・切替器の他にUSB-CハブやUSB-A→HDMI変換器を噛ませるため、信号の減衰に備えて給電可能であること
実際、給電しないと画面は映りませんでした。
ここで誤算、リモコンの切り替え信号は機器固有ではなく同機種共通であったため、1つのリモコン操作で2つのモニターが同時に切り替わる。
連動させたい時は嬉しい仕様かもしれませんが、私の場合は各モニターで個別に役割を分けたいため、別メーカーの切替器を追加しました。
UGREENのHDMI切替器。
エレコムさんやIO-DATAさんが条件に合う製品を出していなかったので、中華メーカーからイケてそうなところを厳選。
使ってみたところ、PCのUSB-Cポート→USB-Cハブ→USB-Aポート→HDMI変換器→HDMIケーブル→HDMI切替器→HDMIケーブル→モニターという配線で、給電なしで画面の表示ができました。
切替器は1台につき5ケーブルが絡む、配線絡まりの元のため、デスクボード下に全て押し込みました。
それぞれリモコンで入力切替を行うので、デスク上はすっきりです。


4. HDMI変換アダプタ
普通のノートパソコンにHDMIポートは2つもないので、デュアルモニターにするなら変換器が必要になります。
1つはWavlinkのUSB-A→HDMI変換器。(リンクが見つからない)
Windows10なら問題なく使えています。
片方のPCがWindows7でドライバとの相性が悪く、使えるようするには面倒そうでした。
更にVGAしかないポンコツなので、2つ目の変換器はUSB-A→HDMI2ポートに変換できるもので選びました。
StarTeckのUSB-A→HDMI×2変換器。
様々な使い方を試した結果、配線の中継数次第ですが、結構品質は良さそうでした。
最大で以下の配線時に安定動作しています。
・USB-A 3.0ポート→変換器→セレクター1,2→モニター1,2
・USB-A 2.0ポート→変換器→セレクター1,2→モニター1,2
USB-Cハブを介した際に変換器の4K側が不安定、劣化して若干ぐらついたポートに挿した場合はほぼダメでしたので、PC→変換器間に中継が挟まると、電力供給で問題が出るかもしれないですね。
余談、CableCreationのVGA→HDMIケーブルも試しましたが、直繋ぎですら画面は滲む信号途切れると、使えたものではありませんでした。
5. マウス・キーボード
普段はBluetoothのマウス・キーボードを使用していますが、今回は業務の都合上有線にする必要がありました。
家族のいる中で作業するため、静音性も重視しました。
静かで特に問題もありませんが、マウスはやっぱり無線がいいですね。
有線の若干の抵抗感はあります。
また、マウスはともかくキーボードが2台になるのは絶対に邪魔なので、ここにも切り替えが必要でした。
色々探した結果、エレコムさんのUSB切替スイッチが一番便利かなと思いました。
スイッチが本体についている機種が多い中、エレコムさんのは小型のスイッチだけを手元に置き、本体は配線の中に隠せます。
ただし、今使っているものは出力ポート1が怪しいのか、出力1に切り替えた時にマウスの反応が鈍くなることが時々あります。再度切り替えしたら正常になりますが、ちょっと気になります。

6. 電源タップ
今回の配線で必要な電源はこれだけ。
コンセントプラグ:4個(PC2台、モニター2台)
USB-A充電口:3個(HDMI切替器2台、携帯充電)
配線を整理するため、エリア用途別に3つの電源タップを準備しました。
エレコムのコンセントプラグ6個口はデスク下の足元用。
モニターはここから給電します。
サンワのコンセントプラグ3個口・USB-A3個口はラックに置き、ノートパソコンとHDMI切替器の給電に利用します。
ここは機材が集まる場所なので、コンセント・USB口数のバランスを重視。
Fargoのコンセントプラグ3個口・USB-A2個口はデスク上に出して携帯充電等の汎用用途に。
色はダークウッドなので、デスクのウォールナットとも相性良し。

準備したタップすべてで重視したことは、プラグの形状。
壁の3連コンセントに直挿ししたいので、省スペースかつ1つは垂直に挿せる必要があります。
(タップのタコ足はしたくない)
商品画像の中に、プラグが映っているものから選びました。
真ん中がエレコムさんの直挿しできかつ角度調整できるものです。

7. ヘッドセット
書斎ですが家族もいる中でWeb会議をするため、ヘッドセットを準備しました。
片耳の耳で支えるタイプは装着が面倒、頭の上で支えるタイプはバランスが崩れると経験してきたので、首の後ろで支えるタイプ。
しかしやっぱり長時間ヘッドセットは疲れるので、そのうちスピーカーフォンにするかも。
まとめ
結果、このような見た目、機器構成に。

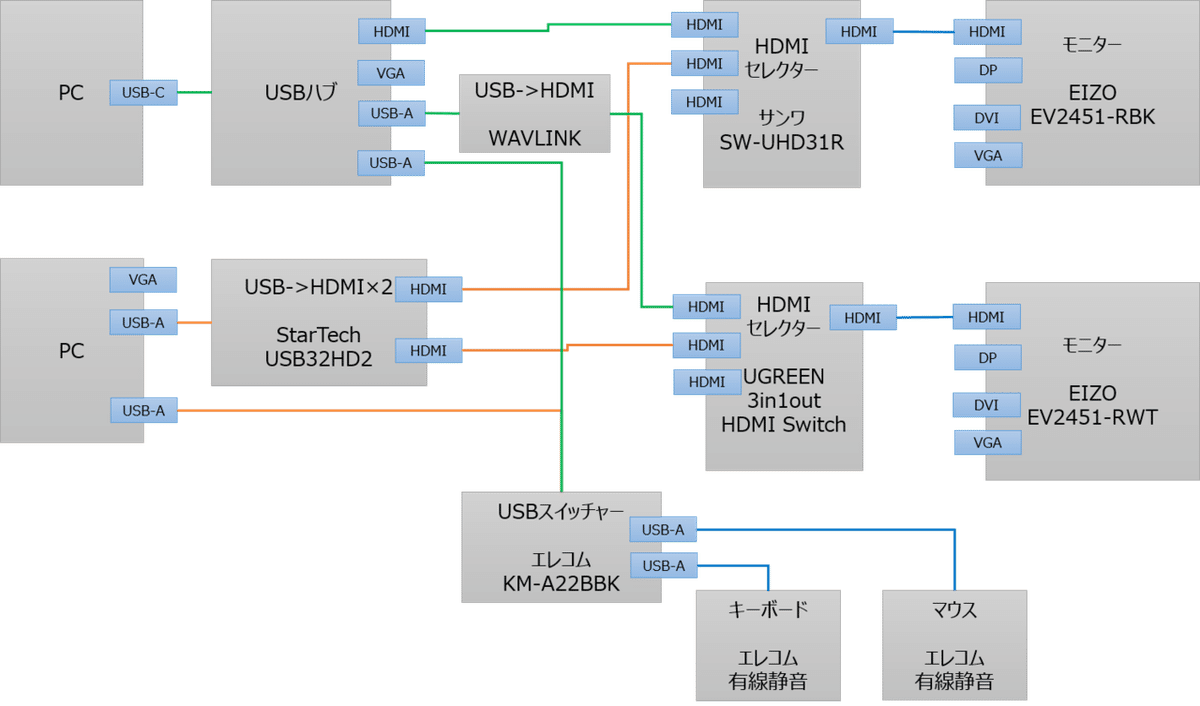
まだコードが整っていないので、デスク下やラックの配線を改善していきたいと思うところです。
この記事が気に入ったらサポートをしてみませんか?
