
iPhoneで歌ってみたをするために 2
こんにちは!
前回は「iPhoneで歌ってみたをするために 1」ということでinst(off vocal)のダウンロードの仕方やGaragebandの使い方を書きました。まだ見ていない方はそちらもご覧ください!
そして今回はMIX依頼編ということで書き出しの仕方、音源のまとめ方、ギガファイル便の使い方などをまとめていきます。
是非最後まで読んで今後の参考にしていただければと思います。
書き出しの仕方
書き出す前に
・エフェクトの確認を絶対してください!エコーとかかかっているとMIXの際に邪魔になってしまうので必ず全部0にしてください!
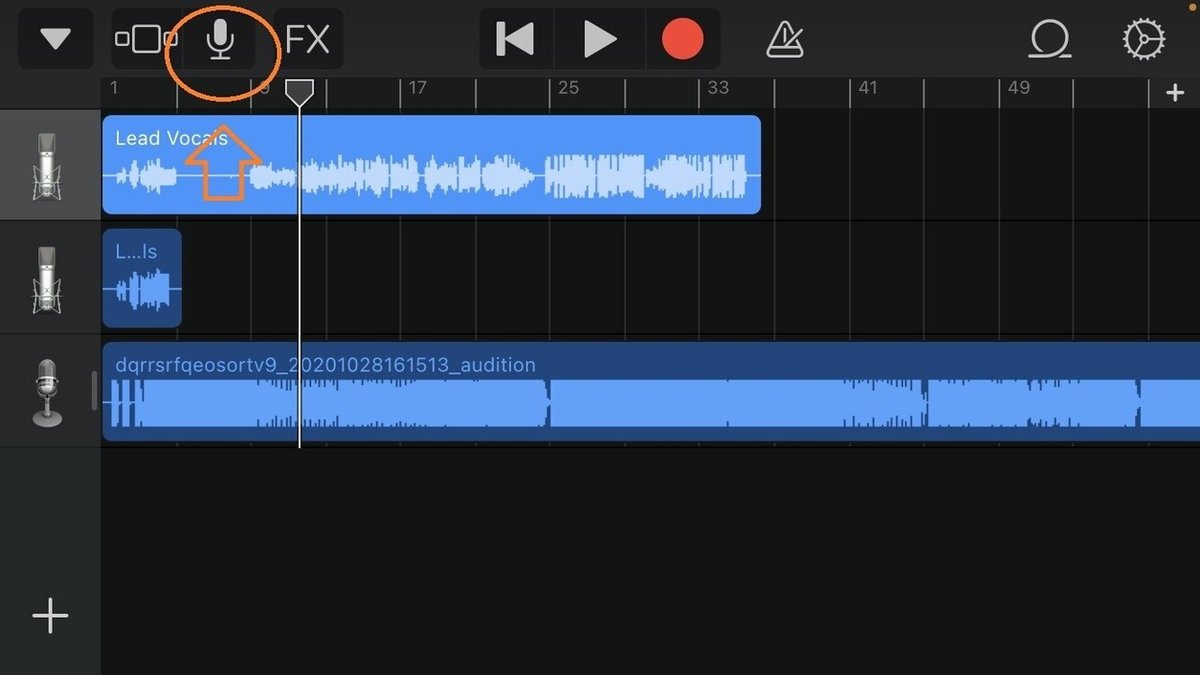
必ずこの状態にしてください!各エフェクトをダブルタップするとこ簡単にできます。

書き出そう
1.マイクのアイコンをタップしたまま右にスライド→ヘッドホンのマークを選択→黄色になる
この状態はソロで聞ける状態です。つまり下の画像の場合一番上のLeadVocalsだけが再生した時に音が出ます。
この設定をしないと全部一緒に書き出されてしまいますのでinst音源とボーカル音源が一緒のトラックになってしまいますので気を付けてください。

2.左上の▽ボタンを押しMy Songsへ移動→録音データを長押し
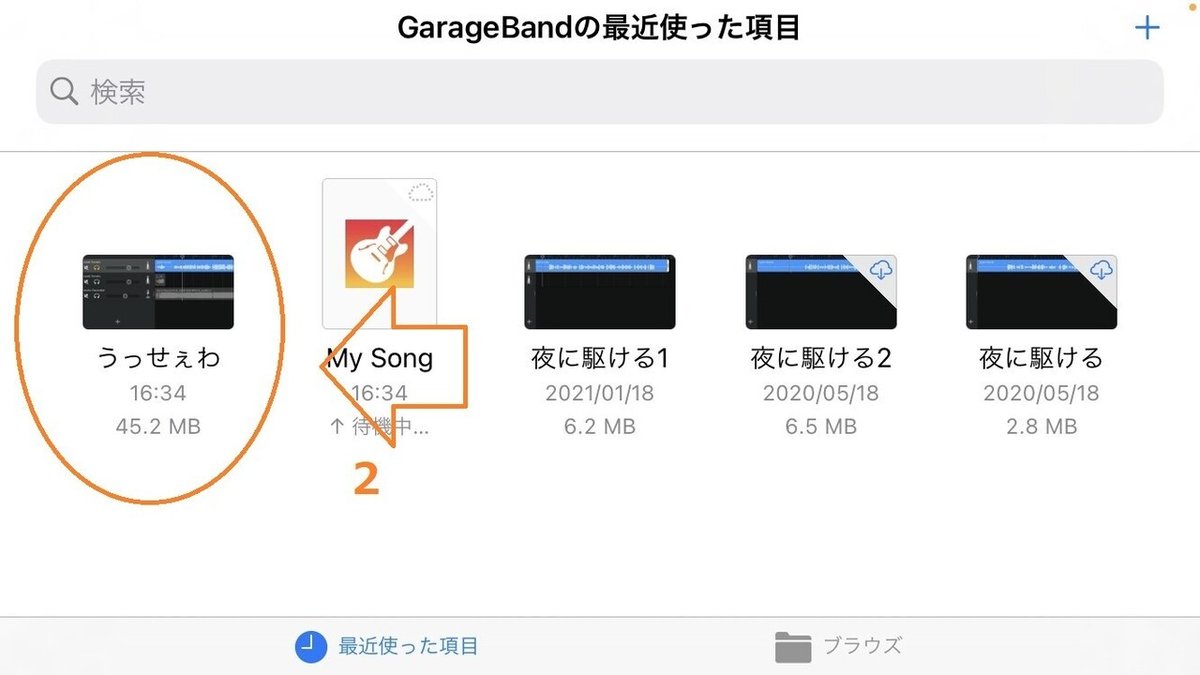
3.下にスライドし、共有を選択

4.曲を選択

非圧縮(WAV)を選択→右上の送信を選択

6.下にスライドし、次の方法で開くを選択
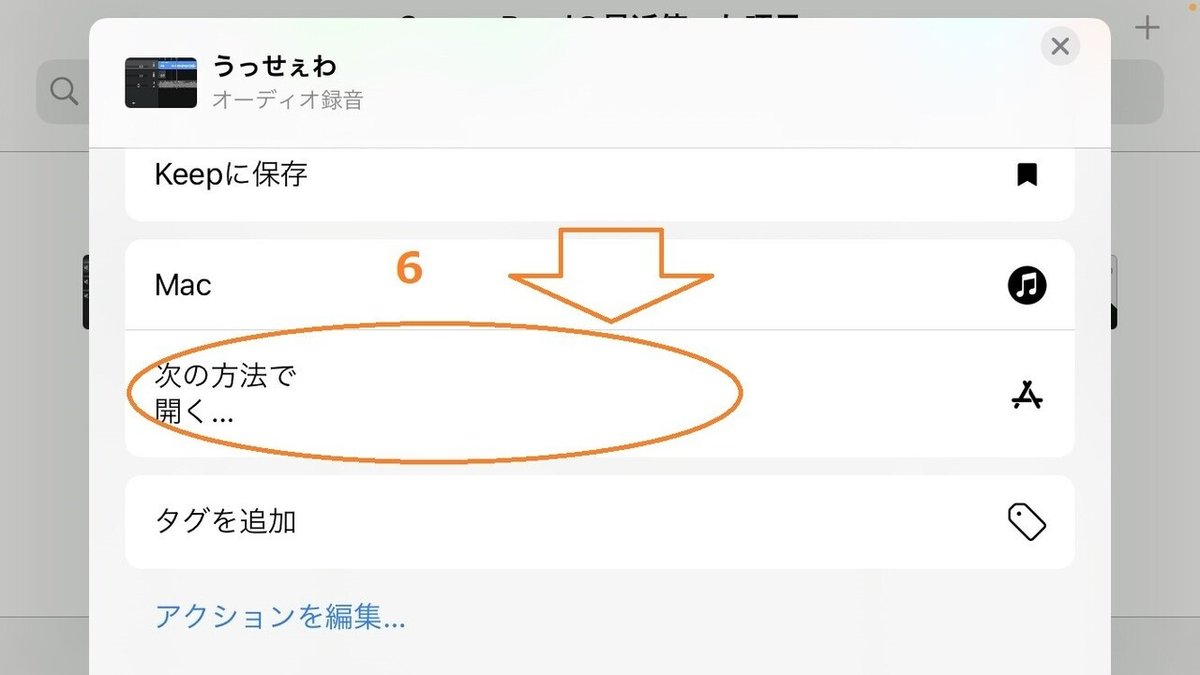
7.ファイルに保存を選択

8.ダウンロードを選択→名前を変更→右上の保存を選択
ダウンロードの部分はおそらくデフォルトで選択されていると思います。
名前の変更は主旋律(メロディ)を歌ったのであればmain、ハモリを歌ったのであればhamoなどつけておくとMIX師が見た時にわかりやすいので変えときましょう。

これで書き出しが完了しました!
ちゃんと書き出しされているか確認
スマホのホーム画面に戻りファイルというアプリを開きます。
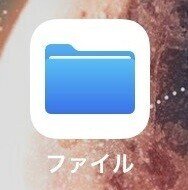
自分が書き出しをしたファイルがあるか確認します。

確認ができたらそのファイルの中身を聞いてみましょう。
もしかしたらinst音源と一緒に書き出ししてしまっている可能性があるので必ず確認してください。(依頼してきてくださった方々にも一緒に書き出しがされてしまっていたりエフェクトがかかってしまっていたままというケースが非常に多発していましたので依頼をスムーズに進めるためにも確認作業は怠らないようにしてください)
問題がなければ確認作業は終了となります!
ほかのボーカルトラックやinstも同じように書き出して確認してください!
これにて書き出し作業は完全に終了です!
※書き出しが終わってもGarageBandの録音したデータは絶対に消さないでください。リテイクがあった場合などはそのまま使えますので消すタイミングはリテイクなどがもうないと判断できたときにしたほうがいいです。
書き出した音源のまとめ方
音源をまとめずにバラバラで送ってくる方がよくいますがMIX師側からしたらめっちゃめんどくさいのでMIX師のためにもまとめて送ってあげてください.....w
1.ファイルのアプリを開く→右上の...をタップし新規フォルダを選択

名前をつけてフォルダを作りましょう

2.録音したデータを長押し→移動を選択

3.作ったフォルダを選択→右上の移動を選択

作ったフォルダの中に録音データが入っていたら成功です!
残りのボーカル音源やinst音源も同じように入れましょう。
全部入れ終わったらファイルを圧縮します。いわゆるzipファイルというものです。
4.フォルダを長押し→圧縮を選択
できたら下のようにフォルダ名.zipと出てきます。

これで音源をまとめられました!
次は音源の渡し方です!
音源の渡し方
渡し方はDropboxやGoogleドライブ、ギガファイル便などいろいろあります。今回はギガファイル便を使う方法を紹介していきます。
ギガファイル便はサイトが主流ですが最近はアプリも出たみたいなのでそちらを使ってみましょう。
1.ギガファイル便をApp storeからインストール
こちらからインストールできます
2.アプリを開き、下のアップロードを選択→

3.ファイルを選択→ブラウズを選択

4.下のブラウズを選択

5.ダウンロードを選択→先ほど作ったzipファイルを選択

このようになればアップロード成功です!
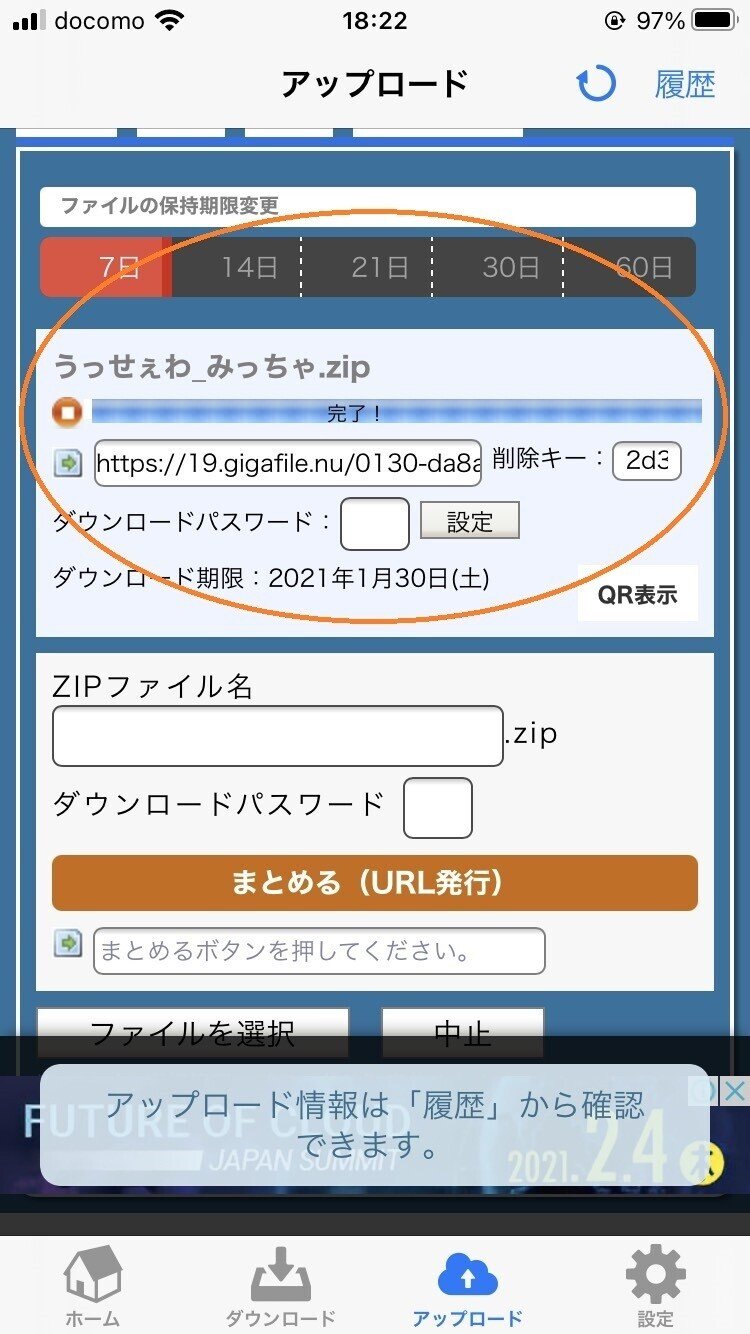
これでもうMIX師に音源を渡す準備は完璧です!
渡す際はURLをコピーしてDMに張り付けて送れば音源が相手に届きます!
渡したファイルがDAWに読み込めない!?
実はスマホで録音した音源をMIXしようとDAWに取り込もうとした際になぜか取り込めない問題が多発していて自分自身かなり困っていました。しかも前に依頼しに来てくれた時は読み込めたのにまたいらしてくれた時は読み込めないみたいなことが出てきて本格的に意味が分からん!!!となっていました。
part1にて書いたのですがこれの解決法として24ビットでの書き出しをすることで解決しました!
あまり音に関する詳しい知識を持ってはいませんのでここでは説明を省かせていただきます。(知りたい方は調べてね!)
肝心の24ビットでの書き出しの仕方は右上の歯車マークから曲の設定→詳細→24ビットオーディオをオンにする
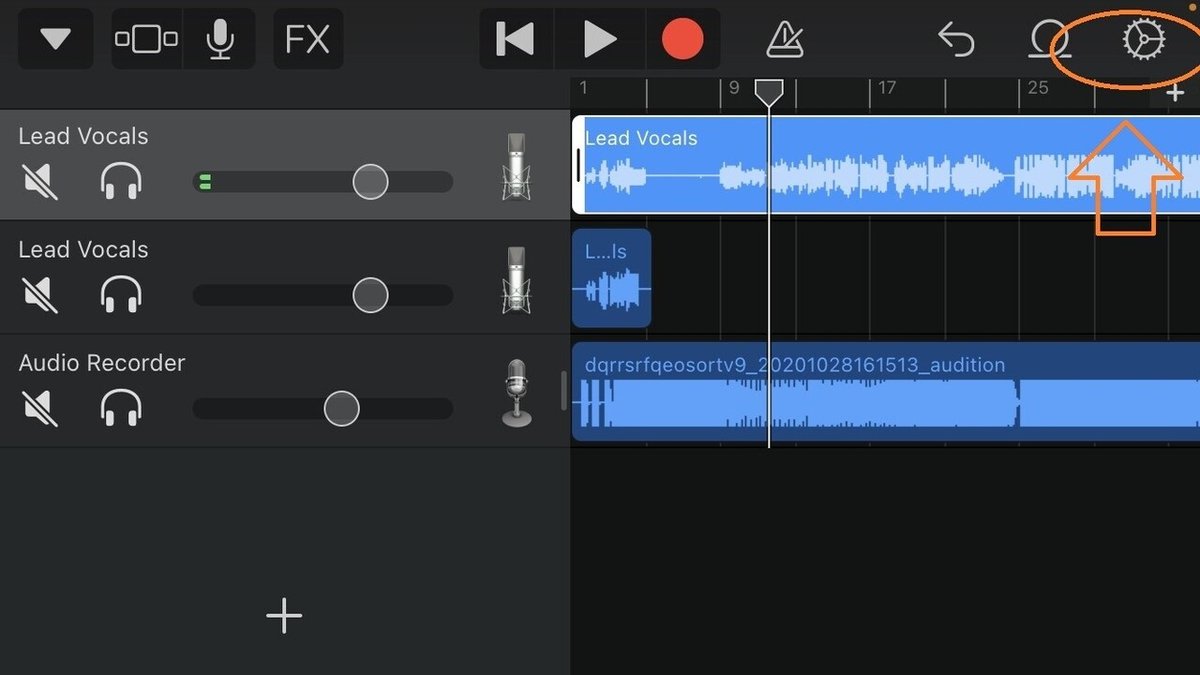
これで24ビットでの書き出しが可能です
おそらく16ビットで録音した場合は24ビットで書き出しをしても16ビットの音質だと思うので音質をよくしたい方は録音を開始する前に設定しておくことをおすすめします!
まとめ
今回は書き出し~MIX師に渡すまでの一連の流れを解説していきましたがいかがだったでしょうか?
個人的に重要だった部分をピックアップするのであれば「WAVで書き出し!」「書き出した後には必ず目と耳で確認!」「zipファイルでまとめてくれ!」という点です!
あとMIX師に依頼するときは必ずツイフィールやHPを読むこと!
これをしないとお互い無駄なやりとりが多くなっちゃうので読んでわからないことがあったらまず自分で調べてみる。それでもわからなかったら質問という形がベストだと思いますので頭の片隅に入れておいていただけると今後役に立つかと思います!
前編後編と書いていきましたがこれから歌い手を始める方や始めていた方でもここ違ったなって思う部分があったら活用していただけるとこちらとしても感無量です。
記事を読んで参考になったって方はいいね押してください!
また、MIX依頼も受け付けていますのでぜひDMへいらしてください!
読んでいただきありがとうございました!

みっちゃ
Twitter:@mittya490
MIX依頼はこちらへ:@mixyasan_trb_mt
HP:https://mixyasan.wixsite.com/website
この記事が気に入ったらサポートをしてみませんか?
