VSCode設定#5 Draw.io環境構築編
前回に引き続き、VSCode設定(Draw.io環境構築編)です。
ちなみに前回の記事はこちら。
私はインフラ屋さんをやっているので、ポンチ絵を書くことが非常に多いです。
基本的にはパワーポイントで素材集めて作成することが多かったのですが、
Draw.ioを使って作成してみたいと思います
今回参考にさせて頂いたサイトはこちら。ありがとうございます!
では早速実施してみたいと思います!
(1) Draw.ioをインストールする
VSCodeを立ち上げて、拡張機能(Command + Shift + X)を選択!
Draw.io Integrationを探して、いざインストールです。

参考サイト様にVSCodeを再起動することが推奨されていたので、
再起動も実施しました。
(2) Draw.ioで図形を描いてみる
どうやらpng拡張子でファイルを作成するとDraw.ioで書けるとのことなので、
実際にやってみます。
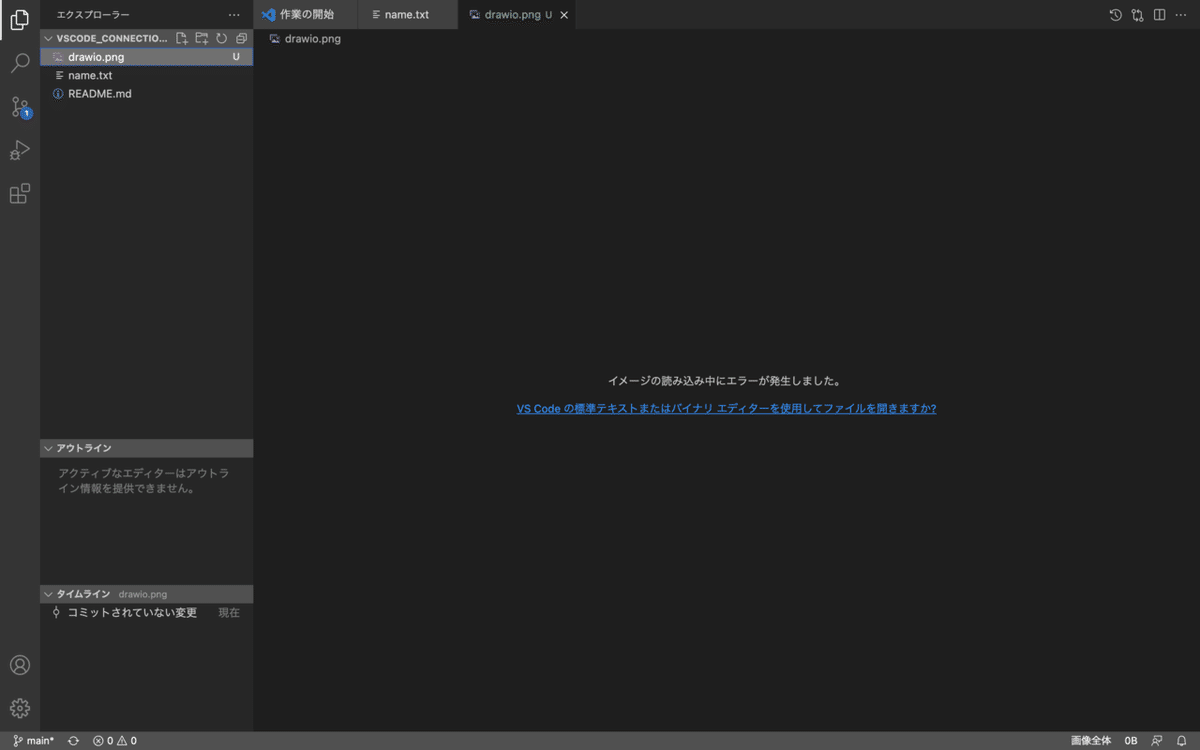
あれ、うまく出来なかった。
結果やってみた結果、以下の様な結果になりました。
demo2.drawio.png → NG
demo3.drawio → OK
demo4.drawio.svg → OK
なぜdrawio.pngがうまく動いてくれないのかは後で調べるとして、
まずは使い勝手を見てみたいと思います。

いい感じにDraw.ioの画面が表示できました。
実際にお絵描きしてみた結果はこちら(センスはないです)

これで構成図を書くVSCode環境は作れたので、以前作成していたお遊び環境を
表現してみたいと思います。
※ただDockerをDockerとして正しく使っていないことはご愛嬌です。
それではまた次回!
( ✌︎'ω')✌︎
