
Vsidual Studio Code の便利な使い方
Vsidual Studio Code の便利な使い方を学ぶ
まずは,ヘルプから対話型プレイグラウンド(Editor Playground)を開きます.
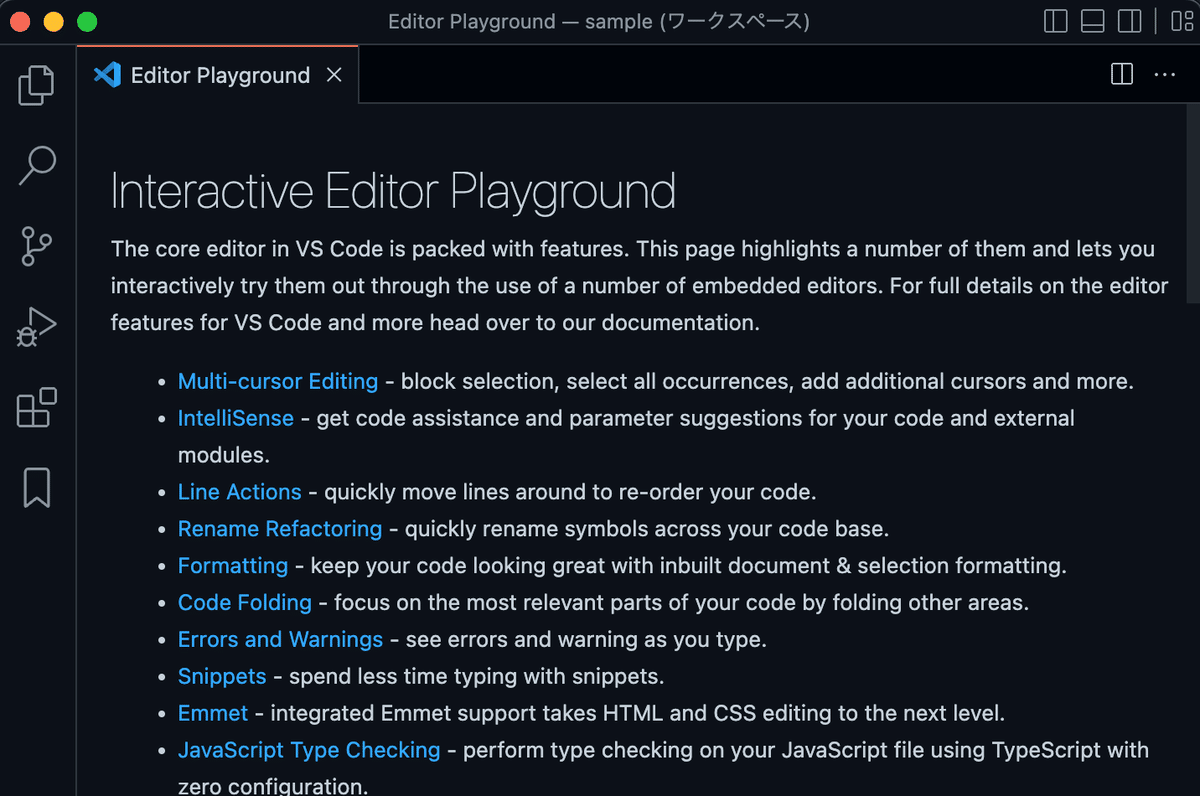
ちなみに,ショートカットの一覧は,以下のURLから確認できます.
Mac用:https://code.visualstudio.com/shortcuts/keyboard-shortcuts-macos.pdf
Windows用:https://code.visualstudio.com/shortcuts/keyboard-shortcuts-windows.pdf
それでは,順番に見ていきます.(Macのみの説明となりますのでご了承願います)
Multi-Cursor Editing:選択
行をそのままコピペ:Shift+Option+矢印キー(上か下)
複数カーソル選択:Option+クリックまたはCtrl+Shift+上下矢印キー
同じ文字を同時に選択:文字を選択後,Ctrl+Command+G(Groupeと覚えます).以下,同様の表現が表示されています.
IntelliSense:コマンド入力の補助
コマンド後のドット”.”に続くオプション候補一覧を表示:Ctrl+Space
※Macの場合,キーが効かないことがあるため,下図のように入力ソースのチェックを外してください.
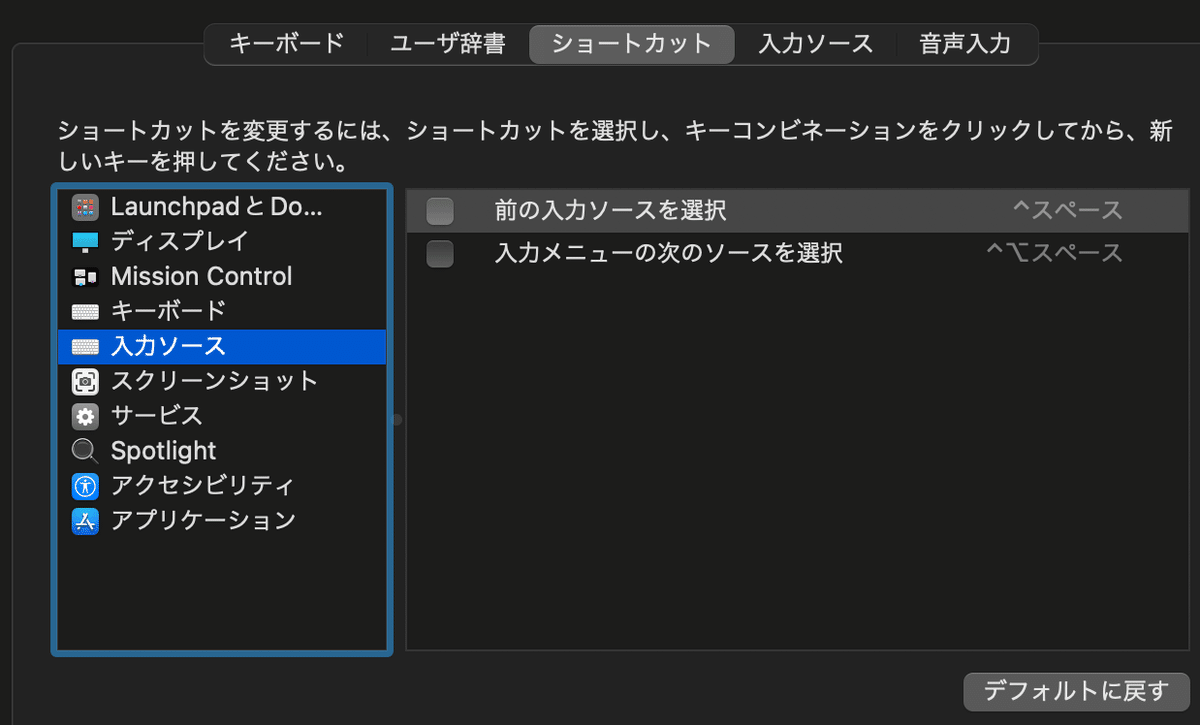
Line Actions:行の編集
行をコピペ:Shift+Command+D(Double)または Shift+Option+矢印(上下)
行を移動:Ctrl+Command+矢印キー(上下)
行を削除:Ctrl+Shift+K(Kill)
Rename Refactoring:名前の一括変更
キーワード全てを一括編集:カーソルを目的の文字に置き,F2
Formatting:改行後のタブスペース自動調整
コマンドのタブを整形:Shift+Option+F(Format)またはCommand+K(キー操作)の後で,Command+F(Format)
Code Foldig:コマンドごとに折り畳む
カーソルを置き,Option +Command+ [ キーで折り畳み,] キーで折り畳んだ部分を広げる.
Errors and Warnings:エラーチェック
F8キーでコマンドのエラーチェックウィンドウが出てきます.
Emmet:コードでコマンドを展開する
例えば,以下のようにコマンドを作成し,カーソルをコマンドへ置き,編集メニューからEmmet:Expand Abbrevationを選ぶと,数式からコードへ変換されます.
サンプルコード
ul>li.item$*5Emmetの実行後
<ul>
<li class="item1"></li>
<li class="item2"></li>
<li class="item3"></li>
<li class="item4"></li>
<li class="item5"></li>
</ul>JavaScript Type Checking:コードチェックを自動で行う
以下のコマンドをファイルの1行目に入れておくと自動でエラーチェックしてくれます.
// @ts-check(ちなみに,// @ts-nocheckとすると,エラーチェックをしません)
この記事が気に入ったらサポートをしてみませんか?
