2. LTspice XVIIのインストール方法
本節では、LTspice XVIIのインストール方法について述べます。LTspice XVIIは、Windows、macOSの各OS用のバージョンが提供されています。ここでは、各OSごとにインストールの方法を説明します。
Windows版のダウンロードとインストール方法
以下ではWindows版のダウンロードとインストールの方法を説明します。
アナログ・デバイセズ(Analog Devices)のWebサイトにアクセスし、[設計支援]タブをマウスでクリックした後、[設計/計算ツール]の中にある[LTspice]をクリックすると、以下のようなダウンロードページが表示されます。[Windows 7, 8 and 10 用ダウンロード]をクリックすると、ファイルLTspiceXVII.exeがダウンロードされます。
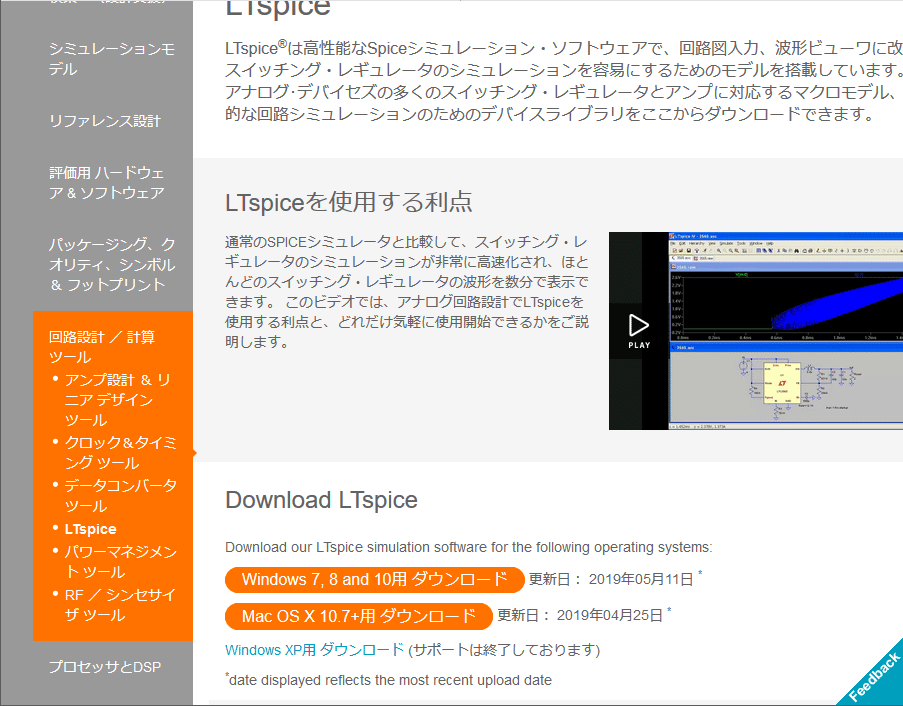
ダウンロードされたインストール実行ファイルLTspiceXVII.exe
は、次の図のようなアイコンです。右下に盾の絵が描いてあるのは、管理者権限で実行するように設定されている印です。このアイコンをダブルクリックしてください。
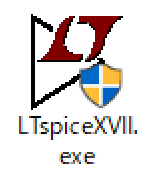
「このアプリがデバイスに変更を加えることを許可しますか?」というダイアログが表示された場合は、[はい]をクリックしてください。次の図のようなインストーラのウィンドウが表示されます。ライセンスに同意するか聞かれていますので[Accept]をクリックしてください。
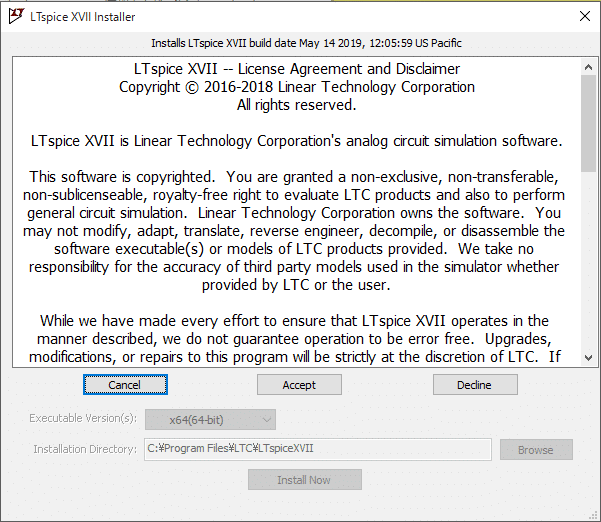
次の図のようにインストール設定のボタンが有効になります。Executable Version(s)は32bit、64bit、32bitと64bitの両方のうちどれかをOSに合わせて選択します。この図では、32bit版と64bit版の両方をインストールする設定にしてあります。インストールするディレクトリはそのままにしてください。ディレクトリC:\Program Files\LTC\LTspiceXVIIの中にLTspiceが
インストールされます。この状態で一番下の[Install Now]ボタンをクリック
してください。
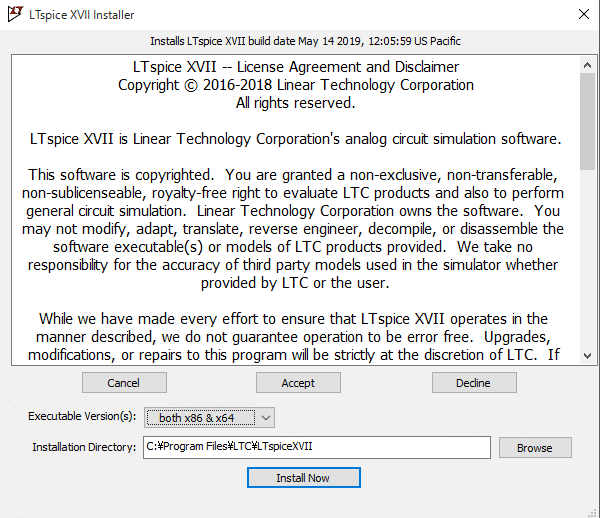
全てのファイルのインストールが完了すると、次の図のようなダイアログが表示されますので、[OK]ボタンをクリックしてください。
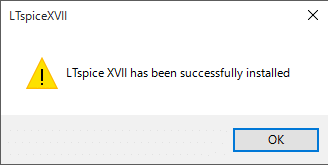
続けて次の図のようにLIBRARYディレクトリとEXAMPLEディレクトリを設定している旨の表示が出て、設定が行なわれます。
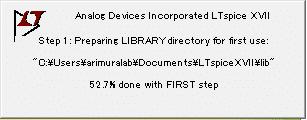
設定が終了したら、アプリケーションが起動します。
64bitアプリケーションの実行ファイルはディレクトリ
C:\Program Files\LTC\| \verb|LTspiceXVII内にファイルXVIIx64.exeがインストールされます。32bitアプリケーションの実行ファイルは同じディレクトリにXVIIx86.exeがインストールされます。
また、回路の部品は
C:\Program Files\LTC\LTspiceXVII\libおよびC:\User\(ユーザー名)\Documents\LTspiceXVII\libの中にあります。新規に追加した部品のファイルは、後者のディレクトリから検索されるようです。新規に作成した回路図のファイルはC:\User\(ユーザー名)\Documents\LTspiceXVIIというディレクトリの中に保存されます。
インストールが終了すると、デスクトップに次の図のようなアプリケーションのショートカットのアイコンが配置されます。どちらか一方をインストールするとLTspiceXVIIという名前に、32bit版と64bit版を両方インストールした場合には、64bit版がLTspiceXVIIで32bit版がLTspiceXVII(x86)という名前になります。
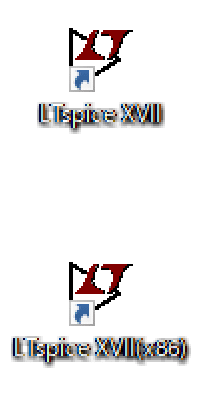
これをダブルクリックすると、次の図のようにアプリケーションが起動します。
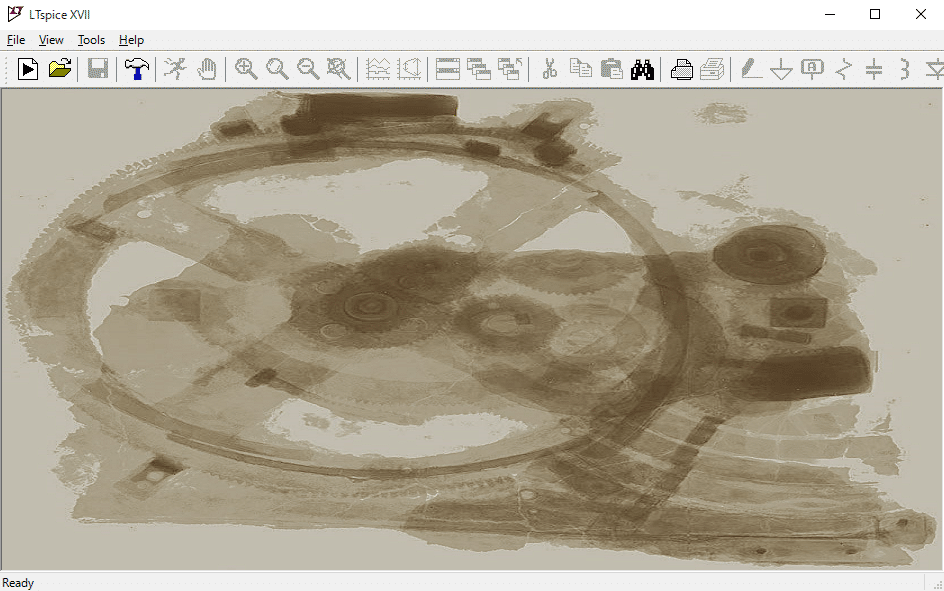
実はこの画面では回路図を作成できないので、[File]メニュー→[New Schematic]を選択すると、図のように回路図編集ウィンドウがこのアプリケーションウィンドウの中に全画面表示され、回路が描ける状態になります。

Windows版のアップデート方法
アップデートの確認は次の図のようにメニューから行ないます。
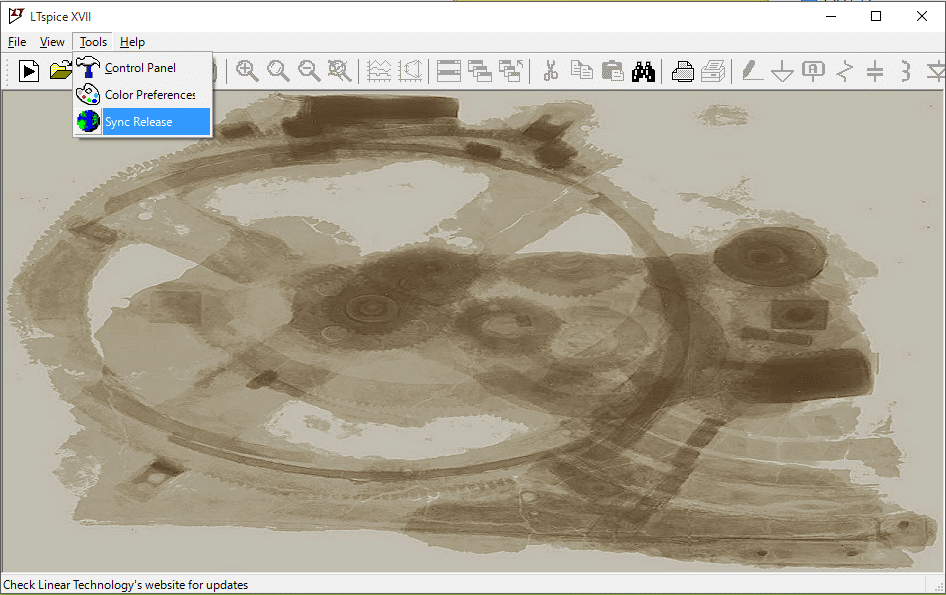
以下の図のような確認ダイアログが表示されますので、[OK]ボタンをクリックしてください。
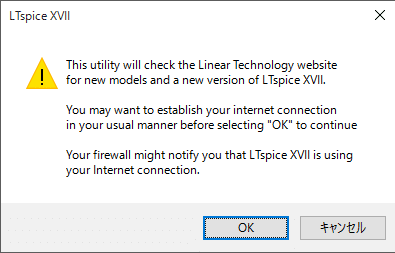
アップデートがある場合には、次の図のようなダイアログが表示されてアップデートが行われます。

アップデートが終了すると、次の図のようなダイアログが表示されますので[OK]ボタンをクリックしてください。
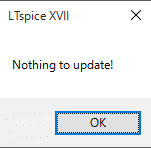
Windows版の初期設定方法
初期設定として、μをuに変換するように設定しておくと便利です。メニューから[Tools] → [Control Panel]を選択するとControl Panelが表示されます。次の図のように[Netlist Options]タブをクリックして、一番上の[Convert 'μ' to 'u']にチェックを入れて[OK]ボタンをクリックするとControl Panelダイアログが閉じます。
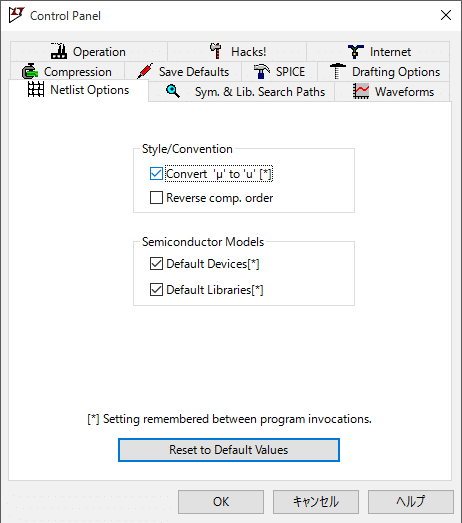
また、Control Panelの[Operation]タブをクリックして、上から4番目のチェックボックス[Automatially delete .raw files[*]]にチェックを入れておくと、LTspiceを終了した後、不要になったファイルを自動的に削除することができます。
なお、ここでは回路図編集画面と波形表示画面の色を変更します。
回路図編集画面の色設定は、Control Panelの[Drafting Options]タブをクリックし、表示された画面の[Color Scheme[*]]ボタンをクリックして行います。Color Palette Editorウィンドウが開き、[Schematic]タブが選択された状態になりますので、ここで回路図編集画面の色設定を次の図のように行うことができます。ここでは印刷の都合上、背景を白に、配線を全て黒に設定しています。
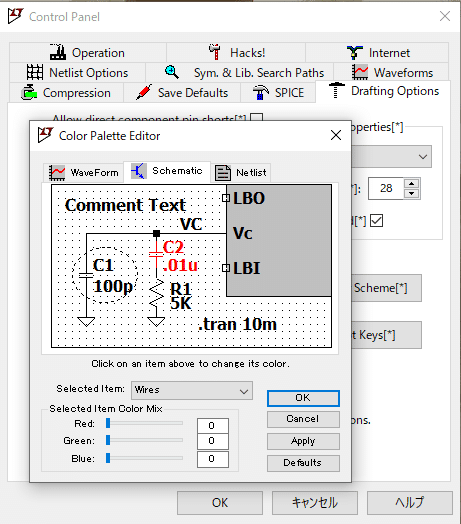
波形表示画面の色設定は、Control Panelの[Waveforms]タブをクリックし、表示された画面の[Color Scheme[*]]ボタンをクリックして行います。Color Palette Editorウィンドウが開き、[WaveForm]タブが選択された状態になりますので、ここで波形表示画面の色設定を次の図のように行うことができます。ここでは回路図編集画面と同様、背景を白に設定しています。

以上で初期設定は終了です。
macOS版のダウンロードとインストール方法
以下ではmacOS版のダウンロードとインストールを説明します。
WebブラウザSafariでWindows版と同じダウンロードページにアクセスし、[Mac OS X 10.7+用 ダウンロード]をクリックすると、次の図のように
フォルダ[ダウンロード]の中にファイルLTspice.dmgがダウンロードされます。
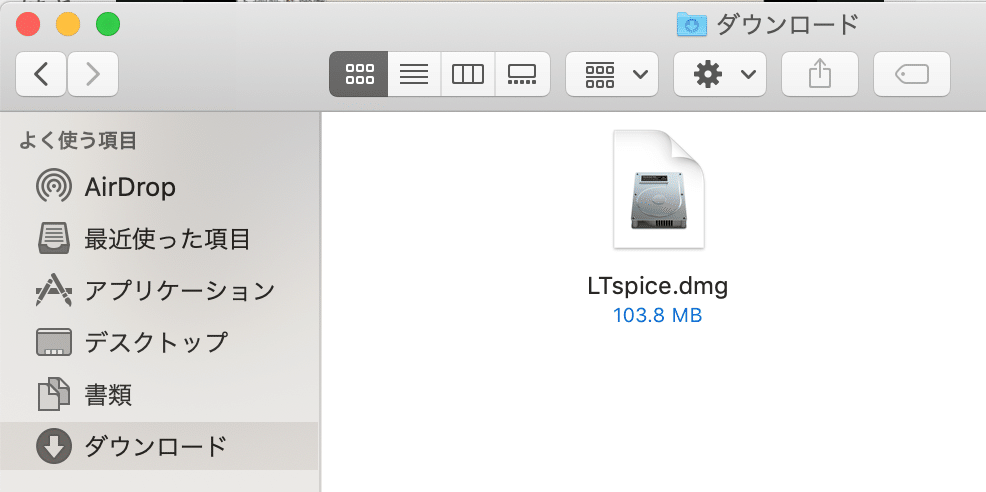
ダウンロードしたファイルをダブルクリックすると、次の図のようにイメージがマウントされますので開きます。左にあるLTspiceのアイコンを右にあるApplicationsフォルダにドラッグ&ドロップするとインストールは完了です。LTspice Installationイメージのマウントを解除しておきましょう。
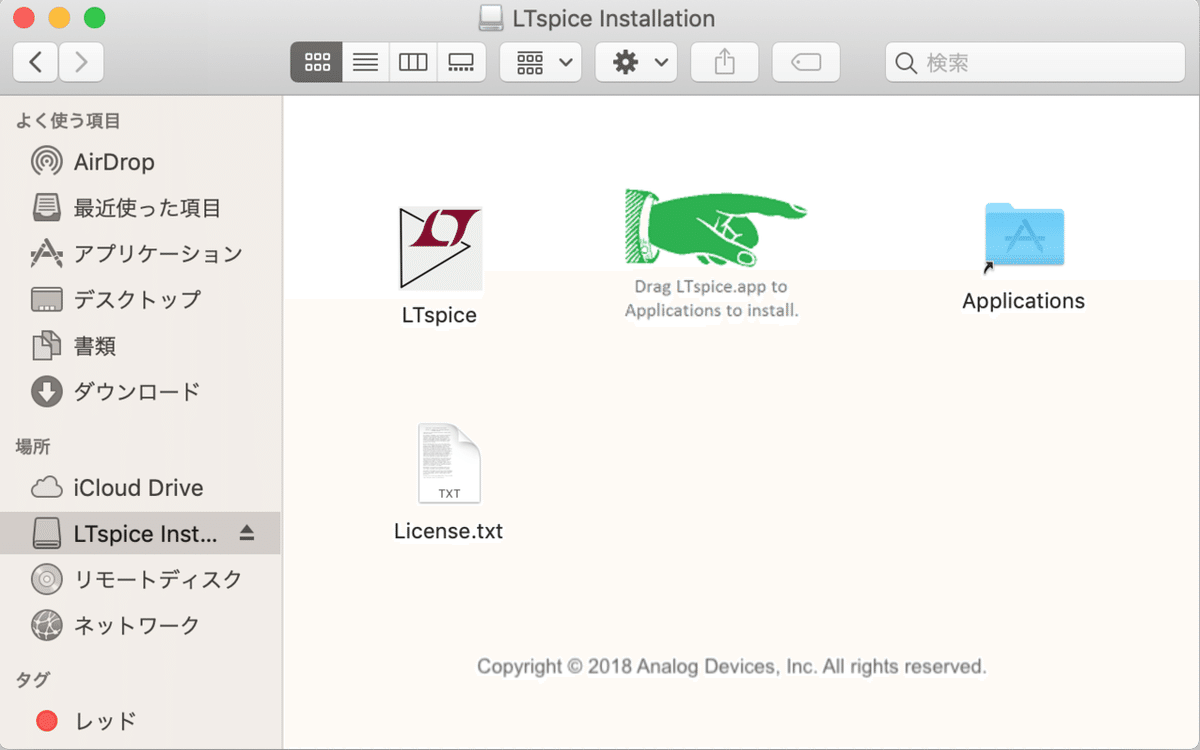
Mac版の実行ファイルは一種類だけです。ディレクトリ/Applications/内にアプリケーションLTspiceがインストールされます。
また、回路の部品はディレクトリ
/Users/(ユーザー名)/Library/Application Support/LTspice/lib/の中に、作成した回路図のファイルはディレクトリ/Users/(ユーザー名)/Documents/LTspiceXVII/の中に保存されます。Finderのウィンドウからディレクトリ/Users/(ユーザー名)/Library/は見えないので、メニュー[移動] →[フォルダへ移動...]を選択し、次の図のように/Users/(ユーザー名)/Library/を入力して[移動]ボタンをクリックします。
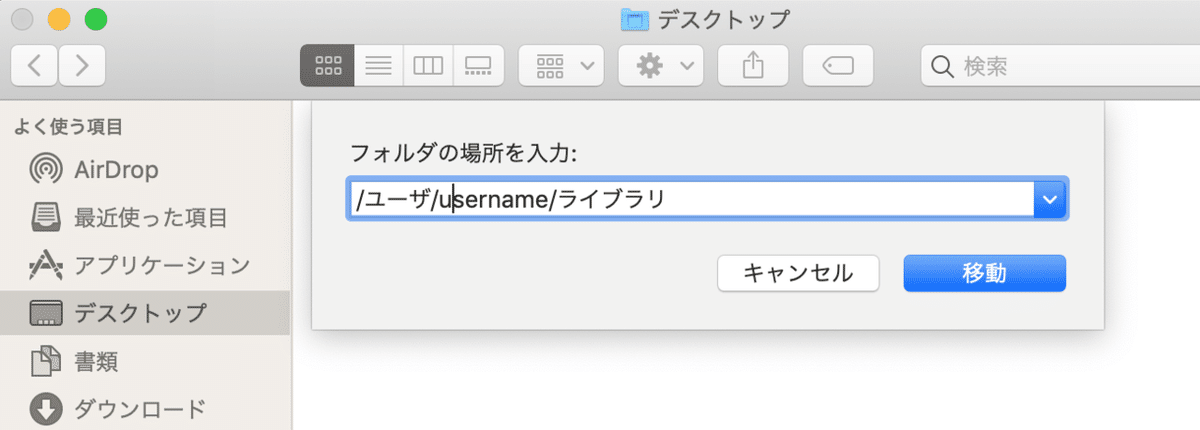
この中で、Application Support、LTspiceを順にダブルクリックして開くと、中にディレクトリlibが見えます。アクセスしにくい場所にあるので、アイコンの上で右クリックして[エイリアスを作成]し、次の図のようにデスクトップに置いておくと便利です。
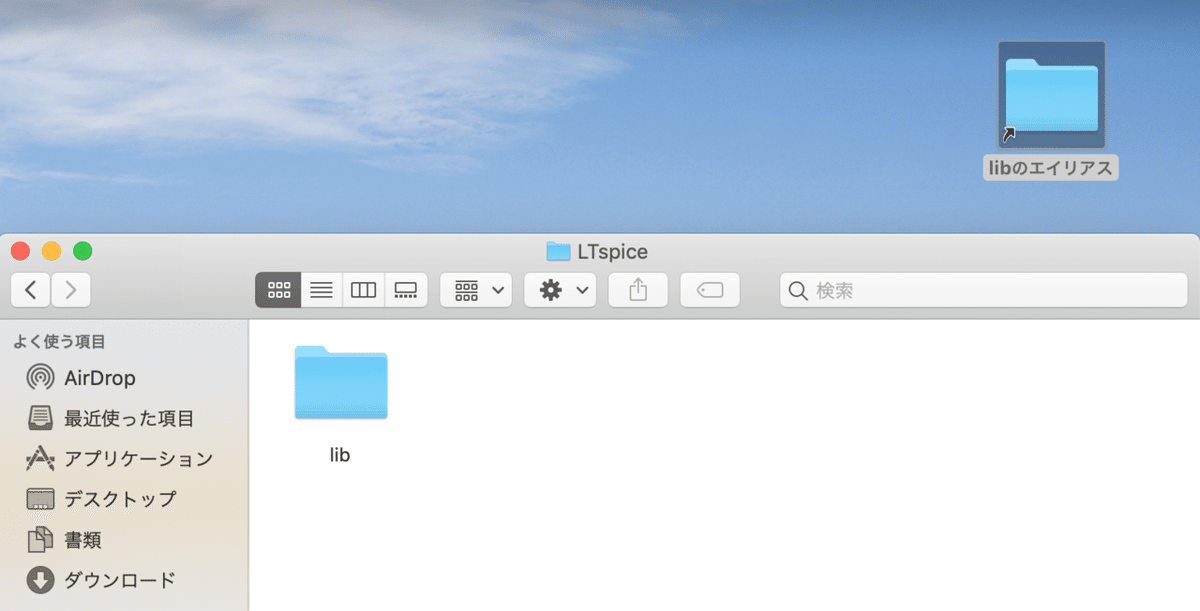
Applicationsフォルダにアクセスし、次の図のアイコンをダブルクリックすると、アプリケーションが起動します。
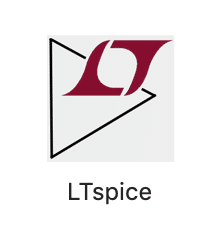
起動すると、まず次の図のようなダイアログが表示されます。既に作成した回路図を開く場合には、2番目の[Open An Existing Schematic]を、新しく回路図を描く場合には、3番目の[Start a new blank Schematic]をクリックしてください。
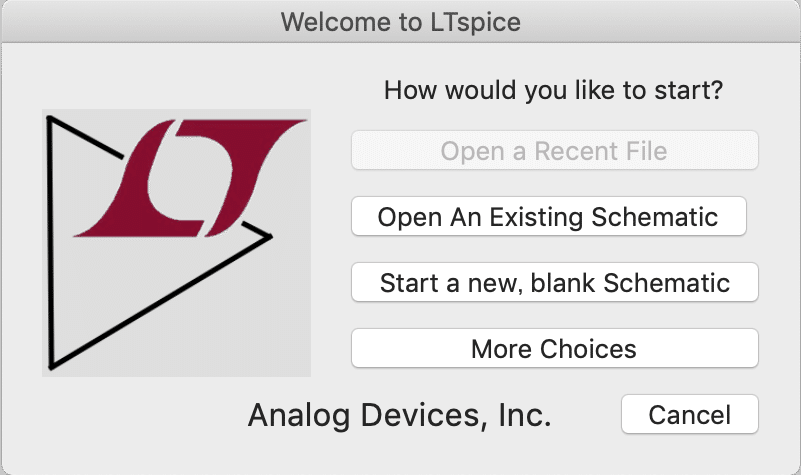
起動した状態のアプリケーションのウィンドウは、Windows版と異なり、次の図のようにすっきりしています。また、Windows版と異なり、回路図エディタのウィンドウが開いています。Windows版では、LTspice XVIIのウィンドウの中に回路図編集ウィンドウや波形描画ウィンドウが入っていましたが、Mac版では、それぞれ独立したウィンドウとして開きます。

macOS版のアップデート方法
アップデートの確認は次のように行います。
ウィンドウの上に3つだけボタンがあります。このうち一番右のボタンをマウスでクリックするとControl Panelがポップアップします。[Operation]タブをクリックすると、次の図のように[Model Update]ボタンと[Software Update]ボタンがあります。
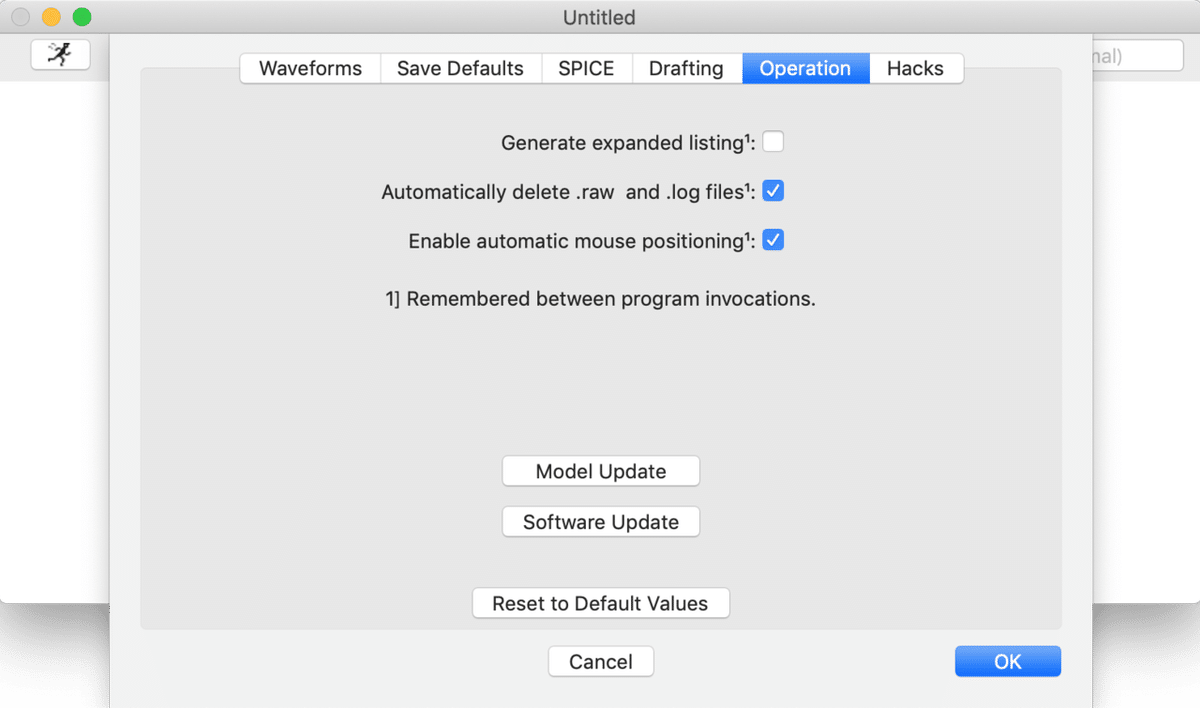
[Software Update]ボタンをマウスでクリックすると、次の図のように表示されてアップデートが行われます。
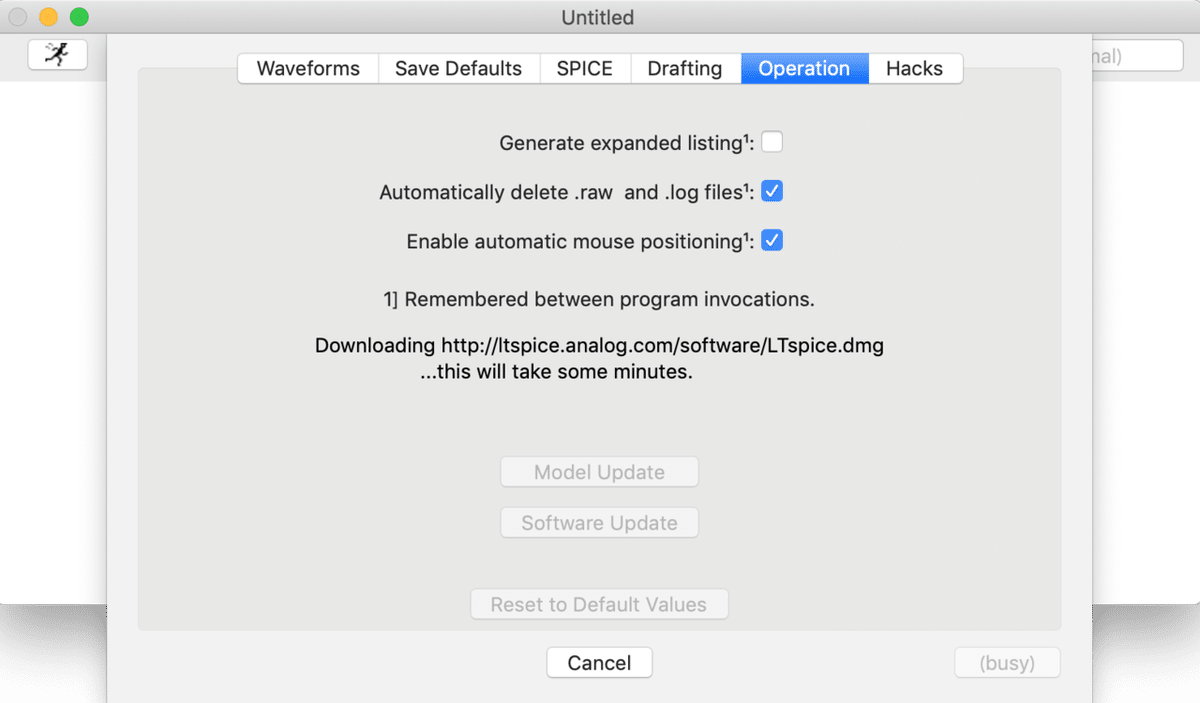
アップデートが終了すると、次の図のようにターミナルに更新状況が表示
されます。このウィンドウは初期設定では閉じないようになっていますので、ターミナルのウィンドウをクリックして、[ターミナル]メニューから終了しておきましょう。

[Model Update]ボタンをマウスでクリックすると、次の図のようにポップアップダイアログに経過が表示されてアップデートが行われます。
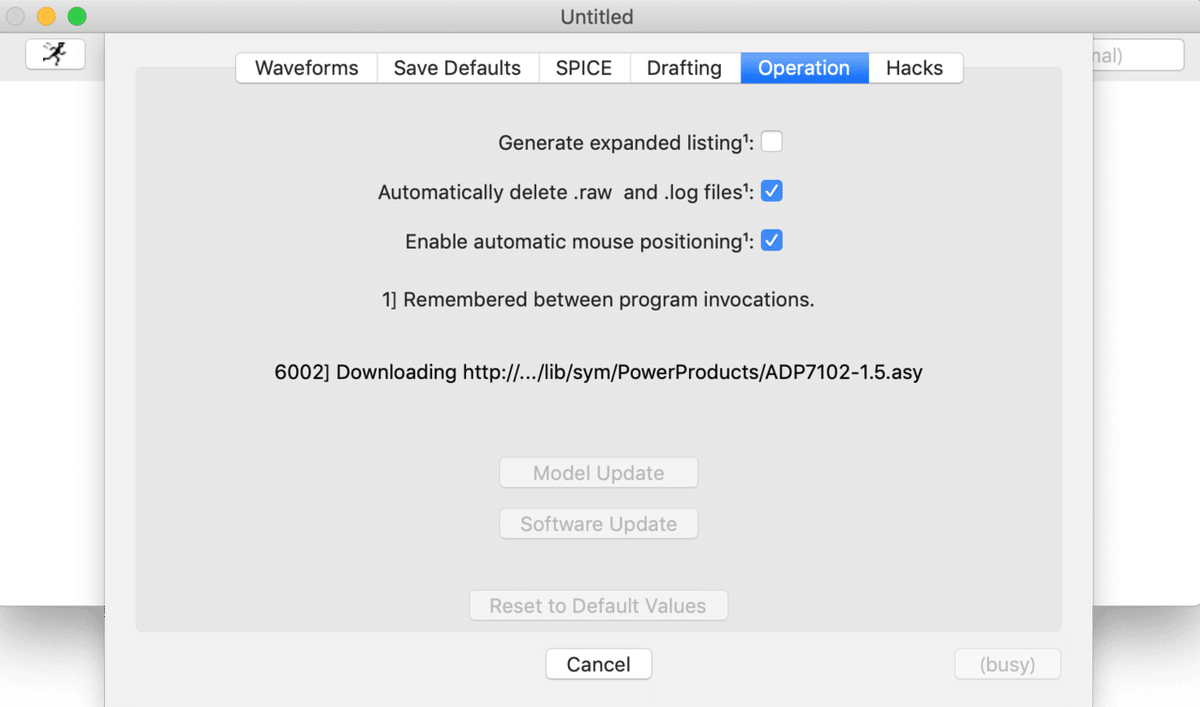
アップデートが終了すると、次の図のようにポップアップダイアログにModels successfully updated.と表示されます。
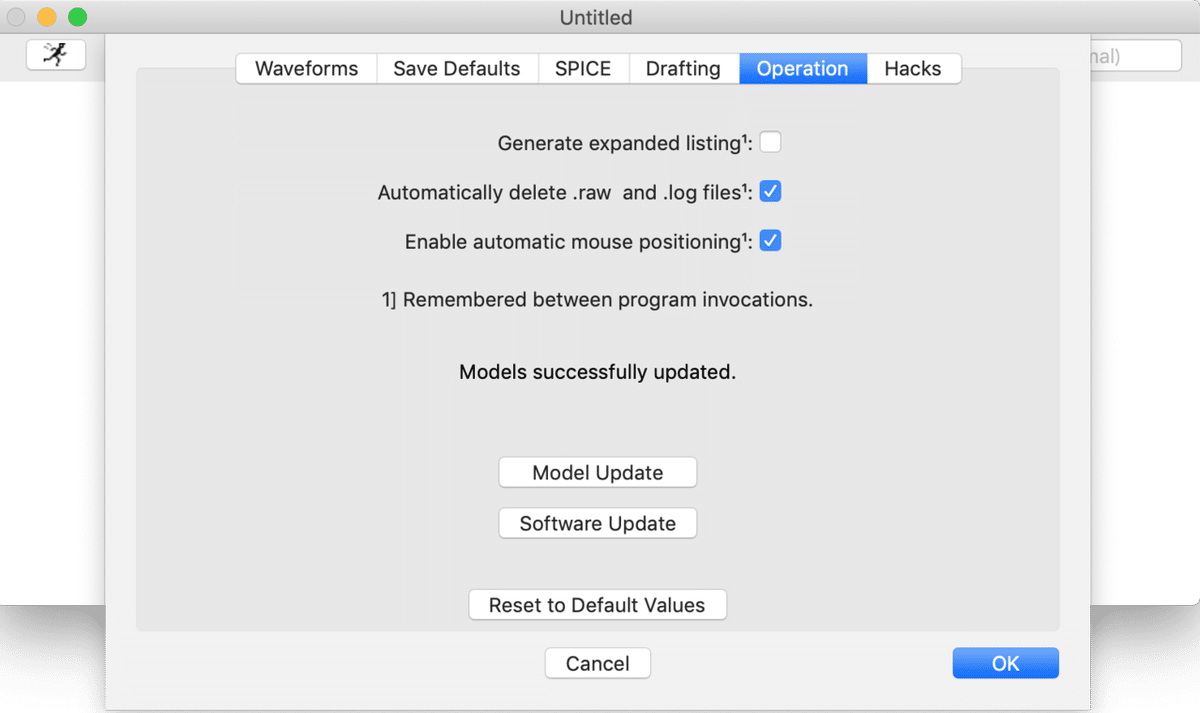
macOS版の初期設定方法
初期設定は以下のとおりです。Windowsで行なった、μをuに変換する設定は、macOS版では既に有効になっており、設定項目はありません。また、[Automatially delete .raw files]には[Operation]タブ内で既にチェックが入っているので、設定を変更する必要はありません。
Windows版と同様、回路図編集画面と波形表示画面の色を変更します。Control Panelポップアップの[Drafting]タブに[Configure Colors]ボタンがあります。これをクリックすると、次の図のような色設定ポップアップが表示されます。上のタブで[Schematic]をクリックすると、回路図編集画面の色を設定できます。
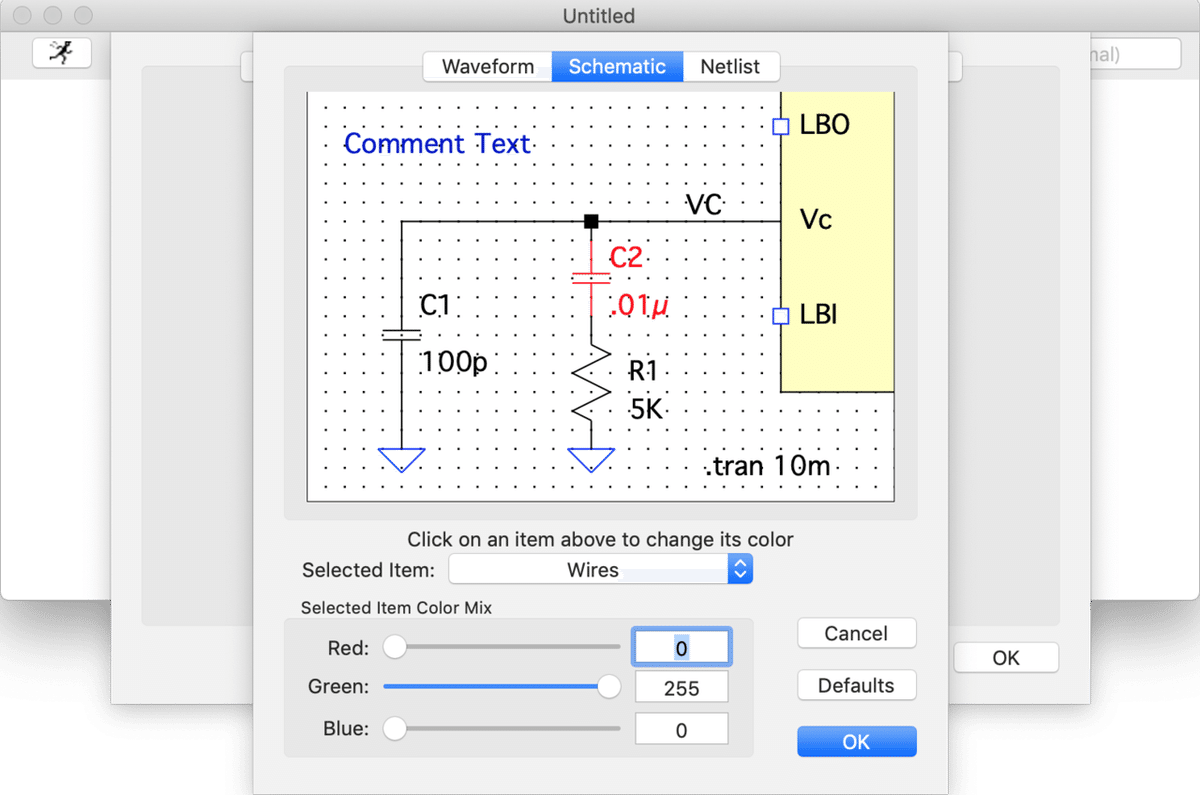
また、タブで[Waveform]をクリックすると、次の図のように波形表示画面の色を設定できます。
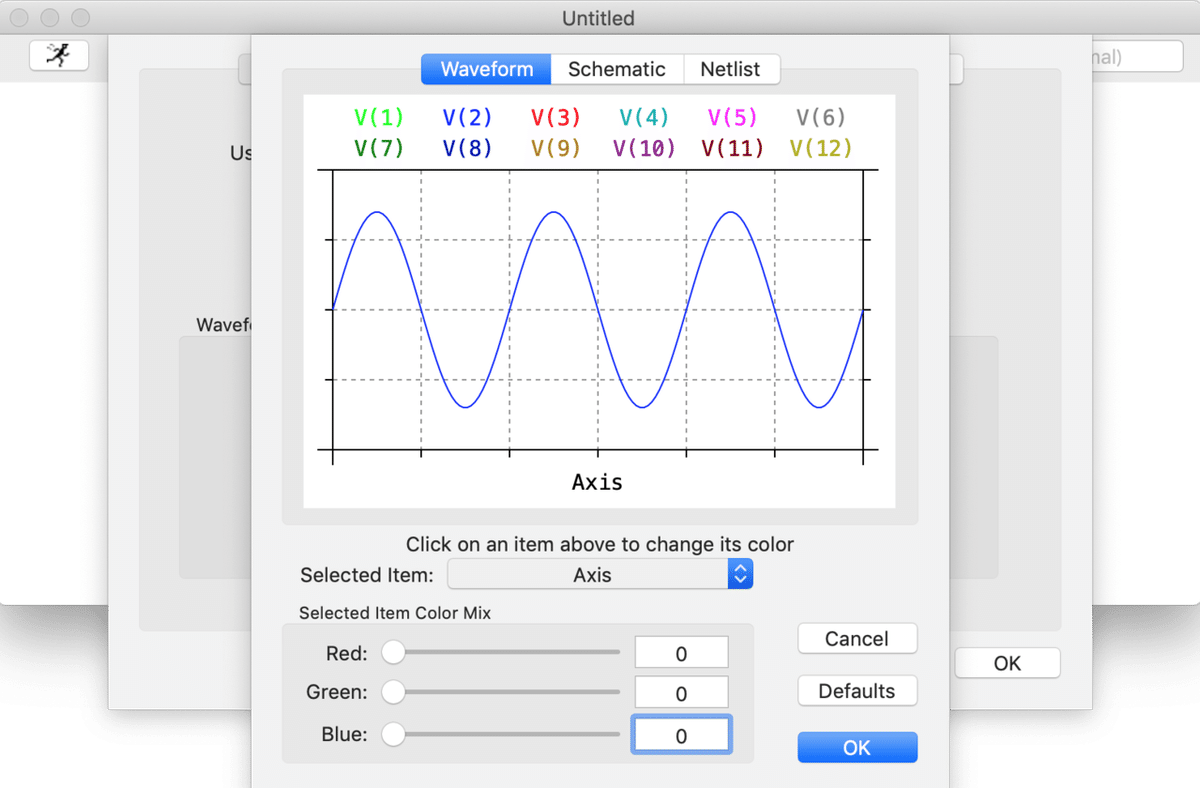
以上で初期設定は終了です。
この記事が気に入ったらサポートをしてみませんか?
