
【徹底解説】世界一わかりやすい基本操作マニュアル VLLO編
突然ですが、
スマホ編集のイメージは
どんなものですか?
「簡単なテロップや音声がつけれる」
「ザックリとしたカットができる」
「所詮趣味程度の編集のみ」
こんなところでしょうか
そんなあなたにこそ
この記事は読んでほしい!
そう思えるような内容になってます!

こんにちは
スマホ動画編集歴4年の
動画クリエイター みつです。
Xにてスマホ一台でできる
動画編集スキルとノウハウを
日々発信しています。
本題に入るために
少しだけお話をさせてください。
4年前(高校生時代)から
今までスマホ動画編集で
趣味で動画投稿をしていました。
社会人になり、低収入脱却のため
副業で動画編集をやりました。
超安価案件を一件やり終わった時に
「アニメーションに限界があるな」
「Youtubeの編集はできても
他ができないのでは」
と思いました。

当時使っていたのは
KineMasterというアプリ
結構汎用性が高いアプリなんですけど
もちろん欠点も存在します。
それが
「アニメーションの自由度」
ここを補填できるアプリはないものか…
そんな時に出会ったのが
この「VLLO」です。
なんとびっくり、
まるで正反対なんですよ
この二つアプリ
おかげで編集の幅が
大幅に向上しました!
(KineMasterの記事は同時公開してます。
ぜひ見てください!)
こんな経緯でVLLOに出会った僕が
「自由にアニメーションをつけたい」
「縦画面で簡単に編集したい」
「SNSの動画をガチで作りたい」
そんな願いのあるあなたに向けた
『世界一わかりやすい
VLLOの基本操作マニュアル』
を完全無料でお届けしましょう!
「スマホ編集のアニメーションは
少ないから高いPCを買わないといけない…」
「独学でやっていても全然機能が
わからないからやめてしまおう」
そんな未来に行きたくない方は
ぜひ見てください!
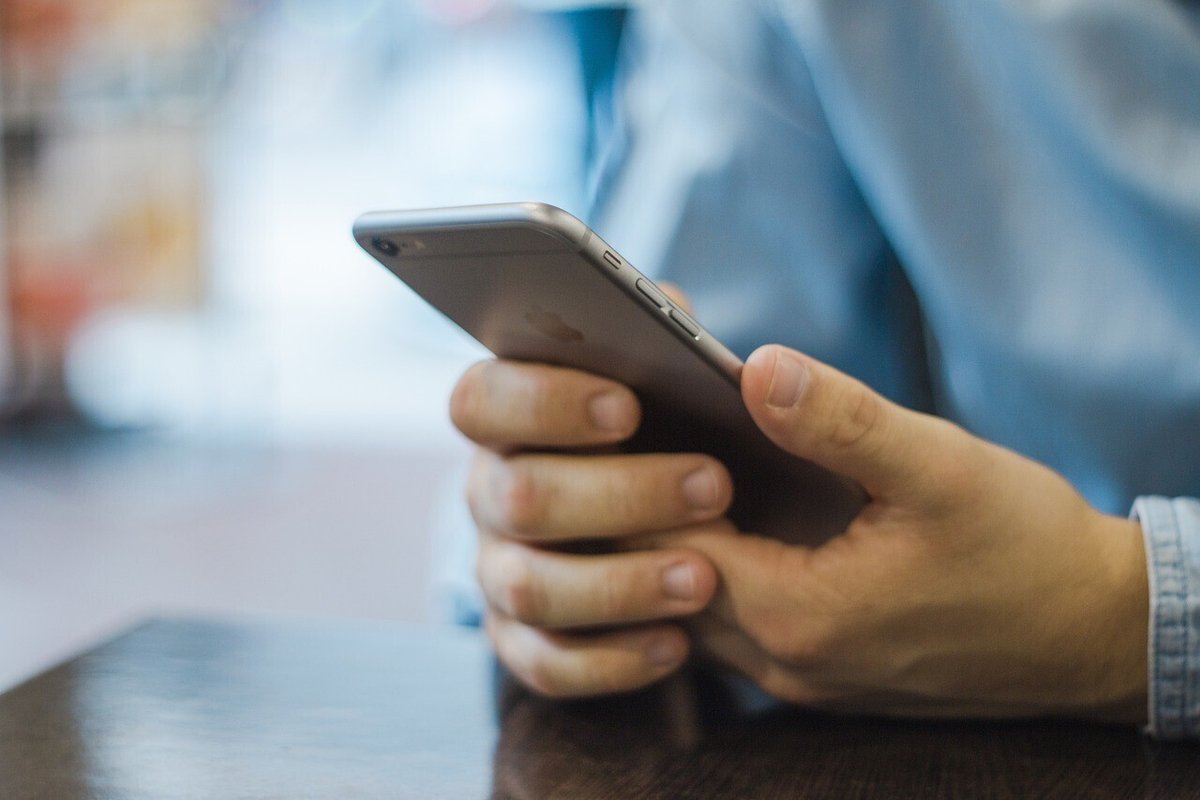
第1章 「カット機能」でスッキリさせる!
まず最初は
「カット機能」
についてです。
カット編集は
動画をスッキリさせて、
見やすくする
のが目的です。
だらだらとした動画だと
見飽きてしまうので
しっかりと覚えましょう!
VLLOの
カット機能は
「カットメニュー」
を使います。
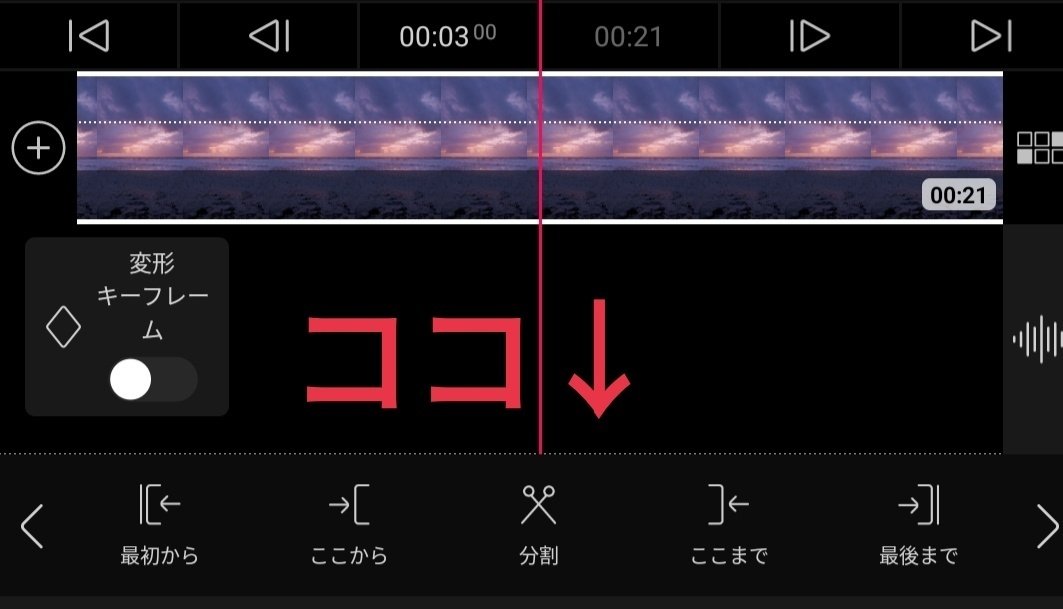
この「カットメニュー」
では
指定した地点までの
カット及び分割
カットのやり直し
ができます。
機能の詳細は以下の通りです。▼
ここから→
指定した地点までをカット
ここまで→
指定した地点からをカット
分割→
指定した地点で分割
最初から→
指定した地点から
前をすべて戻す
最後まで→
指定した地点から
後ろをすべて戻す
ここからは
クリップ内の
指定した地点より前を
すべてカットする
ここまでは
クリップ内の
指定した地点より後ろを
すべてカットする
分割は
クリップ内の
指定した地点で
クリップを分ける
最初からは
クリップ内で
指定した地点より前を
すべて元に戻す
最後までは
クリップ内で
指定した地点から
後ろをすべて戻す
といった用途で
使います。
動画をすっきりしたり、
編集を楽にしたり、
特定のシーンを強調したり
ほとんどの動画に使う
基本的な編集機能なので、
必ず使えるようにしましょう!
第2章 「テロップ機能」で分かりやすく!
2つ目は
「テロップ機能」
についてです。
テロップ編集は
字幕やリアクションを文字にして、
内容を分かりやすくする
のが目的です。
テロップを入れないと
動画の内容が分かりづらくなるので、
しっかりと覚えましょう!
VLLOの
テロップ機能は
「テキスト」と編集メニュー
を使います。
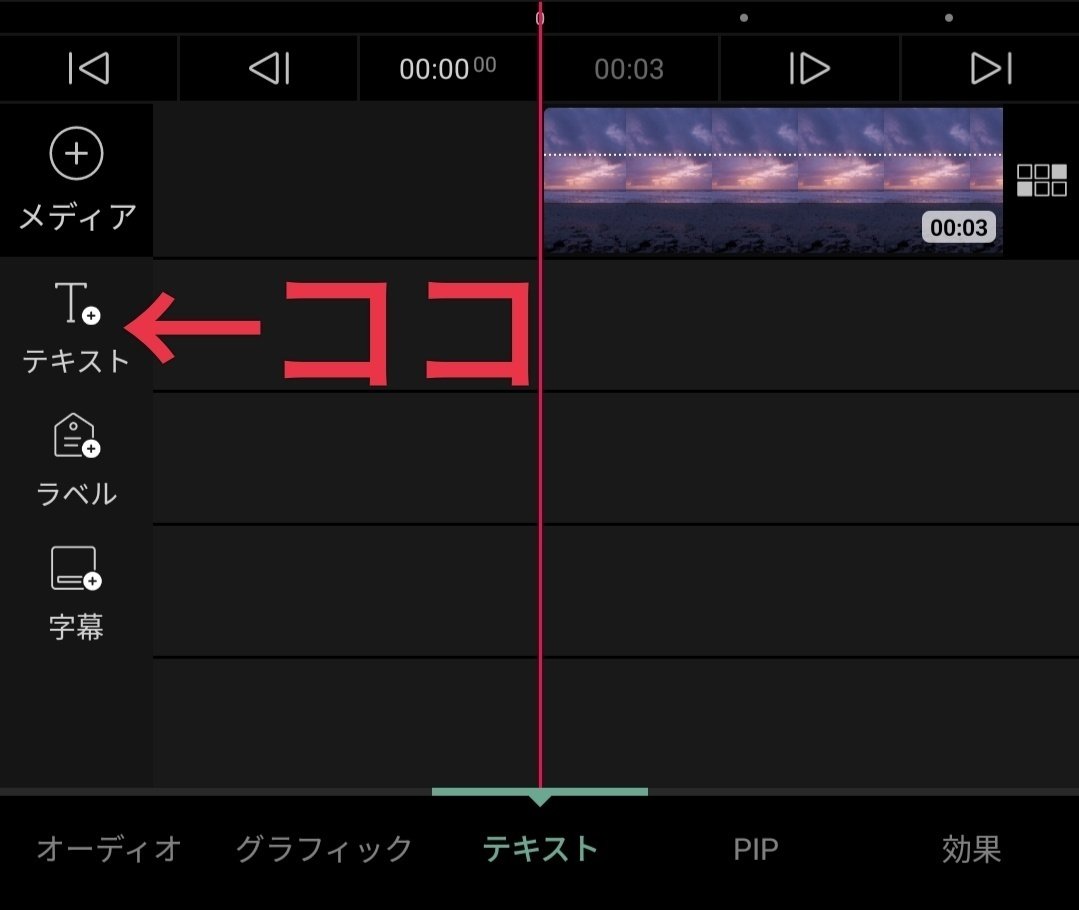
総合メニューのテキストから「テキスト+」を
選択して、挿入します。
編集メニューは
かなり多いので
「色編集」
「アニメーション編集」
「その他オプション」
の3つにわけて解説します。
(もっと詳しい解説は別の記事でやります。)
テロップ機能の詳細は以下の通りです▼
色編集(書式)→
本体の色、文字の縁の追加と色編集
シャドー(文字の影)、バックグランド(文字の下敷き)
があり、それぞれ色をつけれる
アニメーション編集→
開始(登場時)、終了(退場時)、全体(常時)の
3つに加え、「変形キーフレーム」による
独自のアニメーションもつけれる。
その他オプション
テキストのフォント→字体を変える
変形とフォントサイズ→サイズ変更や角度変化
特殊効果と透明度、描画モード→
特殊な効果の追加や不透明度の変更
移動やここに移動、複製など→
文字レイヤーの優先度や複製体の作成及び適応
(カットに関しては割愛)



色編集(書式)は
別々の色をつけて
メリハリをつける
アニメーション編集は
デフォルトアニメーションだけでなく
独自のアニメーションもつけ、
文字を動かして動画をにぎやかにする
その他オプション
テキストのフォントは
字体を変えて、雰囲気をつくる
変形とフォントサイズは
サイズや角度などで、演出や強調をする
特殊効果と透明度、顔トラッキング、描画モードは
特殊な効果の追加や不透明度の変更で
動画にワンアクセントを加える
移動やここに移動、複製などは
文字レイヤーの管理や操作を行い
動画に合わせた調整をする
といった用途で
使います。
文字と色をつけて
動画分かりやすくしたり
動きや特殊な色合いをつけて、
動画を面白くしたり
これも、
ほとんどの動画で使う
基本的な編集機能なので
覚えておきましょう!
アニメーション編集で話した
「変形キーフレーム」については
かなり詳しく解説をしたいので、
別記事で書きます。
第3章 「メディアの編集」で変化をつけよう!
3つ目は
「メディア(動画や画像)の編集」
についてです。
メディアの編集は
「メインメディア」と「レイヤー(PIP)メディア」
の2つがあります。
「メインメディア」は
動画の元となってるメディア
「レイヤー(PIP)メディア」は
動画に挿入するメディア
です。
分かりづらい人の為に▼

レイヤー(PIP)メディアが道路の画像
メディア編集は
メインメディアの編集で動画全体の雰囲気を変化
レイヤー(PIP)メディアの編集で、
テロップの強調や図解、ワイプなどをし、
見やすく、分かりやすくする
のが目的です。
メディアの挿入や編集をしないと
殺風景で見飽きたり、
動画内容が分かりづらかったり
するので
しっかり覚えましょう!
VLLOの
メディア編集機能は
「メディア」と「PIP」、編集メニュー
を使います。
メインメディアは
左中央の「+」から「メディア」
を選択して、挿入します。
レイヤー(PIP)メディアは
総合メニューの「PIP」から「画像+」
を選択して、挿入します。
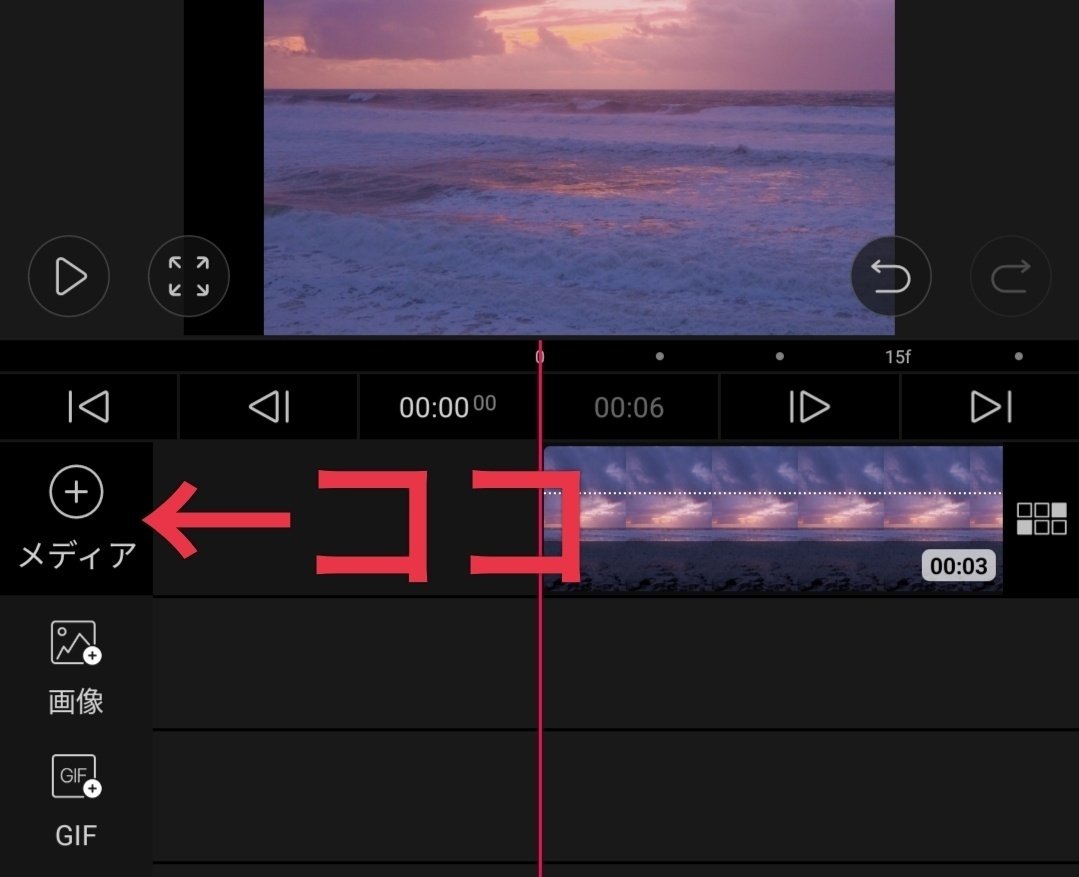
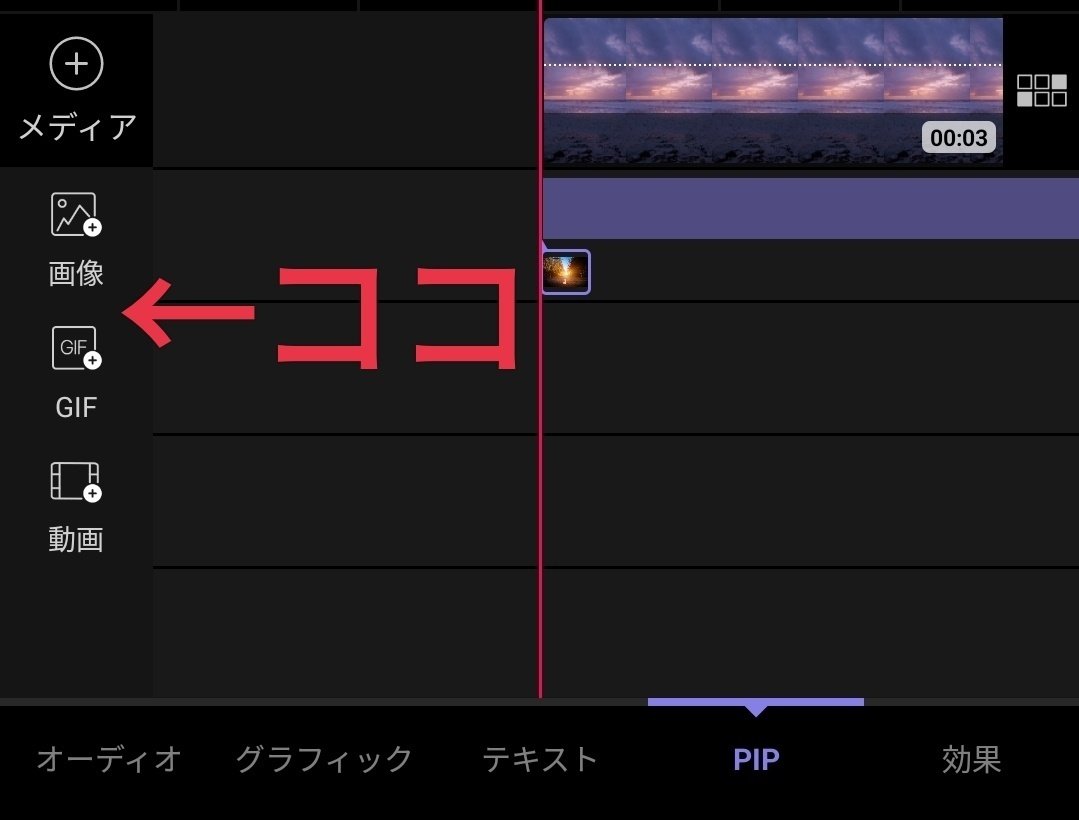
編集メニューは
かなり多いので
「共通機能」
「メインメディア機能(動画)」
「レイヤー(PIP)メディア機能(画像)」
の3つにわけて解説します。
(もっと詳しい解説は別の記事でやります。)
共通機能の詳細は以下の通りです。▼
交替→
別のメディアに換える
フィルター、補正→
画像の色味やコントラストなどを変更
クロマキー合成→
指定した色を透過
(いわゆるグリーンバック)
(カット、変形、アニメーション、特殊効果、透明度、複製は割愛)
メインメディア機能(動画)の詳細は以下の通りです。▼
速度/逆再生→再生速度の変更と時間の反転
レイアウト→画面を二つに分ける
バックグラウンド→メインメディアの裏の変更
フリーズ→指定した地点を静止画としてメインに追加
PIP複製→
指定したクリップをレイヤー(PIP)メディアとして複製
(フェード、オーディオを分離、音量はオーディオ機能で解説)
レイヤーメディア機能(画像)の詳細は
以下の通りです▼
顔トラッキング→動く対象をに追尾させる
移動→レイヤーの優先度の変更







交替は
別のメディアに編集内容を
引き継いで交換する
フィルター、補正は
画像の色味やコントラストなどを変更し、
動画の雰囲気に合わせる
クロマキー合成は
画像素材や動画素材を使い、
演出の幅を広げる
速度/逆再生は
再生速度の変更と時間の反転をし、
早送りや巻き戻しをする
レイアウトは
画面を分割し、
ほかのメディアと併用しやすくする
バックグラウンドは
メインメディアの裏を変更し、
透過素材やグリーンバック素材の
作成をする
フリーズ→指定した地点を静止画としてメインに追加
PIP複製→
レイヤー(PIP)メディアとして複製し、
素材作成やワイプ作成をする
顔トラッキングは
動く対象をに追尾させて、
レイヤーにリアルな動きをつける
移動は
すべてのレイヤーとの
優先度を変更し、
動画のバランスを取る
という用途で
使います。
動画全体の雰囲気を変えたり、
レイヤーメディアを使い、
動画を分かりやすく、見やすくしたり、
特殊な編集で
動画に演出を追加したり
全ての機能を
1つの動画で使うことは
稀ですが、
1つ1つは
どの動画でも使うので
覚えておきましょう!
第4章 「オーディオ機能」で音を有効に活用!
4つ目は
「オーディオ機能」
についてです。
オーディオ編集は
「音」を活用することで
動画を見やすくする
のが目的です。
音がないと
見続けにくくなるので
しっかりと覚えましょう!
VLLOの
オーディオ機能は
「オーディオ」と編集メニュー
を使います。
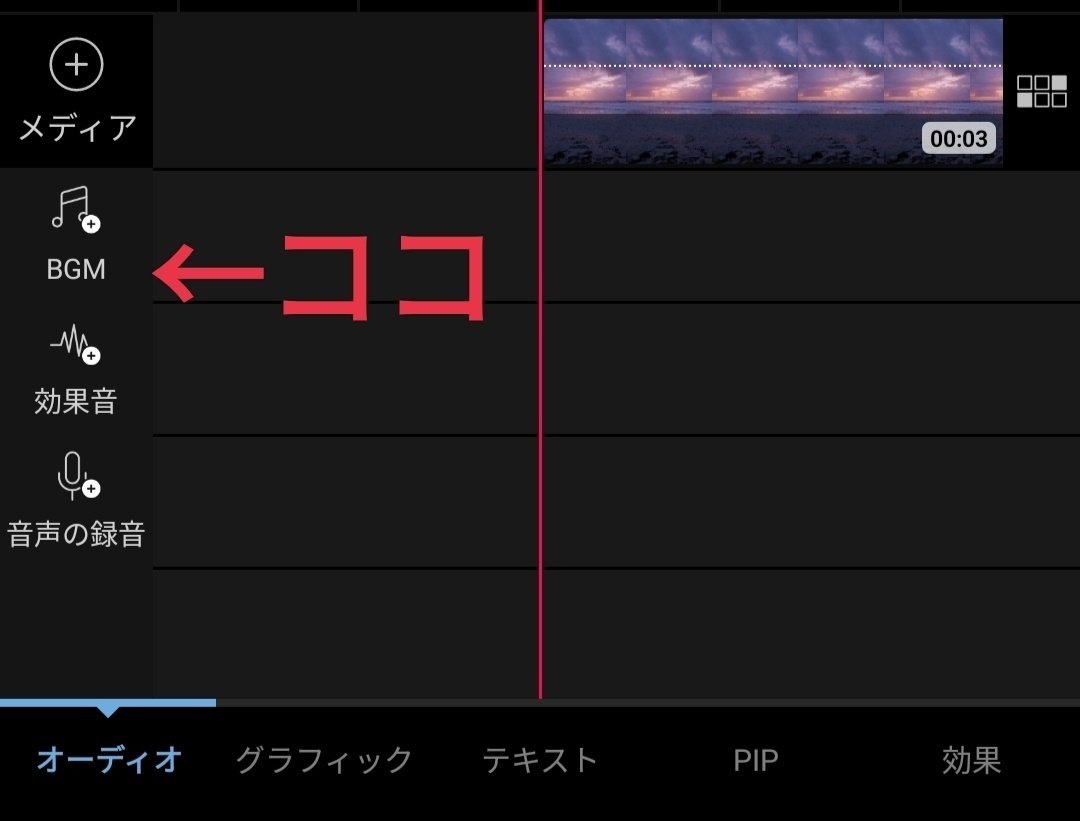
オーディオ編集は
「動画メディアの音編集」
「効果音やBGMのオーディオ編集」
の2つがありますが、
今回はまとめて解説します。
(もっと詳しい解説は別の記事で解説します。)
オーディオ機能の詳細は以下の通りです。▼
ミュート→オーディオの音量を消す
音量→オーディオの音量を調整
フェード→
オーディオの
最初と最後の音量を徐々に変化
倍速→オーディオの速さを変更
オーディオを分離→
メディアの音声のみをオーディオ化


ミュートは
オーディオの音量を消して、他に注目させる
音量は
動画全体の音量バランスを取る
フェードは
音量を徐々に変化させ、
違和感なくオーディオを挿入、変更する
倍速は
オーディオの速さを変更し、
動画に合わせたBGMにする
オーディオを分離→
メディアの音声のみをオーディオ化させ、
メインの映像だけ差し替える
という用途で
使います。
音量のバランスを取って、
動画の邪魔をせず、盛り上げたり、
加工をすることで演出をしたり
全ての機能を
使うことは稀ですが、
BGMやSEは
ほとんどの動画に
使うので
音量調整の仕方は
最低限覚えましょう!
少し補足なのですが、
「自動字幕」機能はないので
別途文字起こしアプリを
使うことを進めます。
(文字起こしアプリの使い方は別の記事で解説します。)
第5章 「トランディション機能」で切り替えを!
5つ目は
「トランディション機能」
についてです。
トランディション機能は
メインメディアの繋ぎに
演出を加え、
映像の切り替えを強調する
目的で
使います。
トランディションがないと
映像の切り替えが曖昧で
メリハリの無い動画になるので、
要所で使えるように
覚えましょう!
VLLOの
トランディション機能は
「メインメディア」の間のマーク
を選択して、挿入します。
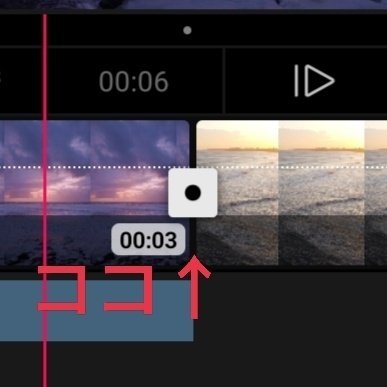
トランディション機能の詳細は以下の通りです。▼
トランディションを挿入→
メディアの間のマークをタップし、
メディアの間に挿入
トランディションの時間調整→
トランディションを選択し、
演出時間を調整
独自のトランディション挿入→
独自で作り、挿入する場合は
レイヤーメディアとして、挿入
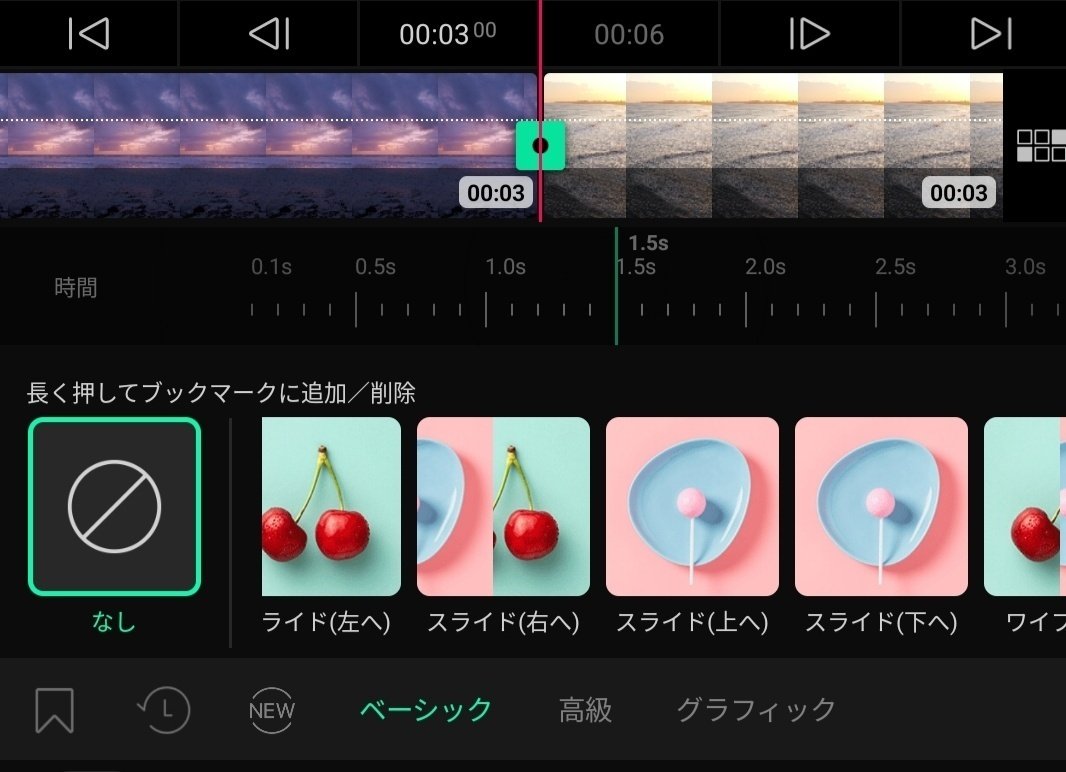
トランディションの挿入は
アプリ内のトランディションを
使い、映像切り替えのポイントを作る
トランディションの時間調整は
適切な時間に調整し、
動画のテンポよくする
独自のトランディションの挿入は
アプリに無い、
トランディションを使用することで、
演出の幅を広げる
といった用途で
使います。
次のカットへの切り替えをしたり、
次のカットに注目させたり
全ての動画で
使うわけではないですが、
覚えておくと
編集の幅が
グッと上がるので
覚えておいた方がいい機能です。
また、
独自のトランディションを
作成する場合は
僕のXやnoteで
作り方を発信していくので、
是非参考にしてみてください!
第6章 「データ管理」でスムーズな作業を!
6つ目は
「データ管理」
についてです。
データ管理は
作った動画や
プロジェクトデータの
管理及び整理
目的で使います。
データ管理を上手くできないと
作った動画やプロジェクトが
どれか分からなくなるので
作業時間短縮のため、
しっかりと覚えましょう!
データ管理は
「保存」と「管理」
の2つに分かれますが、
今回はまとめて解説します。
VLLOの
データ管理は
「ホーム画面」と「プロジェクト画面」
で行います。
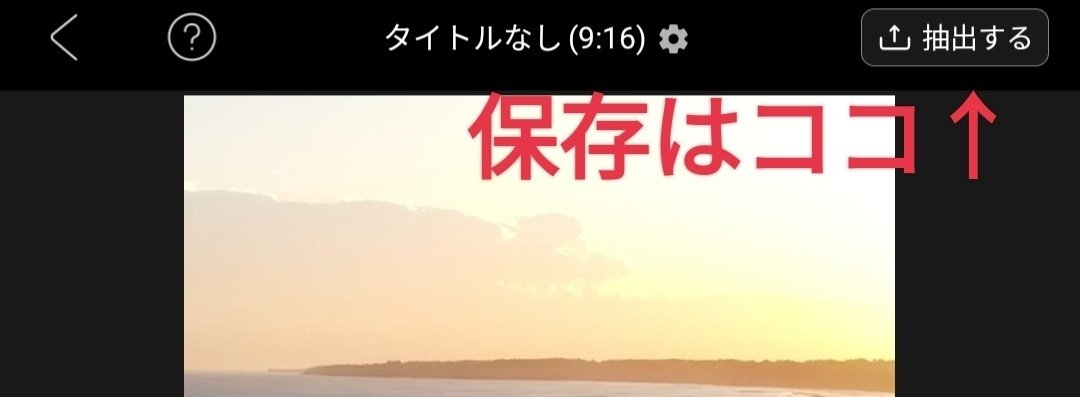
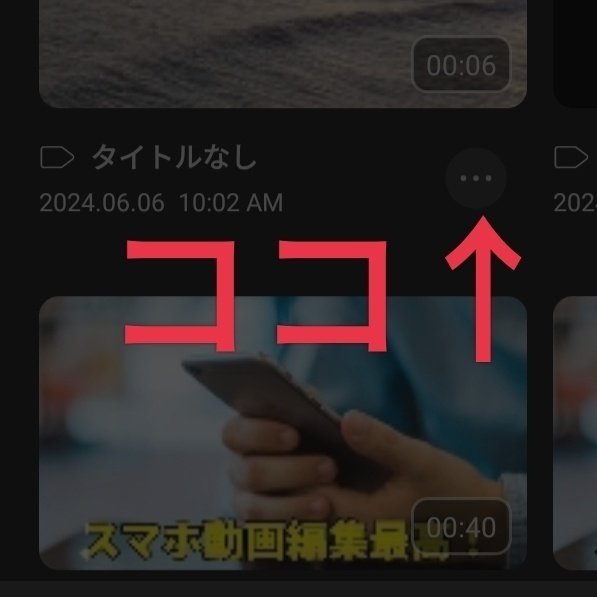
データ管理機能の詳細は以下の通りです。▼
プロジェクト名の変更→
プロジェクトの名前を変更
動画の保存→
画面右上の「保存マーク」から
フレームレートと解像度を指定して保存
動画の共有→
「共有マーク」から直接共有
キャプチャー画像の保存→
指定した地点での画面を
静止画として保存
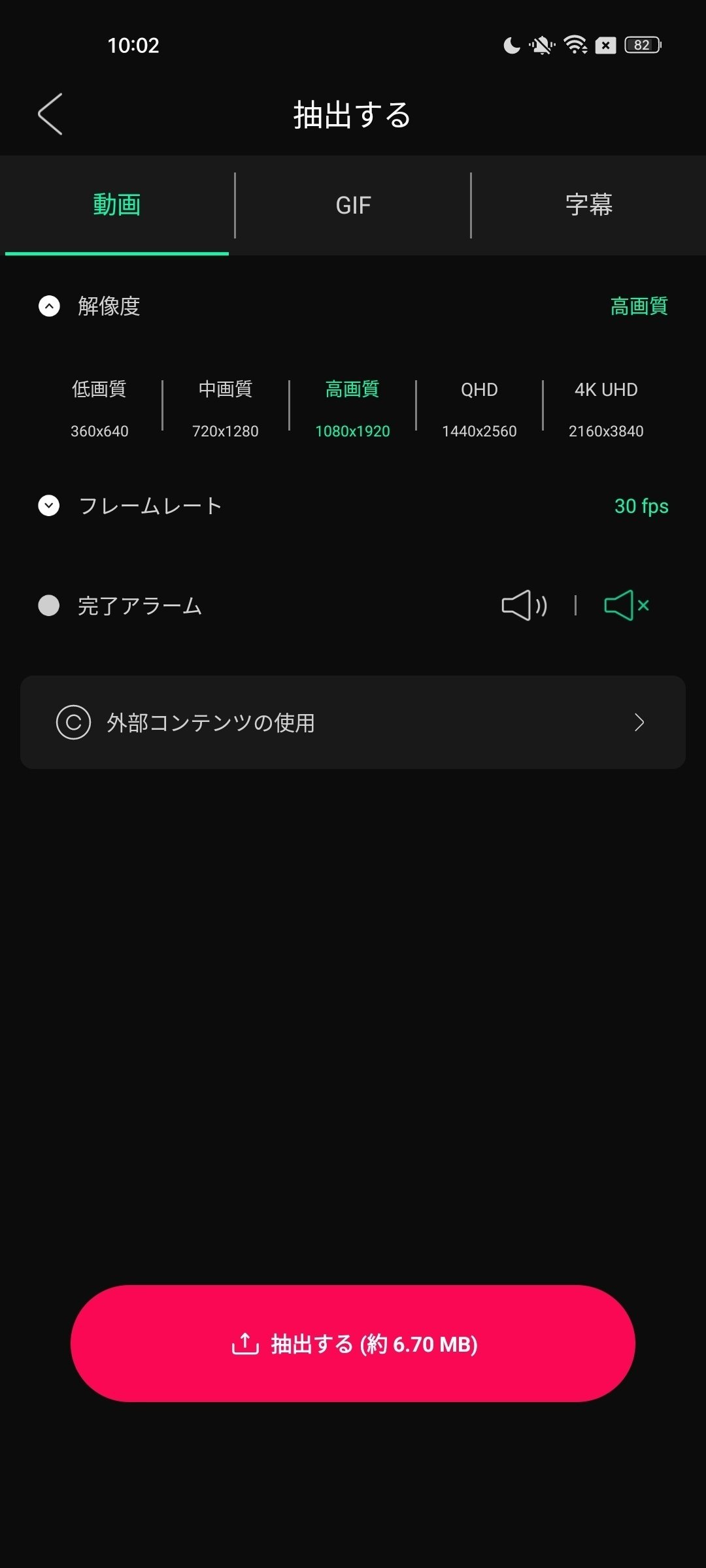
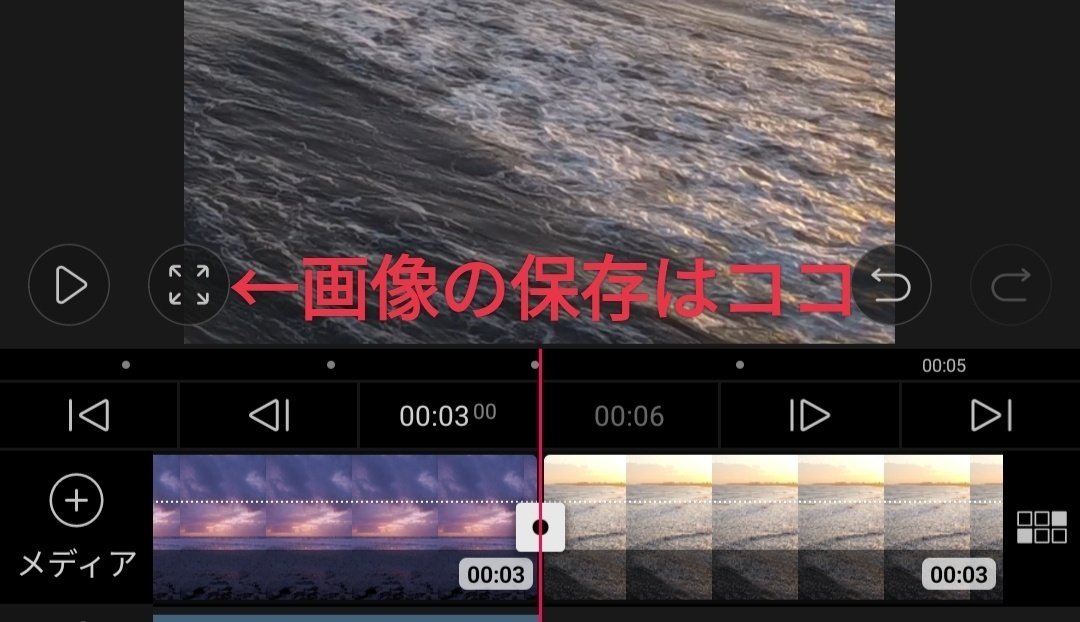
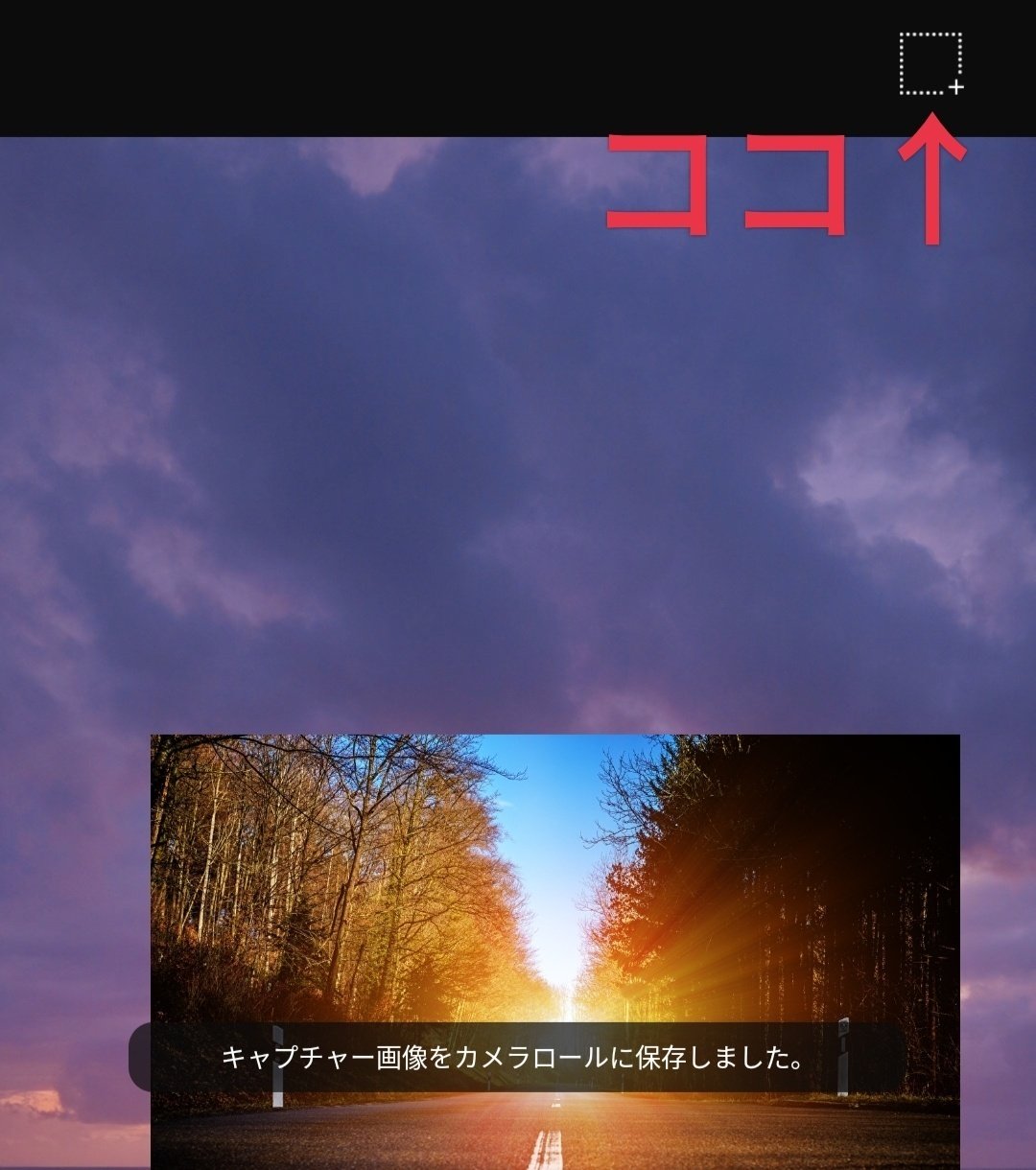
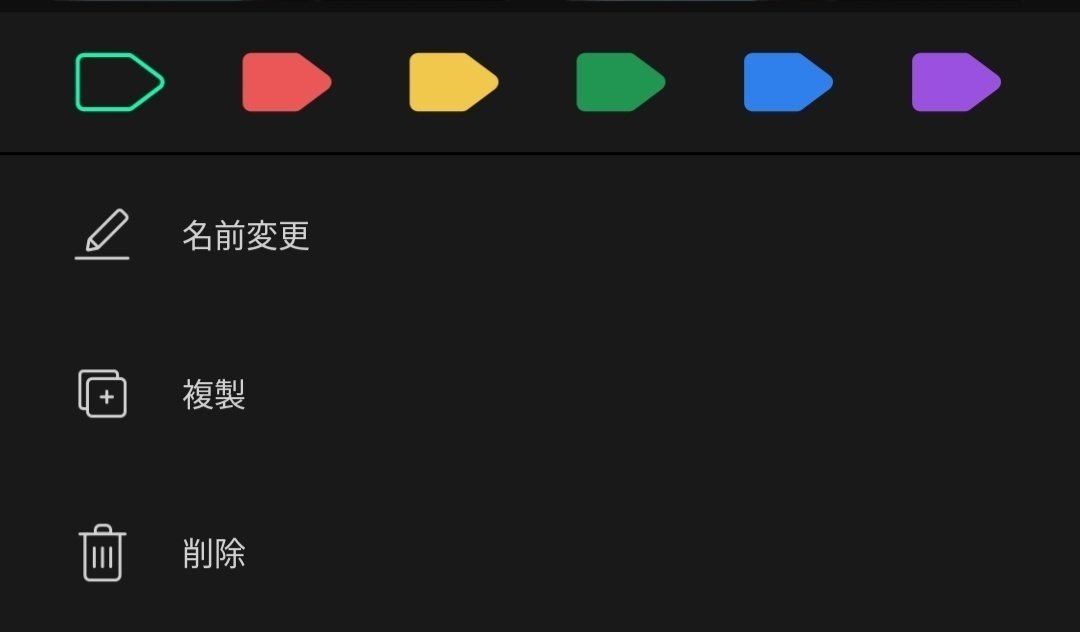
プロジェクト名の変更は
プロジェクトの名前を変更し、
何の動画/プロジェクトかを
分かるようにする
動画の保存は
フレームレートと解像度
(動画の画質や滑らかさ)を
指定して保存する
動画の共有は
保存画面の「共有マーク」から
直接YouTubeやInstagramなどに
動画を共有する
キャプションの保存は
指定した地点での画面を
静止画で保存し、
画像素材やサムネイルに使う
といった用途で
使います。
データの管理や保存機能を
覚えておくだけで、
作業効率や編集の幅
を格段にあげれるので、
覚えておいた方がいい機能です!
第7章 最後に
以上が
「世界一わかりやすい
基本操作マニュアル
VLLO編」
になります。
これで
基本操作は
できるはずです
今回は
基本操作に絞って
執筆をしましたが、
まだまだ
細かい機能の使い方が
山ほどあるので
今後、
どんどん執筆
していきます。!
最後に
あなたはまだ、
動画編集を
始めたばかり。
分からないことが
沢山出てきます!
そんな時はまず、
僕を頼ってください!
独学で暗闇の中を
苦しんできた
僕だからこそ
あなたの力になれると
そう思っています!
一緒に
成長していきましょう!
そんなあなたに!
公式ラインでは
超実践級の機能の使い方や
すぐに動画に使えるテクニック
の解説やお悩み相談
を行っています。
さあ、
スマホ動画編集を始めましょう!
ガンバレ!
以上
みつ@スマホ動画編集者
