
Blender学習18日目
今日は、1月27日(土)、いかがお過ごしでしょうか?昨日までの寒さも今日はちょっと和らいでいますね。今日も早速Blenderの学習を始めたいと思います。
今日の学習内容
今日の学習内容は3つ
1 サブディビジョンサーフェス
2 スムーズ
3 ソリッド化
何も、昨日学習したミラーモディファイアと同様のモディファイアの種類です。
まぁ、1つ目なんて言葉だけ見たらなんのこっちゃ?って感じです。2つ目はスムーズって言うんだから、お肌ツルツル系の何か?みたいな(笑)ソリッド化って固体化???って感じなんですけどねぇ(笑)まずは、一度講座の動画を通して見てみたいと思います。
今回の動画で、一応モデリングの基礎が終わるらしいです。
サブディビジョンサーフェスの設定
今回も立方体を3Dビューポートにセットしてから始まります。

オブジェクトモードの状態で立方体を選択。その状態でモディファイアを追加からサブディビジョンサーフェスを追加を選択。
3Dビューポートの右側にある六角レンチのマークのところね。

選択したらなんか立方体が小さくなった(笑)

サブディビジョンサーフェスって自動でメッシュを細かくしてくれる機能なのね。頂点の数が増えてるし。
編集モードでこのオブジェクトを見ると下の画像のような感じ。編集モードとオブジェクトモードの切り替えはTabキーで行う。
これ前にやった細分化と同じ???

プロパティ内には色々設定項目があるねぇ。ビューポートのレベル数とレンダーとなんか色々マーク?も^^;選んだモディファイアでここのパラメーターは当然変わるんだろうなぁ^^;それも覚えるのかなぁ・・・
ちなみにビューポートのレベル数って見え方をどれくらい細分化するからしい。
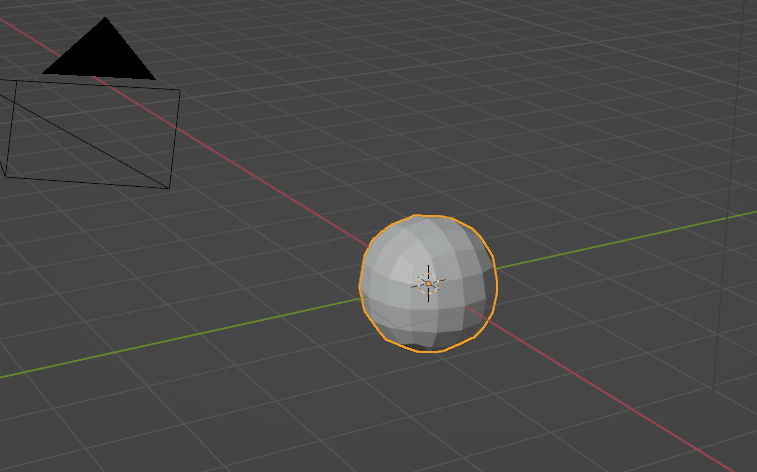
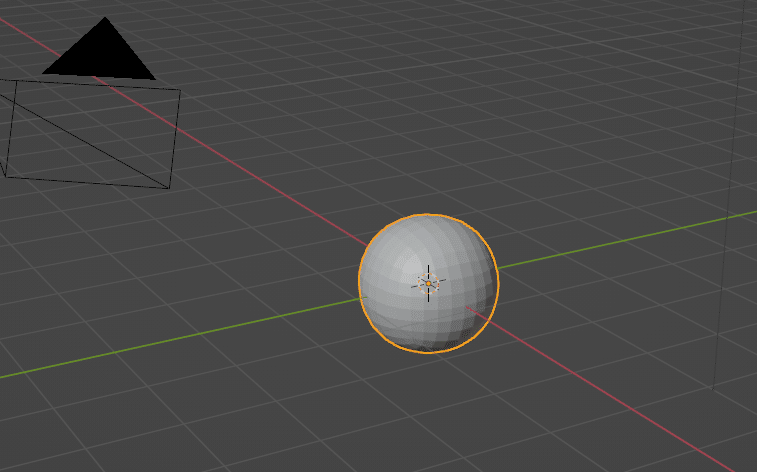
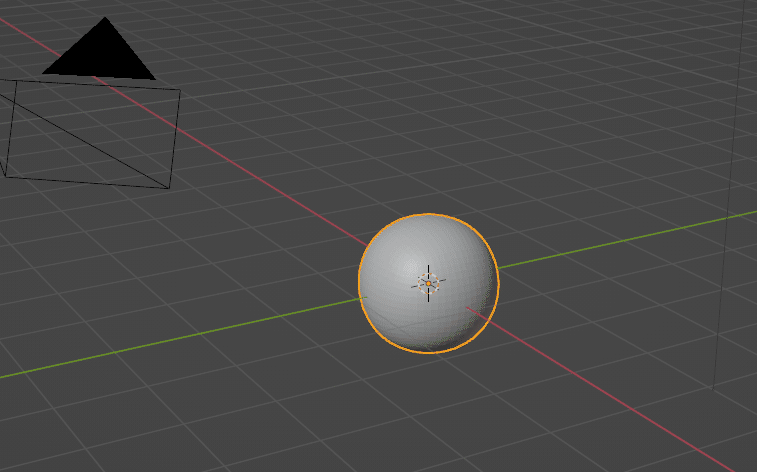
なるほど、ビューポートのレベル数が上がればよりスムーズになるのね。
でもそれだけ頂点の数が増えるってことだからちょっと大変そうだよね???
そっか、頂点の数が多ければそれだけ滑らかになるんだ。講師の先生はほとんどビューポートのレベル数は3以下を使ってるらしい。
メッシュの数が多くなる🟰データ量が増加する、つまりパソコンに負担がかかる(笑)
ビューポートのレベル数の下の項目にレンダーってあるんだけど、正直よくわかんないんですよねぇAfter Effectsでもレンダリングとか出てくるんだけど、正直よくわかってない。^^;
で、この動画の講師の先生が教えてくれてます。
レンダリング=カメラの撮影をする工程で、どのように見えるかを設定することらしい。(正直いまいちピンと来てない^^;カメラで撮影する???カメラ使ってないけど???^^;)
まぁ、先に行きましょう。(笑)
講師の先生のおすすめはビューポートのレベル数と同じにしとくんだって。

一番右のカメラマーク:カメラ撮影でモディファイアを反映するかどうかを決める。
その左、パソコンのモニターのようなマーク:オブジェクトモードでモディファイアを反映するかどうかを決める。
さらに、その左のマーク:編集モードでモディファイアを反映するかどうかを決める。
一番左ここではオフになってるやつ:実際の頂点をモディファイアに合わせて移動させるかどうか
だって。これってつまり、イラレとかで言うところのアピアランス?要は見かけだけってことだよね????
実際に見え方をチェック!
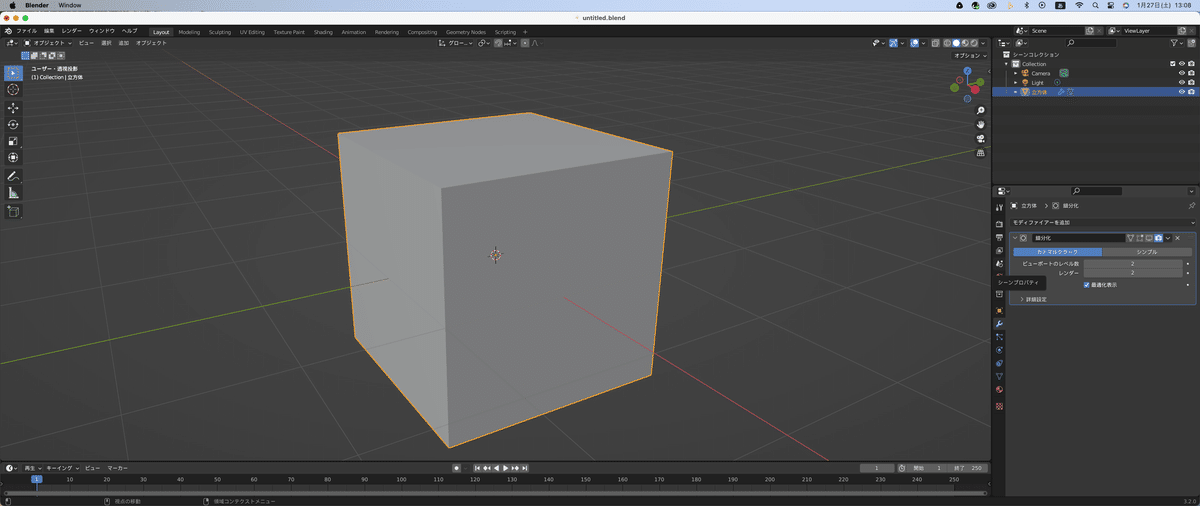

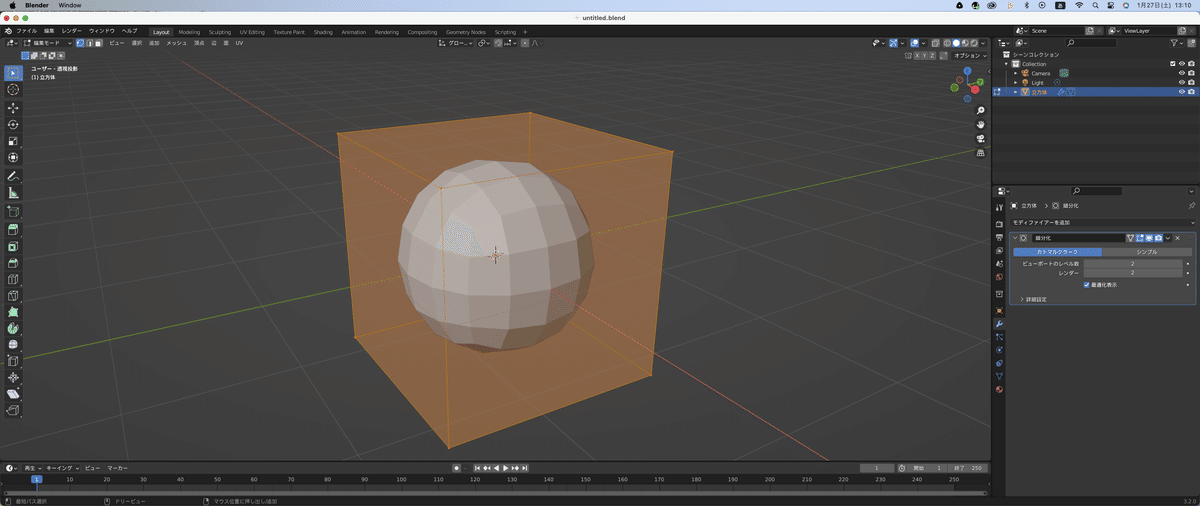
最後のやつは実行したら頂点の数が実際に増えちゃうからやめとく^^;
実際、モディファイアを行うとイラレのアピアランスと同じで実際にそうなってる訳じゃないってところがポイントなのね、やり直しがきくってことね。
で、実際に頂点の数を増やしたい時はカメラマークの右にある下矢印のところをクリックすると出てくるメニューで適用を選ぶんだって。
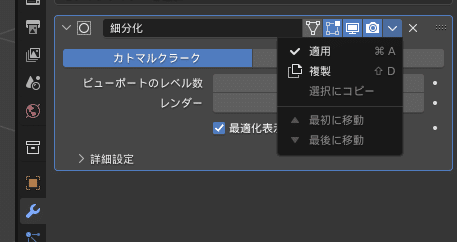
ちなみにさらにその右隣のバツボタンでモディファイア自体を削除できる。まぁ、この辺はイメージできる(笑)
適用を行うと、サブディビジョンサーフェスでは、実際に頂点の数が増えてくれるらしい。まぁ、頂点の数が増えるってことはそれだけ扱いが大変になるんだからあんまり増やしたくないなぁ・・・今のレベルでは(笑)
スムーズモディファイアの設定
次は、スムーズモディファイアの設定についての学習。
一旦オブジェクトは削除してまっさらの状態にします。そして、また立方体を1つセットしてから始めます。

編集モードに切り替えて、頂点選択モードにする。編集モードへの切り替えはTabキー、頂点選択モードにするにはメインキーの1番!(この辺はもう覚えたな^^)
で、Aキーで全選択してから右クリックで一度細分化を行う。
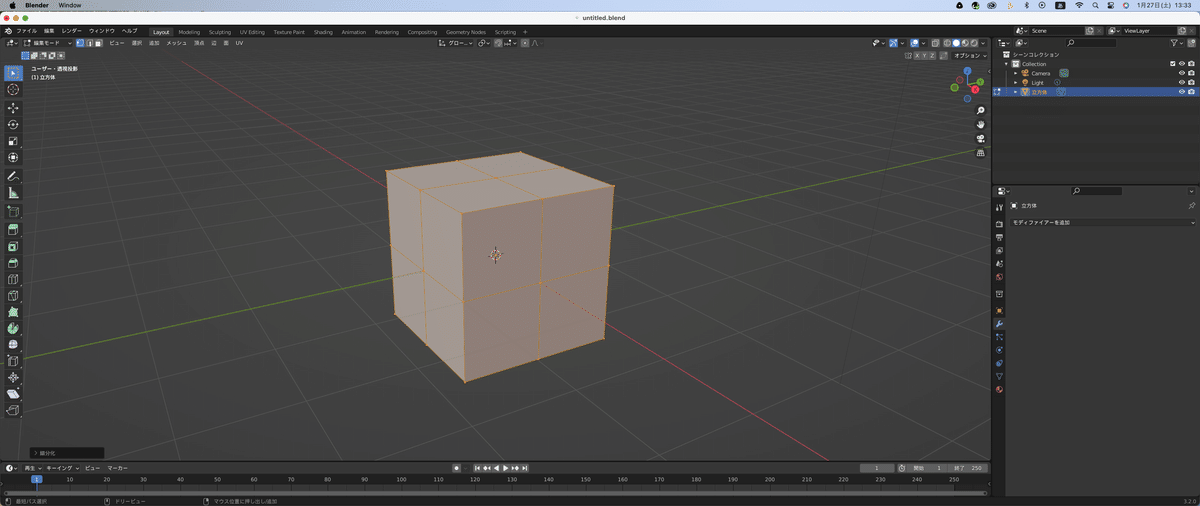
お次が、さっきと同様にモディファイを追加からスムーズを選択!
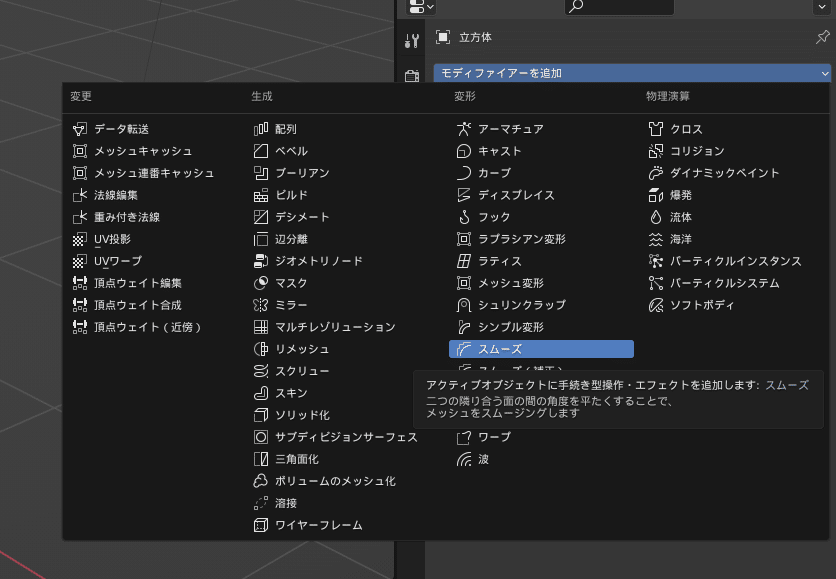

でパラメーターのところにあるカメラマークの2つ左にある反映ボタンを有効にしてと。おお、見え方が変わった(笑)

スムーズの設定項目は、「係数」と「リピート」があるのねぇ。
お試しに、係数に0.5、リピートに3を入力っと。
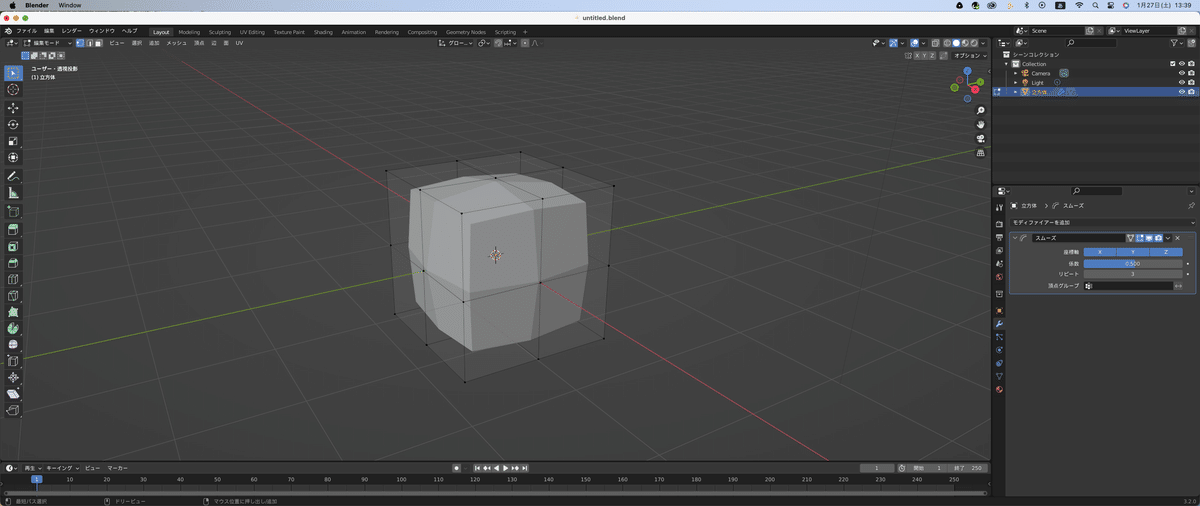
おぉ、なんかさらに丸っこくなったわ。
サブディビジョンサーフェスとの違いは、スムーズは頂点の数は増やさないんだって。頂点の数が増えないってことはそれだけ扱いが楽???ってこと??
それじゃ係数をいじってみるかぁ

係数を増やすとなんか小さくなったなぁ^^;
次は係数を減らすか。

係数の数値大:より強いスムーズ(小さくなるんじゃなくて???)
係数の数値小:スムーズ弱い
次はリピートなんだけど、リピートってスムーズの処理を繰り返し重ね合わせる処理だって。(う〜ん、よく分からん^^;)

なんかリピートの数値を上げても小さくなる????
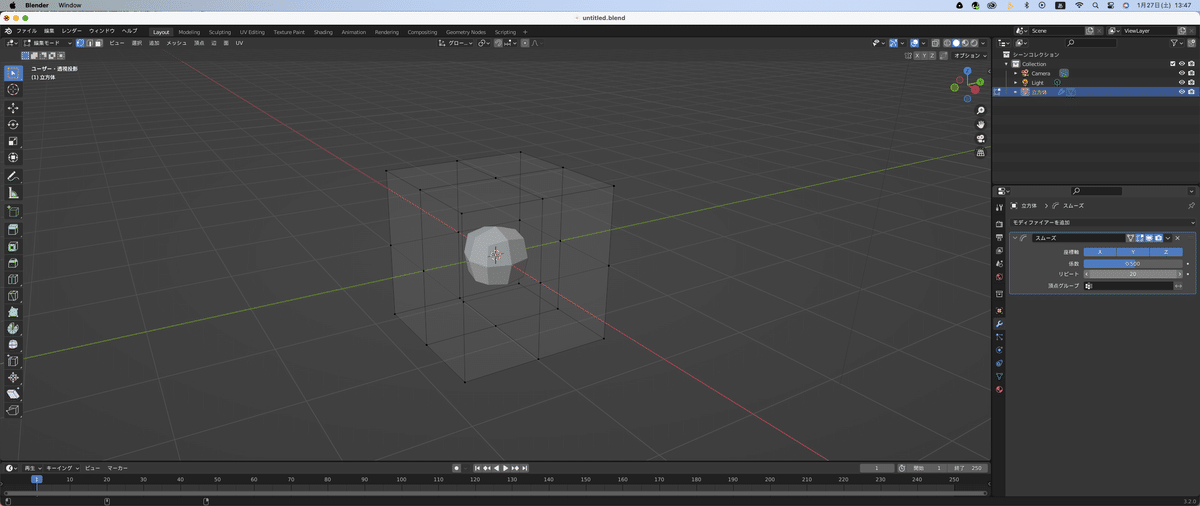
係数とリピートの使い分け難しいなぁ・・・

なんか金平糖みたいになった(笑)
ソリッド化
いよいよ今日の最後の学習項目「ソリッド化」英語教師的にはソリッドって聞くとなんか固体?って感じなんだけどねぇ(笑)
講座の動画によると、ソリッド=立体にするってことらしい。
つまり平面で厚みのないメッシュ(オブジェクト)に対して、厚みをつけることができる機能らしい。(まぁ、いつ使うのか全く分からんけどね^^;)
それじゃまた、まっさらな状態にして始めます。なんかこーゆー操作にもだいぶ慣れてきたなぁ(笑)これが成長?(笑)

でこの状態から厚みのないもの、平面のメッシュを追加。
Shift+A→メッシュ→平面を選択


で、モディファイアを追加から「ソリッド化」を選択っと。

ソリッド化のパラメーターは下の画像のような感じ^^

で、このパラメーターの中の幅の項目をいじって厚みを調整してみると。


ソリッド化についての学習は以上なのね^^;なんか簡単だったからちょっと拍子抜けしてしまった^^;
今日の振り返り
今日学習したモディファイアは3つ
1 サブディビジョンサーフェス
2 スムーズ
3 ソリッド化
何もメッシュに見かけ上の変化を与えるもの。
サブディビジョンサーフェスとスムーズの違いは実際に頂点の数は見かけ上増えるか増えないか。増えるのがサブディビジョンサーフェス。
ソリッド化は立体化するので、平面のメッシュで使うのかな?ぱらめーたーの項目としては「幅」をいじるくらいらしい。(まぁ、実際には他にも項目あるから何かしらすることもあるんだろうけど^^;)
さてさて、最初は学習項目を見て大丈夫かなぁと心配はしてましたが、講師の先生の説明がわかりやすいので、なんとか今日の学習を終えることができました。^^良かった、良かった(笑)それでは今日の学習はここまで^^
この記事が気に入ったらサポートをしてみませんか?
