
Blender学習35日目
さてさて、いよいよ、今日から新しいコースが本格的にはじまります。これから作品作りに入るわけですけど、いきなり入るわけではなくて、Blenderの機能についての学習が先のようです。動画見ながら進めていきたいと思います。
今日の学習内容
今回の動画のセクションは「ベベル」について学びます。ベベルのセクションだけで12レクチャーあるので、今日はほんとその最初ですね。
まぁ、フォトショップでもベベルは使うので、なんとなくイメージありますけどねぇBlenderはいろいろな方法でベベルを作れるらしい・・・大丈夫かなぁ・・・ついていけるかなぁ^^;
角の辺ベベル
さてさてまずはBlenderを立ち上げて、せっかくなので、Launcherから立ち上げてみます。
おなじみの画面からスタート昨日レイアウト変更したものがちゃんと引き継がれてますね^^
全体的に今回の講座は基礎編・実践編・復習編となっているらしく、今回のレクチャーは基礎編。なので、Blenderで前回つくったトレーニングのところで作業します。
Launcherかた立ち上げたら新規になってしまった^^;(当たり前か^^;)前回のblenderファイルにしないとTrainingないよね^^;
というわけで仕切り直し(笑)
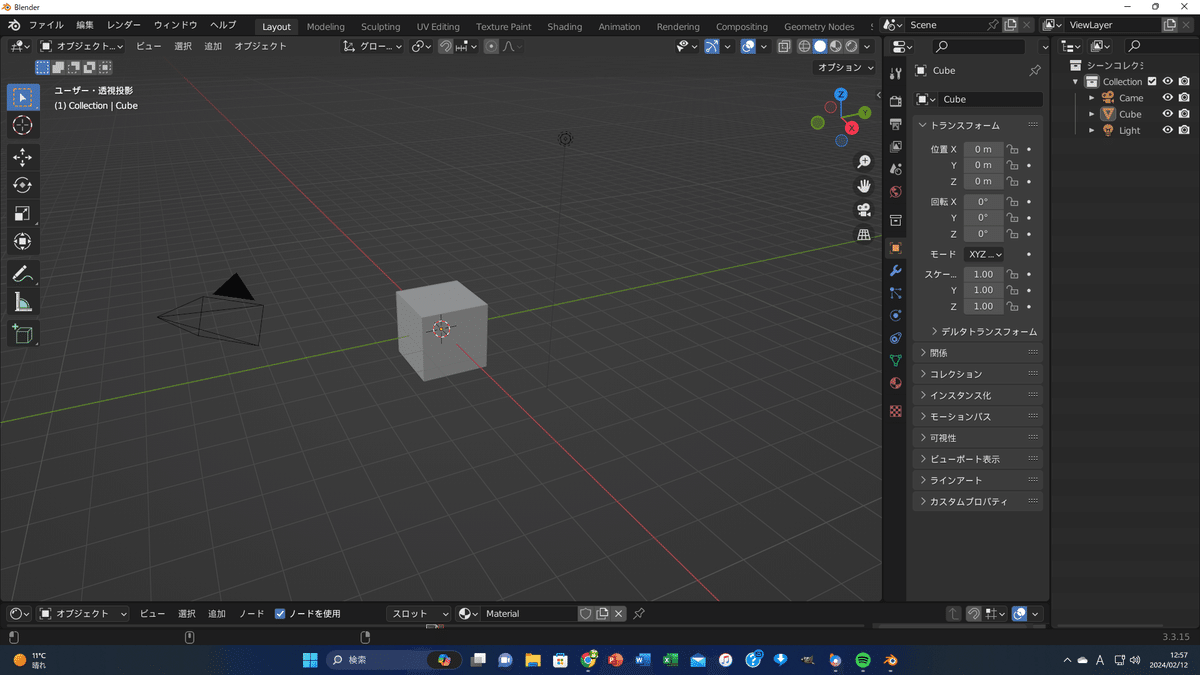
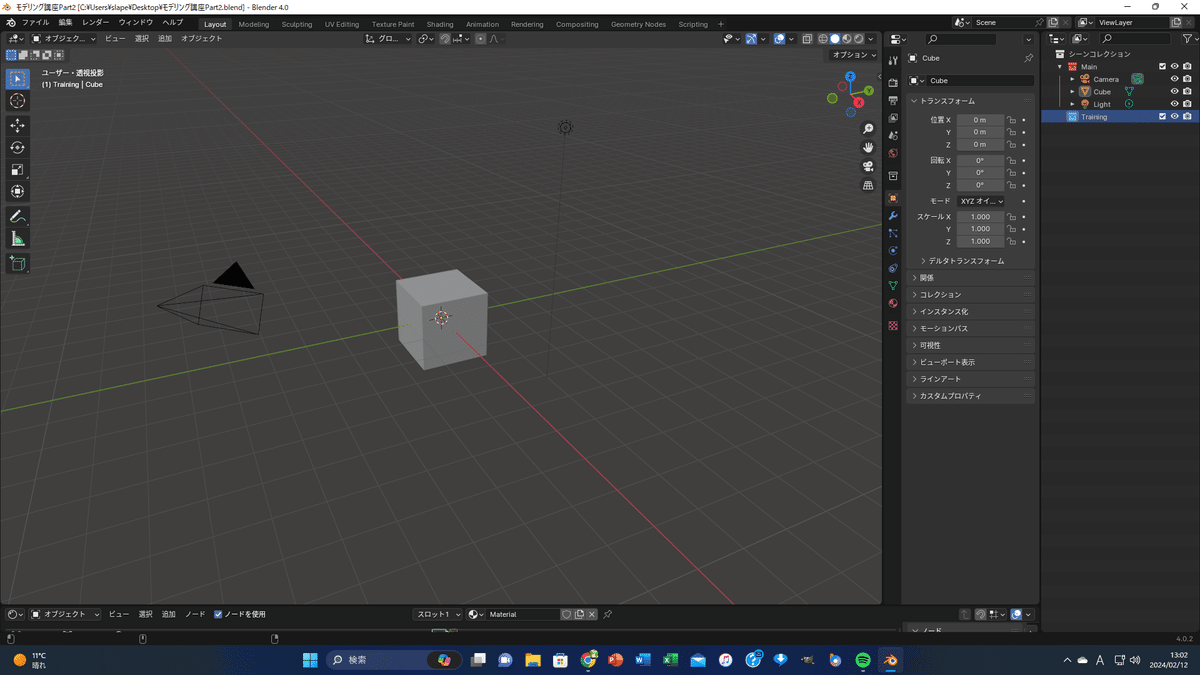
で、今回は基礎編なので、Mainは非表示にします。メインの横にあるチェックを外せば非表示になる。トレーニングセクションをクリックして、メッシュを配置します。Shift+A→メッシュ→立方体と選択。(余談だけど、いま、Windowsでやってるんだけど、→のショートカットが効かない^^;なんでだ???)
分かりやすいように、ここでこの立方体の名前を「BevelBasic」と変更。名前の変更のショートカットキーはF2。もちろん、右側のパネルのところでダブルクリックして変更もできるけど、せっかく前回覚えたので、使わないとね。忘れちゃう^^;
ベベル作成
立方体を選択してTabキーで編集モードにする。メインキー2番で辺選択モードに変更。で右上の辺を一か所選択する。
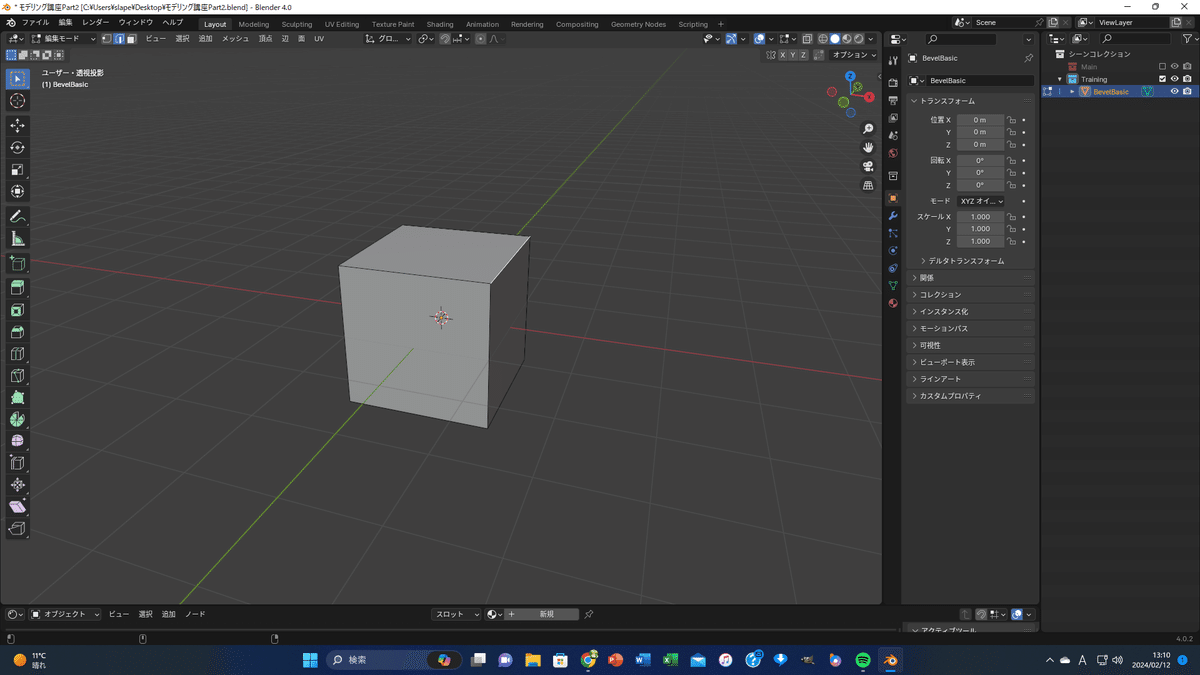
あっちなみにBevelって「斜面」って意味ね。英語教師的には(笑)
で、このBevelを追加するショートカットキーはCtrl+Bです。
Ctrl+Bでベベルを追加したら、マウスを動かして斜面を作ります。
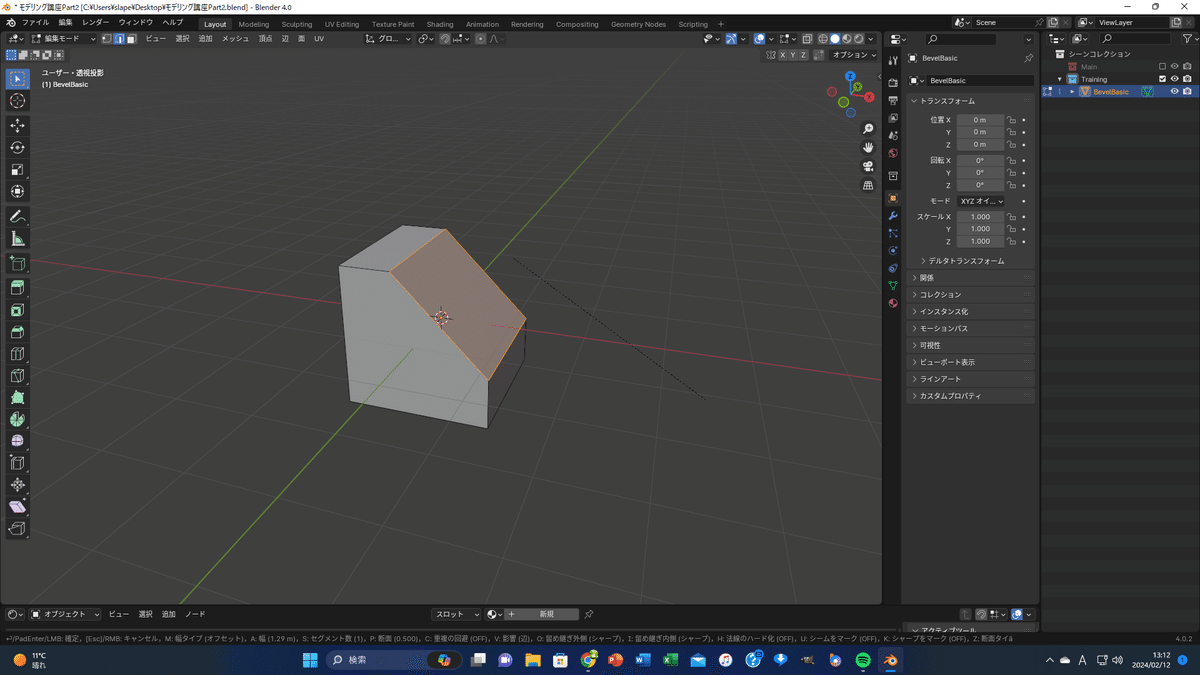
これが基本的なベベルの追加らしいです。
次に反対側でもちょっとやってみます。辺を選択して、Ctrl+Bでベベルを追加して、マウスを動かす。ここで確定する前にマウスホイールを動かすとどうなるか。おおぉ面の数が増えてなんか丸くなった(笑)
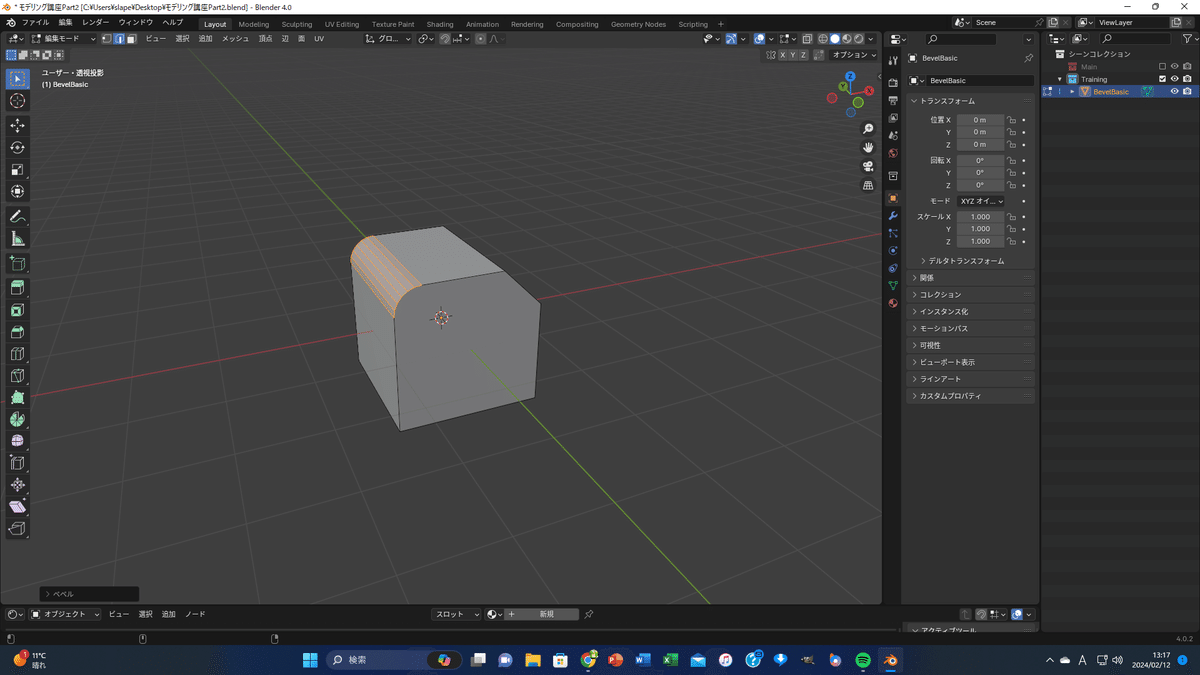
ベベル作成で覚えておきたいショートカット
今度は下の辺を選択してCtrl+Bでベベルを追加。確定前にPを押す。おぉぉ、へこんだりできるんだ!
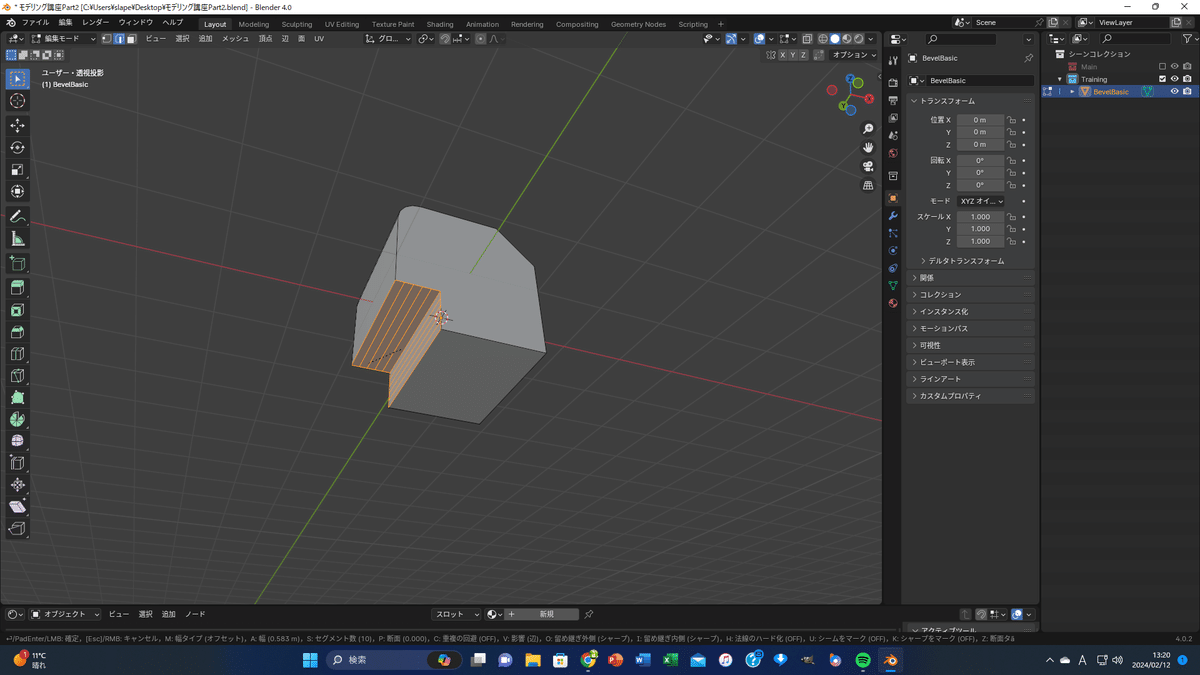
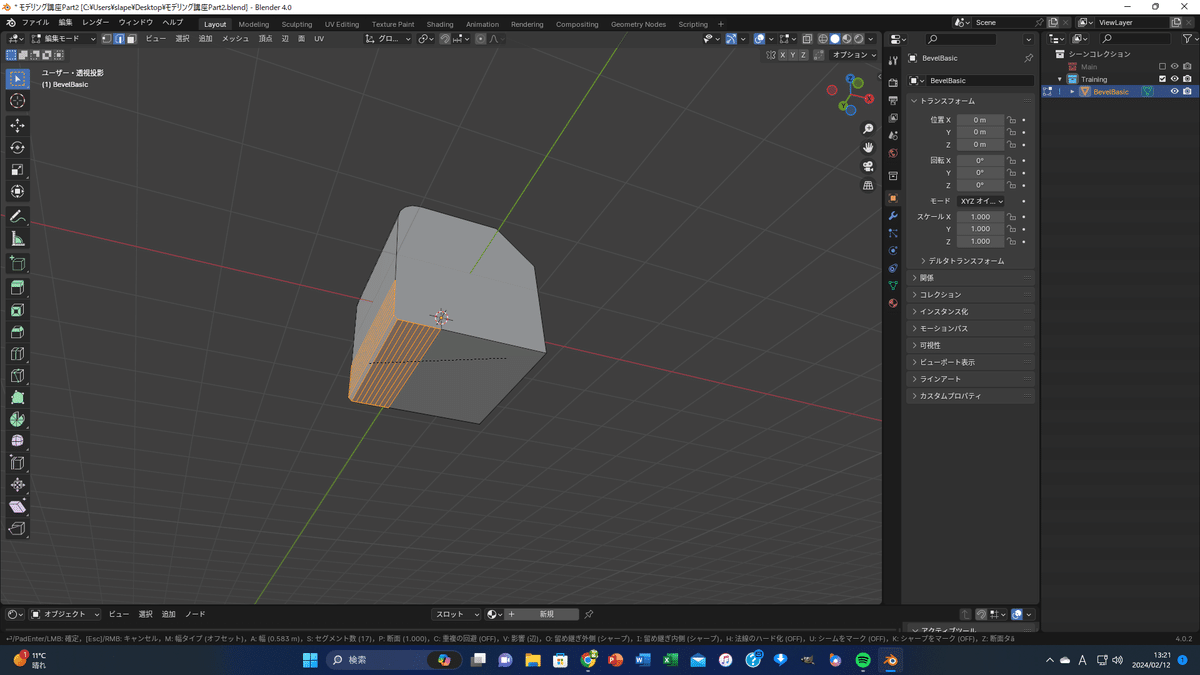
ベベルを追加すると、3Dビューポートの左下にオペレーターメニューが現れるんだけど、それを開いてみる。
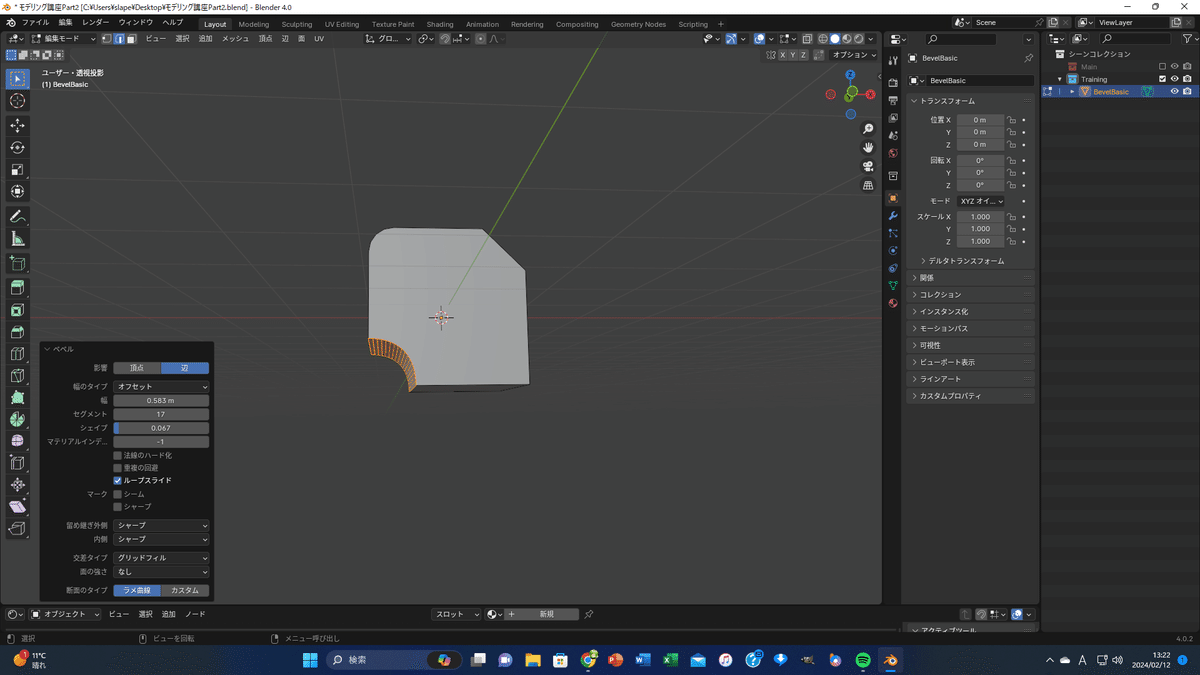
このベベルのオペレーターメニューの中で大事なものは、「影響」「幅」「セグメント」「シェイプ」一番下の「断面のタイプ」らしい。
そのほか例えば幅を変える時にドラッグでも変更できるんだけど、Shiftおしながらだともっと細かく変更できるんだって。(ファインチューニング?)
ちなみにシェイプはさっきのショートカットキーPのことだった。
今日の振り返り
まずは、ベベル追加のショートカットキー:Ctrl+B
つづいてマウスホイールで面の数の調整
ショートカットキーPでのシェイプの変形
オペレーションメニューで後からでも変更が可能なこと。
今回学習して、いちど確定したあと、やり直すにはどうしたらいい?って疑問が浮かんだけど、(今回はCtrl+Zで戻ってた^^;)どうすんだろう???
まぁそのうちわかるかな???
ということで今回はここまでです。
いいなと思ったら応援しよう!

