
Blender学習24日目
Blender学習日記もなんだかんだと続いております。きっと今のやり方が合ってるんだろうなぁ・・・と思ってます。このUdemyの講座が終わったらどうしよう・・・と密かに不安になってます^^;
まぁ、悩んでもしょうがないので、今日も早速学習を進めていきたいと思います。
今日の学習
本日の学習内容はいよいよクマのぬいぐるみの顔を作るらしいです。Udemyのこの講座も後半ですねぇ・・・ちなみに今日の講座の動画はいつもよりも長いので、今日だけで終わるかどうか分かりません^^;
あっそういえば、今日はいつものマックじゃなくて、MacBookでやってるので、明日以降復習がてらもう一度、いつものマックでやる予定。ファイルをクラウドに上げておけばよかった^^;
クマのぬいぐるみの顔作成
クマの顔は立方体から作ります。

Shift+A→メッシュ→立方体と選択して上の画像の状態にします。その後、モディファイアを追加からサブディビジョンサーフェスを選択。ビューポートのレベル数を2にして、カメラマークの右にある下矢印をクリックして適用を選択。
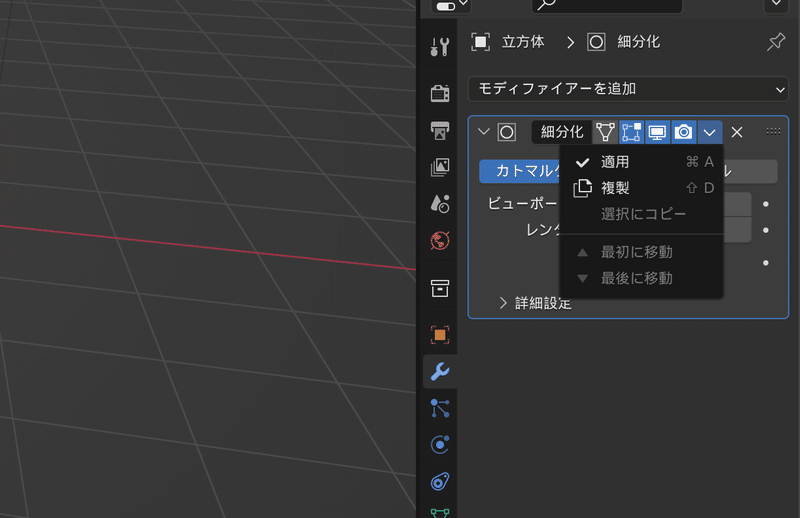
そうすると頂点数がリアルになります。適用を選択しないと、見かけだけだから。

さてさて、Tabキーを押して編集モードにします。メインキー1番を押して、頂点選択モードにするんだけど、今日はMacBookを使っているので、メインキーの数字キーはテンキーの代わりにしちゃってるから、普通に頂点選択モードをアイコンをクリック^^;

テンキーの3番で正面図に切り替える。正面左側の真ん中から1つ下の頂点を選択。
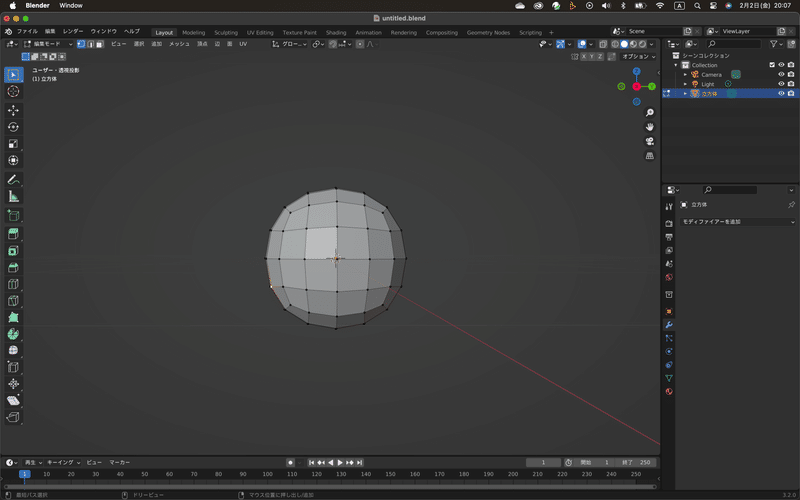
プロポーショナル変形をオンにして

Gキーを押してクマの顔の鼻の部分を作る。
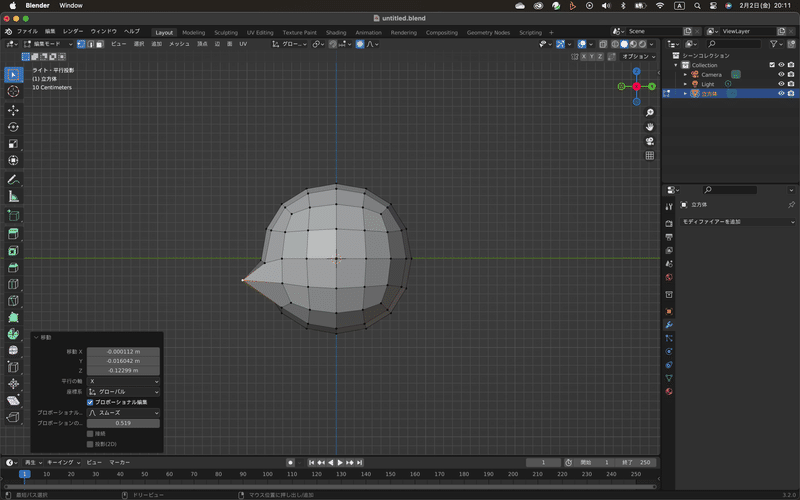
テンキー1番で正面図に切り替えて、一度プロポーショナル変形をオフにして、SキーXキーと押して横に少し広げる。
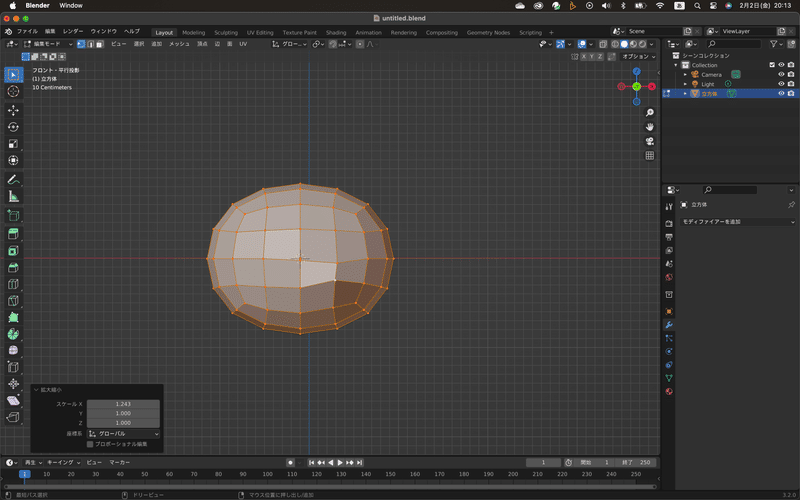
で、オブジェクトモードにして、右クリックからスムーズシェードを選択する。
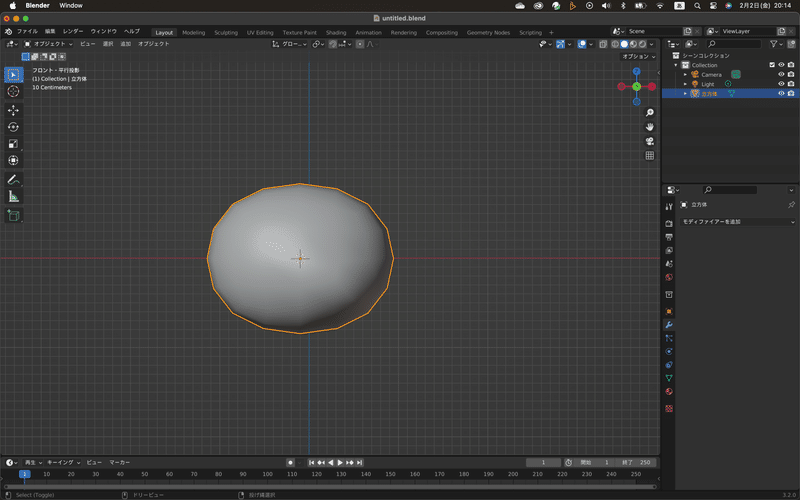
さらにここにモディファイアのサブディビジョンサーフェスをかける。
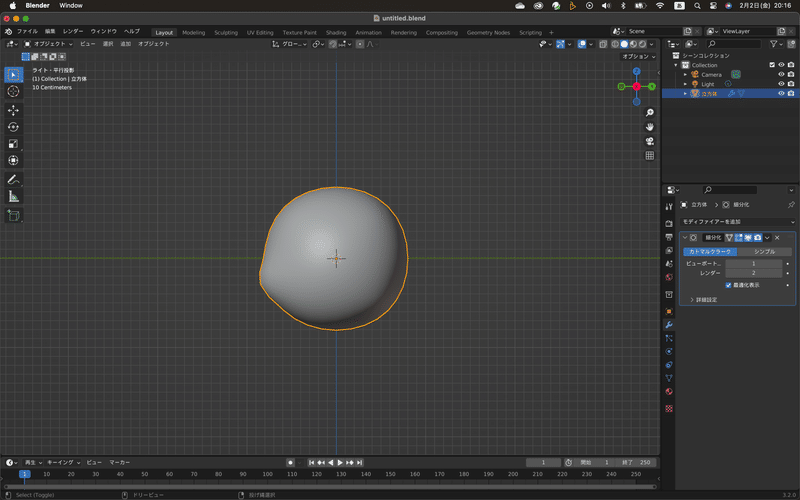
ビューポート数を2にしてレンダー数と合わせる。サブディビジョンサーフェスを二度かけると鼻が低くなるんだぁってなんか妙に感心した(笑)それと二度がけしていいのねってちょっと思った。(笑)
そのあと、編集モードにして、プロポーショナル変形オンにして鼻の微調整をする。

耳の作成
鼻の微調整が終わったらお次は耳の作成側面図にして中心から1つ後ろの面を2つ複数選択する。面選択モードにすることを忘れずに^^;
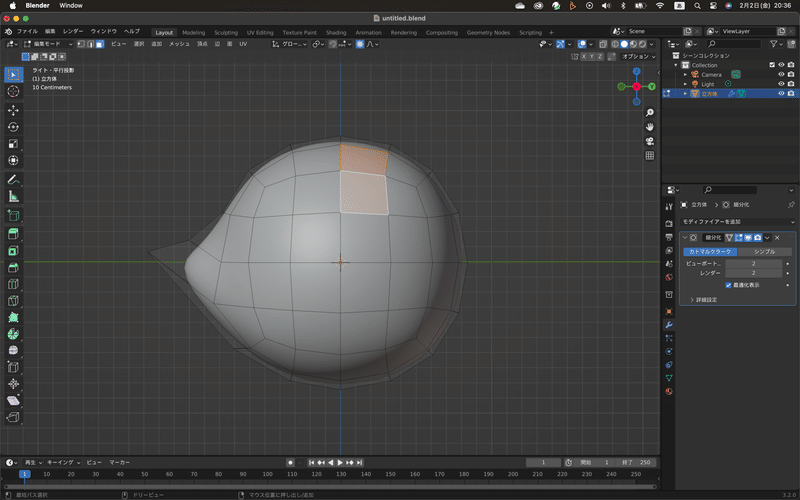

プロポーショナル変形をオフにして、Eキーで押し出してSキーで横に広げる。Eキーで押し上げた後、クリックして確定してからSキーを押さないと変になるよぉ
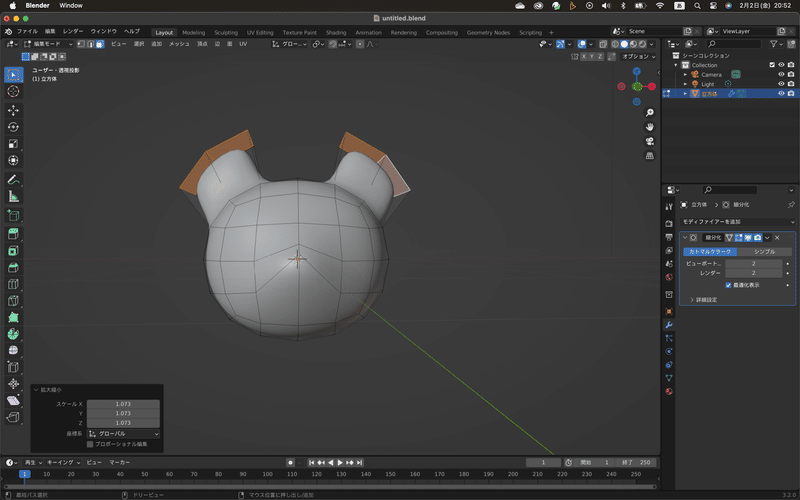
ちょっと微調整してみた。

鼻の作成
Shift+A→メッシュ→立方体と選択。鼻は立方体で作るのね(まぁ、他にもあるんだろうけど^^;)モディファイアを追加からサブディビジョンサーフェスを選択。ビューポートとレンダー数を3に合わせる。右クリックでスムーズシェードをかける。テンキー3番で側面図にして、GキーとSキーで鼻の位置に持っていく。
ここからの微調整が大変^^;辺を複数選択して上だけ少し広めにしたり、少し回転させてみたり、位置を直してみたりこれは要復習だなぁ・・・
やることが多い。
まぁでも以前やったことで出来るわけだから、復習もかねて操作に慣れないとなぁ、これはもう一度だな(笑)
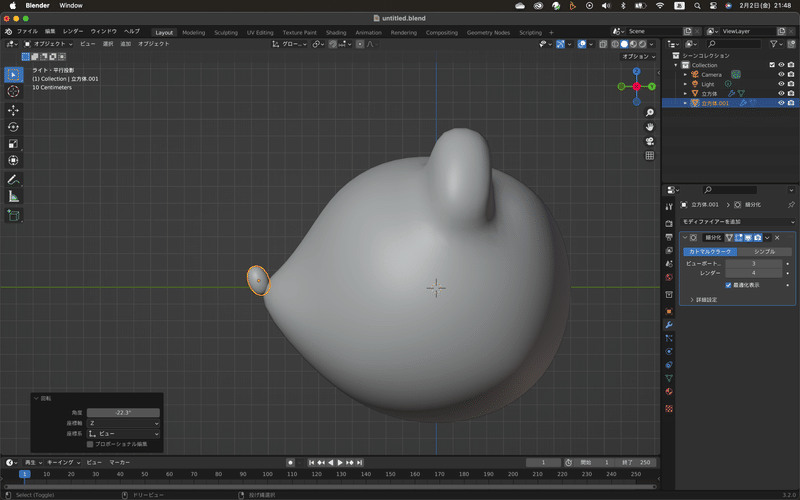
目の作成
円形ならなんでも良いらしいんだけど、今回は円でやるみたい。
Shift+A→メッシュ→円と選択。
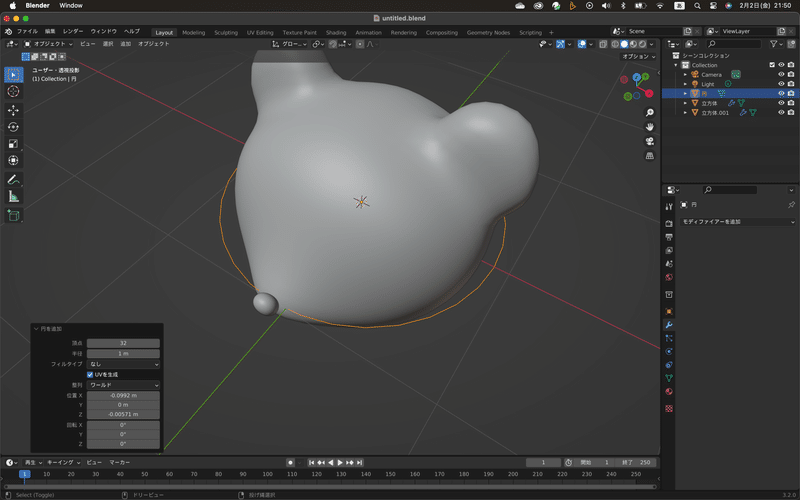
Tabキーで編集モードにして、頂点選択モードにしておく。

で、見づらいからアウトライナーパネルで顔と鼻を非表示にする。

Aキーで頂点を全選択。Eキーで押し出し!(やったなぁ、これ前にも)復習、復習っと。右クリックで元の位置に戻しておく。Sキーを押して真ん中に頂点を集めておく。
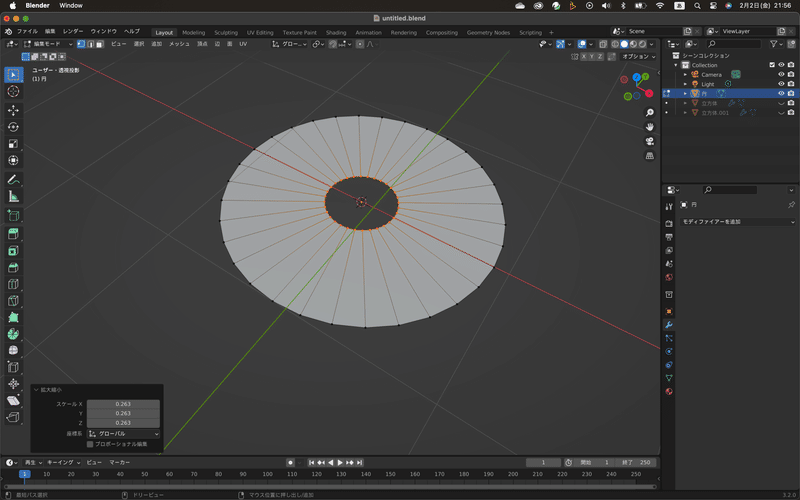
Fキーを押して空いてる真ん中に面を張る。
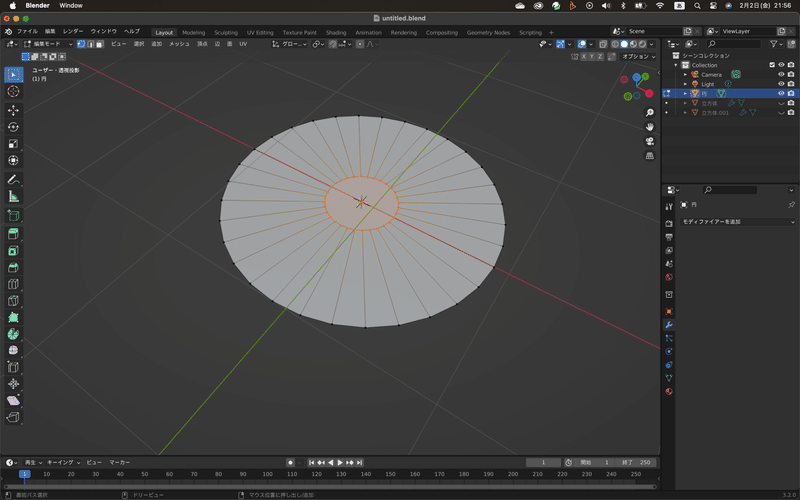
この流れは今までの操作の復習を兼ねてるんだって(笑)勉強になる!けどFキーって今までにやったかな???覚えてないぞ???^^;
まぁ、続けるか、次はTabキーでオブジェクトモードにする。
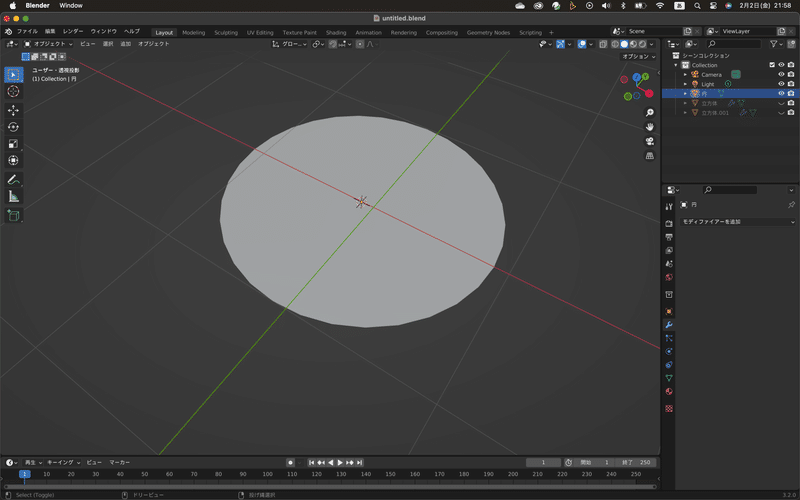
での面に厚みが欲しいからモディファイアを追加からソリッド化を選択。厚みをつける。

オブジェクトモードのまま右クリック→スムーズシェイドと選択。そのあとプロパティパネルのオブジェクトデータプロパティからノーマルを選択して、自動スムーズにチェックを入れる。(むずい!!!!)
おっ、次はベベルモディファイアを使うって(知らんけど^^;)
モディファイアの重ねがけだ!モディファイアを追加からベベルを選択!
それで、量のところをいじると端に斜面ができる。

で、非表示にしていた顔と鼻を再表示。

テンキー3番で側面図にして、目のオブジェクトを選択してRキーで回転させる。

Sキーを押して目を小さくして、Gキーで目の位置になりそうなところへ移動。Gキーを使って可愛く見えるところに移動させる。
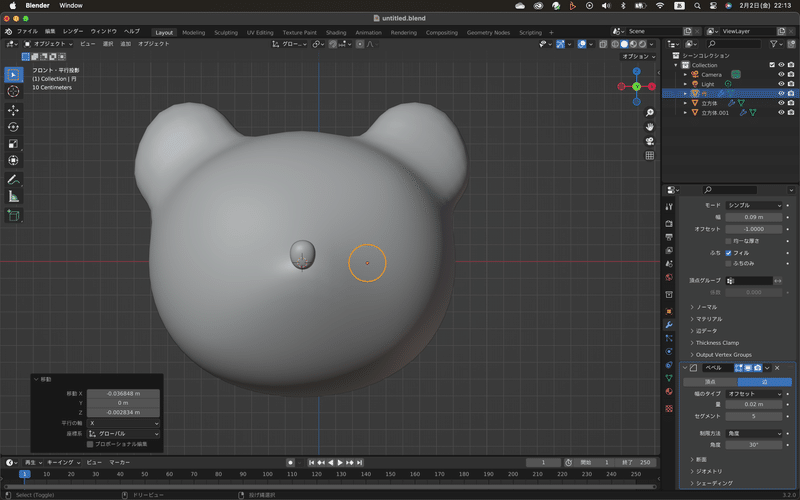
テンキー7番で上面図にして、目の位置を確認。
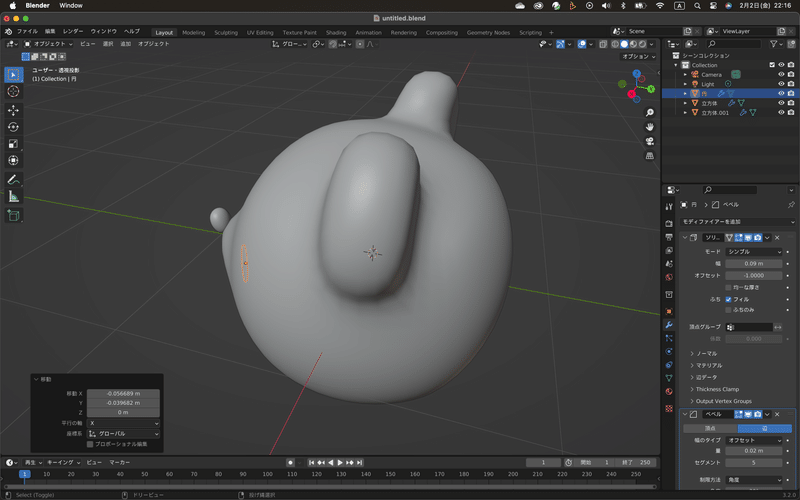
これ、目が埋まってるよね?^^;Gキーで移動だなぁ^^;いやぁ微調整大変^^;しかもイマイチよくわからん^^;わからんって言うのは位置がいいのかどうか^^;埋まってないと思うけど
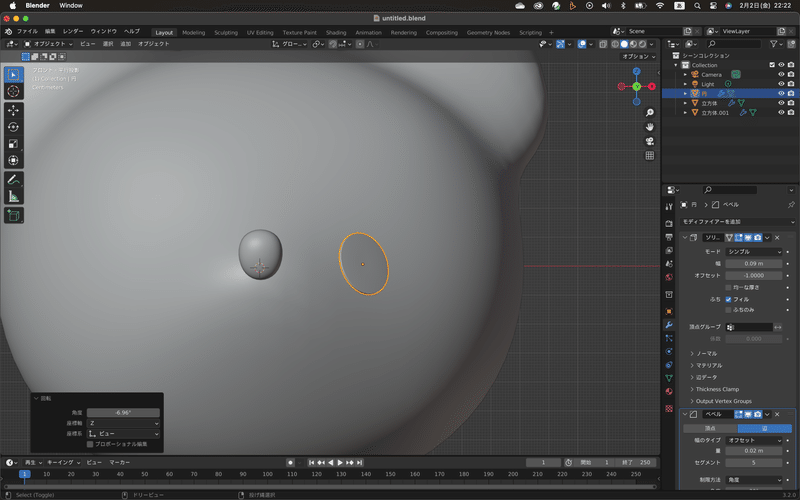
で、反対側にも目がないとダメだよね???
そこで登場するのがミラーモディファイア!
モディファイアを追加らからミラーを選択してX軸を選ぶ。って変化ないじゃん!!!!なぜ???
なるほど、ミラーの基準として顔を選択しないとダメなのね^^;今は目のところに反転して重なってるだけだって^^;
ミラーモディファイアのミラーオブジェクトのところにあるスポイトを使って、3Dビューポートの顔を選択。おっ、反対側にも目が出てきた!
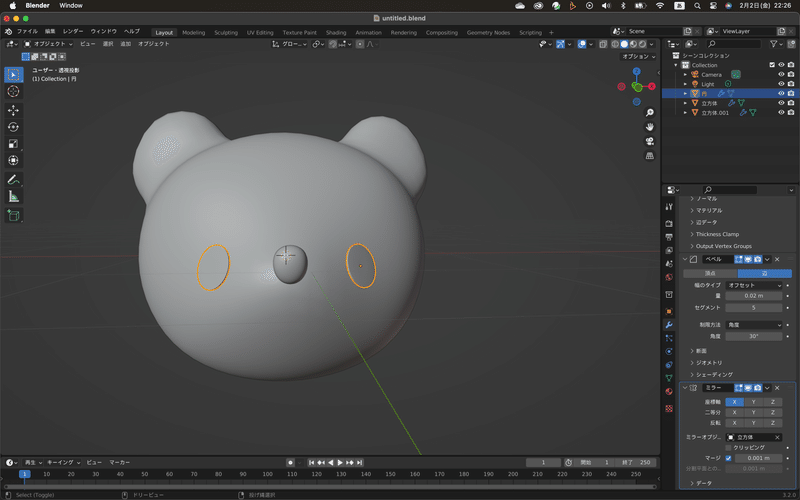
なんか目が楕円になってる???ここの調整するかぁ
色々調整^^;結構面倒^^;

ペアレント
まずは目のオブジェクト→顔のオブジェクトの順で選択。そしてCtrl+P
次に、鼻→顔のオブジェクトの順で選択。そしてCtrl+P
これで顔のオブジェクトを選んで移動させれば全部ついてくる(笑)
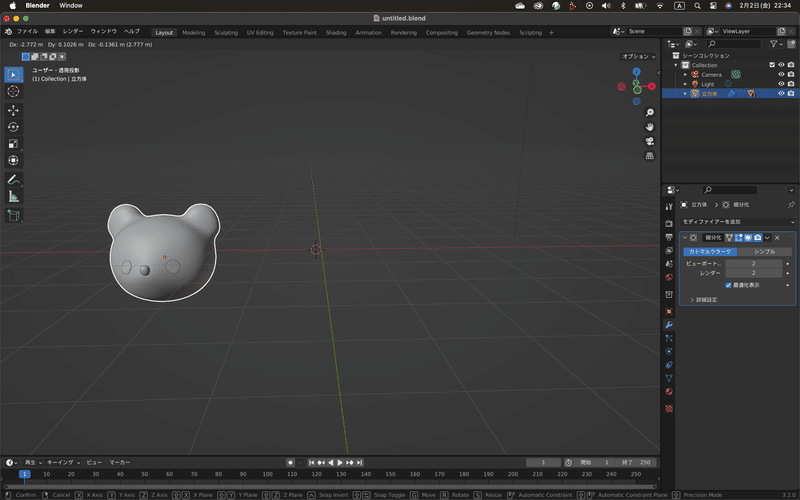
いやぁ、今回もできたけど、マックブックでやったせいなのか、ちょっと大変だった^^;しかも意外と操作手順が多くて、迷うところも多い。この講座も要復讐確定(笑)明日は今日の復習回だなぁ。今度はちゃんとMac miniでやろう(笑)MacBook Proでもいいけど、Blenderはちゃんとしたフルキーボードあった方が断然やりやすいことを改めて実感。それとノートだと画面が小さくて、50過ぎのおっさんにはこのサイズでは細かい作業キツイ^^;
でもできたことを褒めよう、自分に甘く他人に厳しく(笑)
と言うわけで、今回も一応、できました。次回は復習回!実践編だからそんな上手くいかないって思ってたし、勉強にもなるから復習しよう!
この記事が気に入ったらサポートをしてみませんか?
