
Blender学習114日目
こんばんは〜なんか天気予報の長期予測を見たら、今年の夏は去年以上に暑さになる可能性があるらしく、自分の中で引きこもり決定だなぁと思ってしまいました。まぁ、それならそれで、Blendernの学習が進むかな?などと考えてしまった(笑)
今日の学習
今日はエアレーション(エミッター)というものの学習らしいです。エミッターって、アフターエフェクツなんかだと、パーティクルを噴出?放出する発生源のイメージがあるんですけど、それと同じですかね???それじゃ早速やっていきたいと思います。
水槽にエアレーションを追加
いやぁエアレーションと言われてもピンと来ないんですが、レクチャー動画通り進めます。
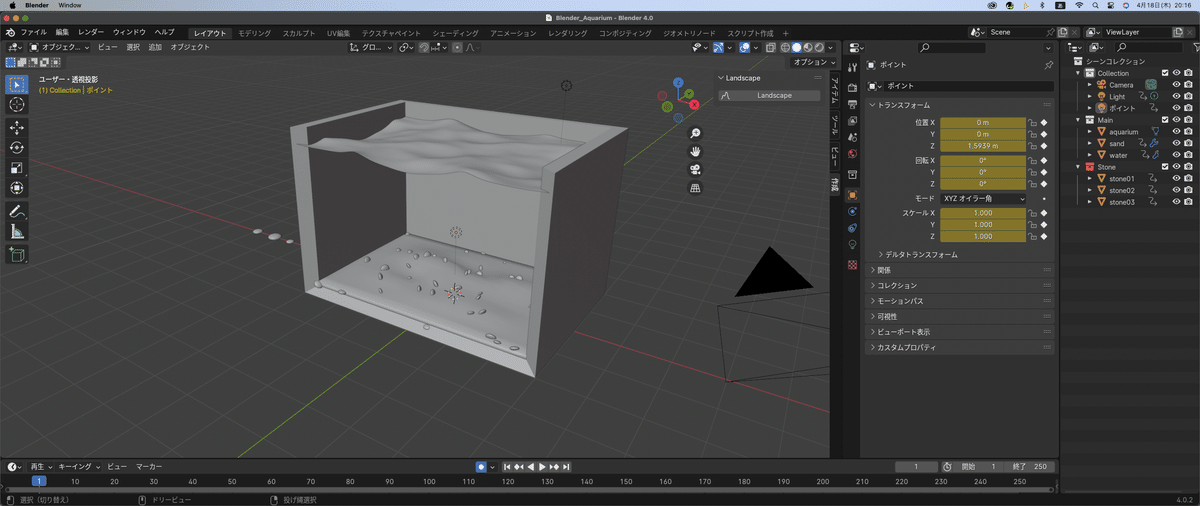
昨日はここまで制作しました。それでは、今日はまず、アウトライナーパネルのMainコレクションを選択した状態で、Shift+A→メッシュ→円柱を選択。

おぉ埋まってる(笑)で、この円柱の頂点の数を6にして、6角柱に変更する。
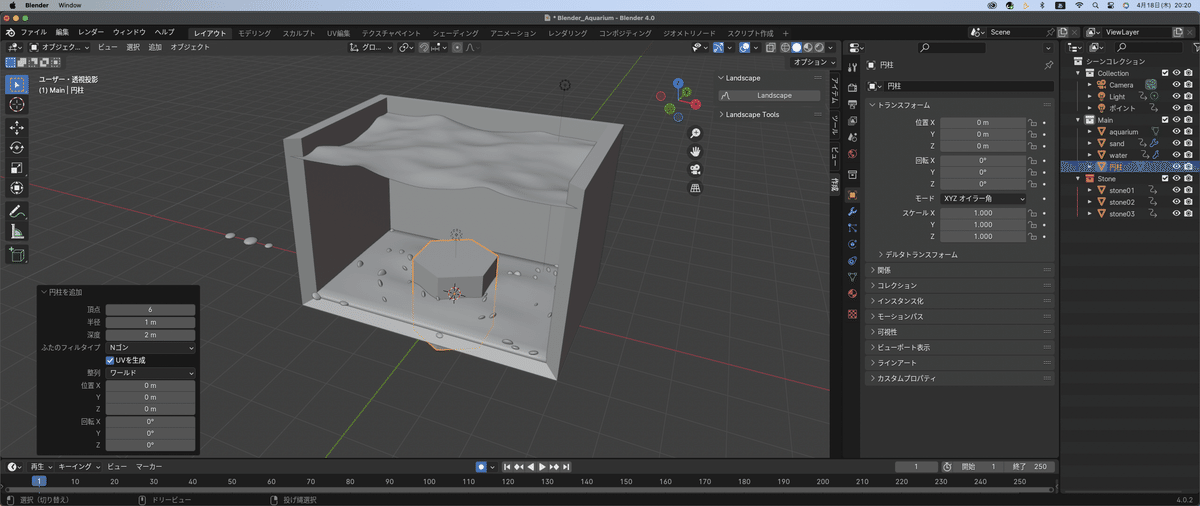
この6角柱を選択して、Shift+Hでその他のオブジェクトを非表示にする。(これ昨日やったなぁ)

アウトライナーパネルで、この円柱の名前を"airation"に変更。

で、次にこのオブジェクトを選択して、回転Rキー、Xキー、90と続けて入力する。

Sキーを使ってサイズを調整。レクチャー動画のオブジェクトより短い感じがしたので、SキーYキーと続けて入力して、長さを少し長くしました。(サイズ調整した後ね)
座標軸の確認
オブジェクトプロパティからビューポート表示

その中の座標軸にチェックを入れると3Dビューポートに座標軸が現れる。
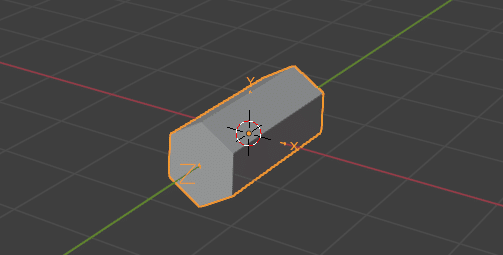
オブジェクトの持つ座標軸のチェックは度々行うらしい。パーティクルシステムを使うときは特にそうだって。
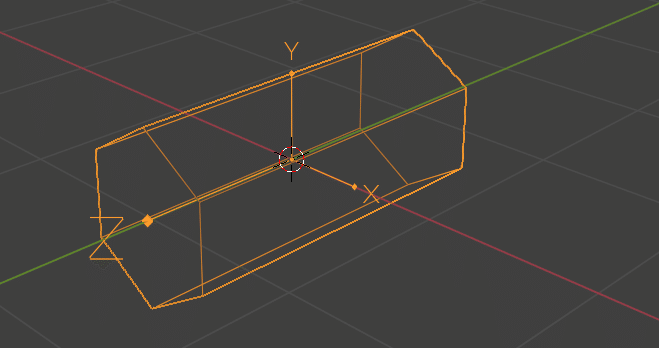
ちなみにこれがローカル座標軸らしい。3Dビューポートの右上にあるのが、グローバル座標軸。で、このローカル座標軸とグローバル座標軸が揃ってると、各種設定をする際にわかりやすくなるらしい。なので、ここで、ローカル座標軸とグローバル座標軸を合わせる。
オブジェクトのローカル座標軸をリセット
Ctrl+A→全トランスフォームと選択。これだけで、ローカル座標軸とグローバル座標軸が揃う。
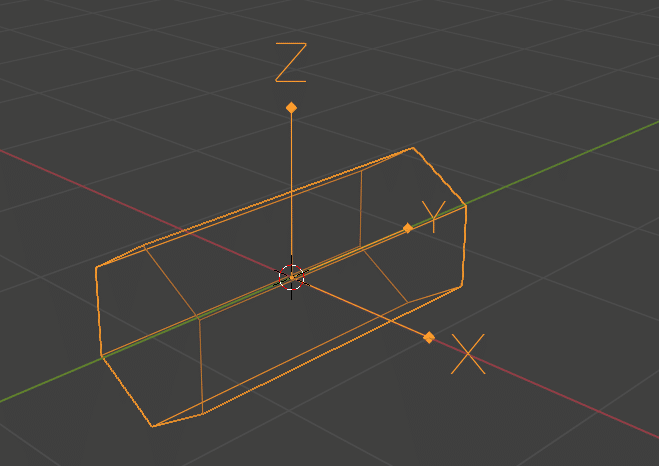
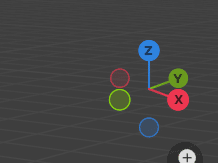
水槽内に配置
Alt+Hで他のオブジェクを再表示する。airationを選択して位置、サイズ、向きを調整する。水槽の中で浮いてしまうと変なので、テンキー3番で側面図にして、透過表示に切り替える。
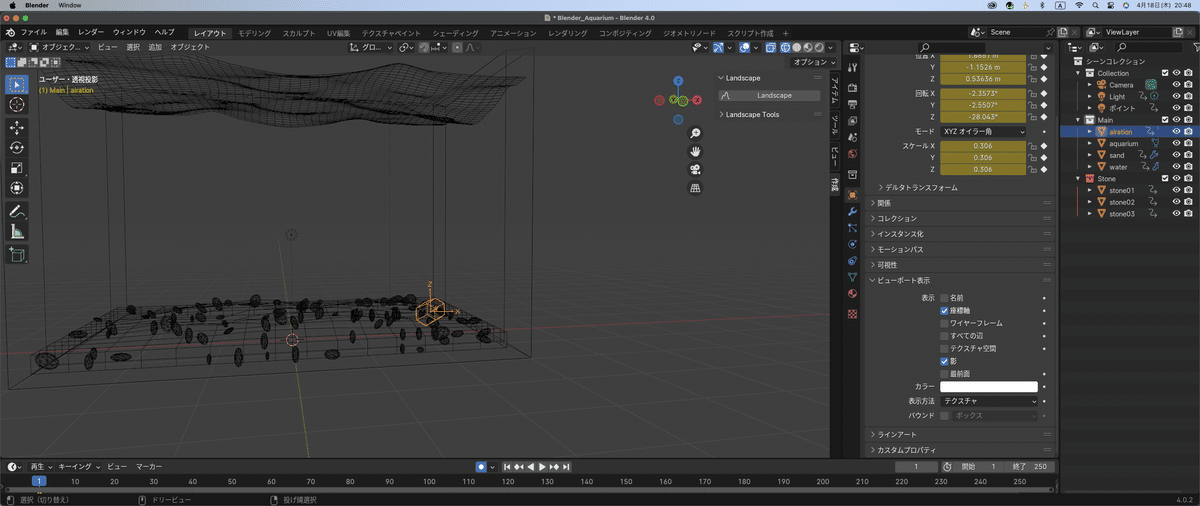
マテリアル設定
エアレーションにマテリアルを設定する。エアレーションを選択して、マテリアルプロパティを開いて新規のボタンを押す。名前を"airation"に変更する。

マテリアルの荒さを1に設定して、シンプルに黒いマテリアルにする。マテリアルプレビューで確認。

ふぅ^^;なんか今回は新しいことばかりで、頭が疲れてきました^^;この続きは明日やります^^;ちょっと消化不良を起こしてます^^;お疲れ様でした。
この記事が気に入ったらサポートをしてみませんか?
