
50代英語教師の夏休みチャレンジInDesign編 No.2
これは、50代英語教師の夏休みチャレンジとして始めたnoteです。2024年の夏休みチャレンジはInDesignを選びました。UdemyのInDesignコースを受講し、その学習記録をこのnoteで書いていきます。受講したコースは、【仕事で使えるInDesign】初心者が「仕事で通用する人材」になる~業界の専門知識も学べる、インデザイン講座になります。講師の先生は高橋秀幸先生です。
前回は新規ファイルの作成と保存について学習をしたんだけど、今日はツールパネルの基本的な使い方について学習していきます。正直、イラレや、フォトショを使ってるので、なんとなく感覚で使ってたんだよね^^;ちゃんと整理した方がいいかなぁ
ツールパネルは画面の左側にあるやつね。Photoshopやイラレでも同様の位置にある。

今は1列表示になってるけど、ツールパネルの上にある矢印

をクリックすると2列表示になる。まぁこの辺もイラレやフォトショと同じ。

場面によるんだけど、Mac book proでInDesignを使うときは1列かなぁ、デスクトップ環境で使うときは2列にしてることが多い。
手のひらツール
最初のツールは手のひらツールから学習スタート。
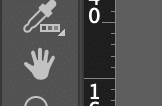
これはどうやって使うかっていうと、選択してワークエリアに持ってって、クリック&ホールドしながら動かすことができる。
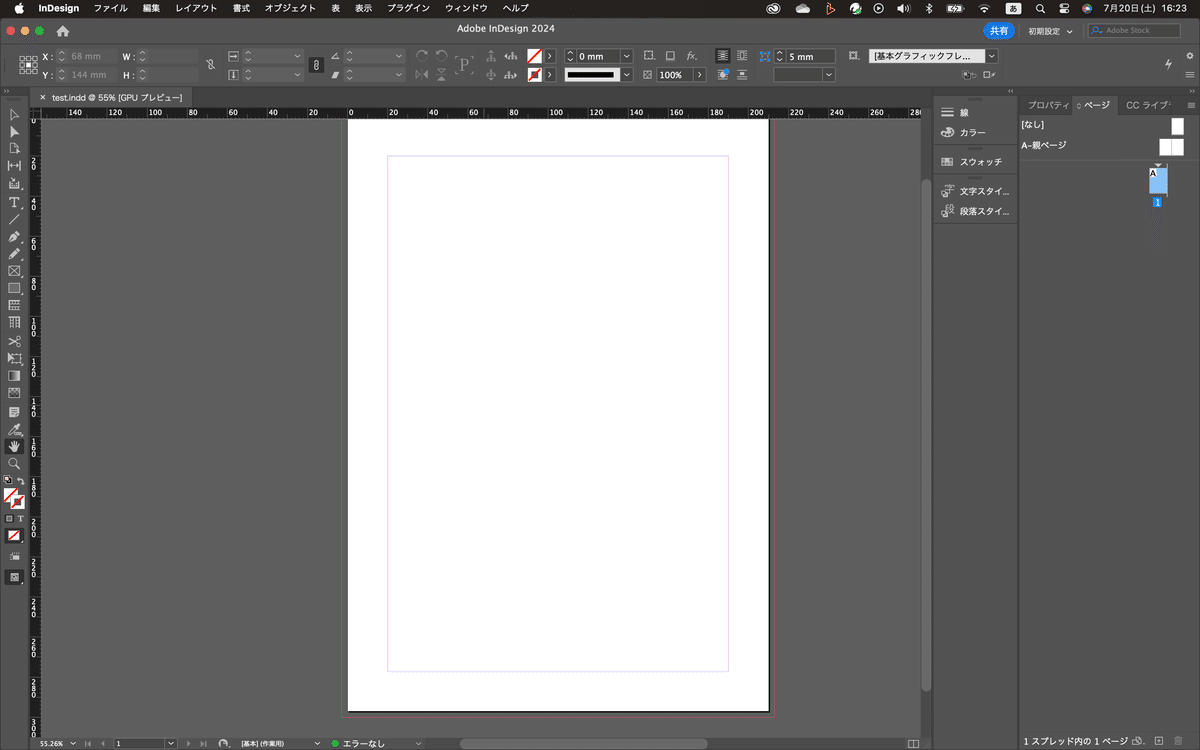
作業しやすいところにワークエリアを移動できるってことね
ズームツール
ズームツールはその名の通りズームできるのよ。笑
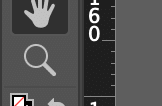
作業したいとこを拡大して作業しやすくすることができる。ズームツールを選択して、ワークエリアでクリックすると画面が拡大する。
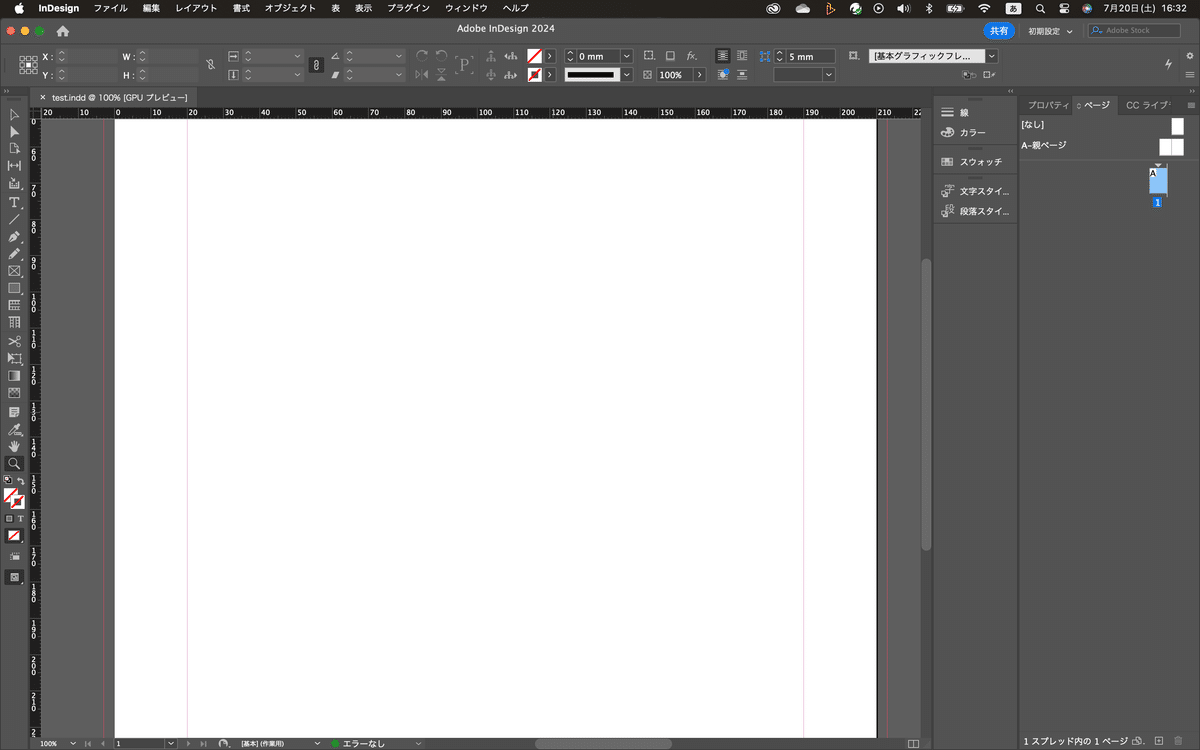
Option / Altを押しながらクリックすると縮小される。虫眼鏡のアイコンもマイナスになるからわかりやすいと思う。
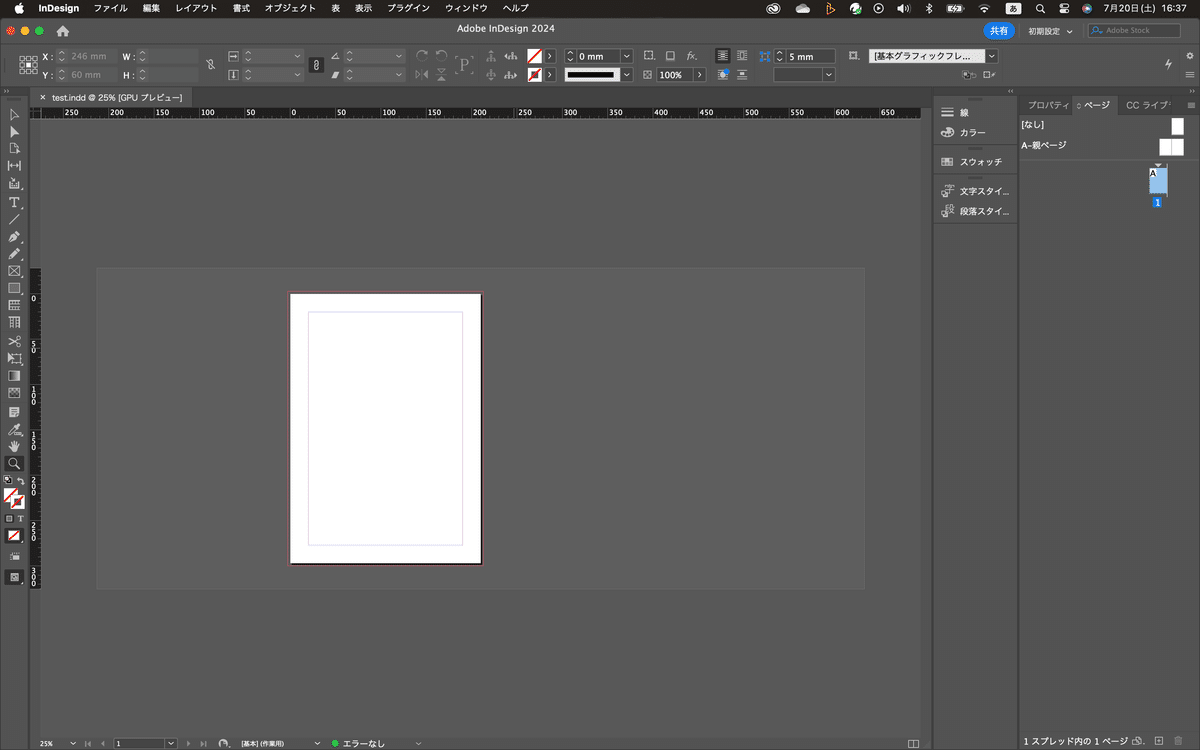
拡大するにはドラッグしてもできる。

もちろん、ドラッグで縮小もできるけどね。全体表示に戻すにはCmd/Ctrl+0で戻る。もちろんメニューバーの表示からページ全体を選んでもOK
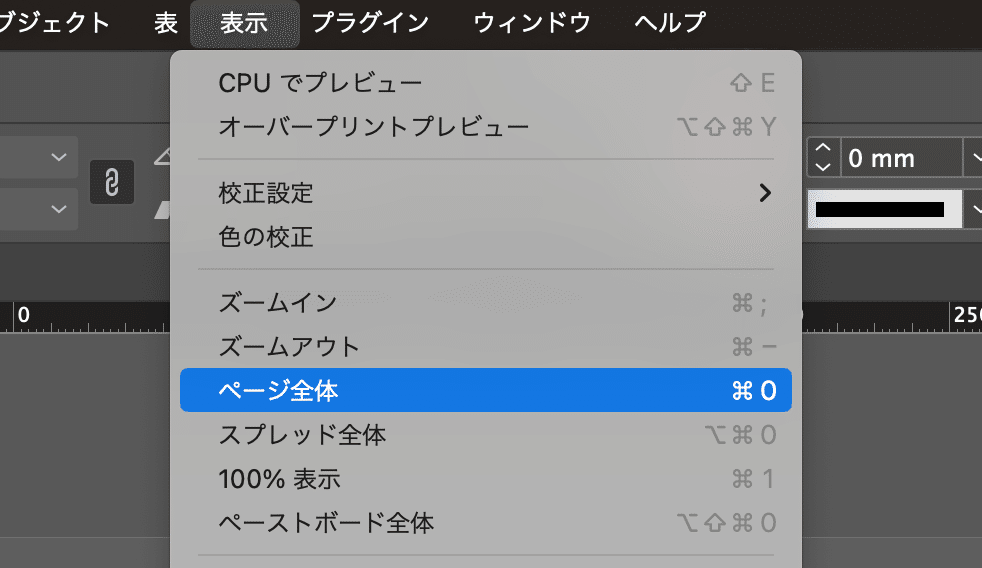
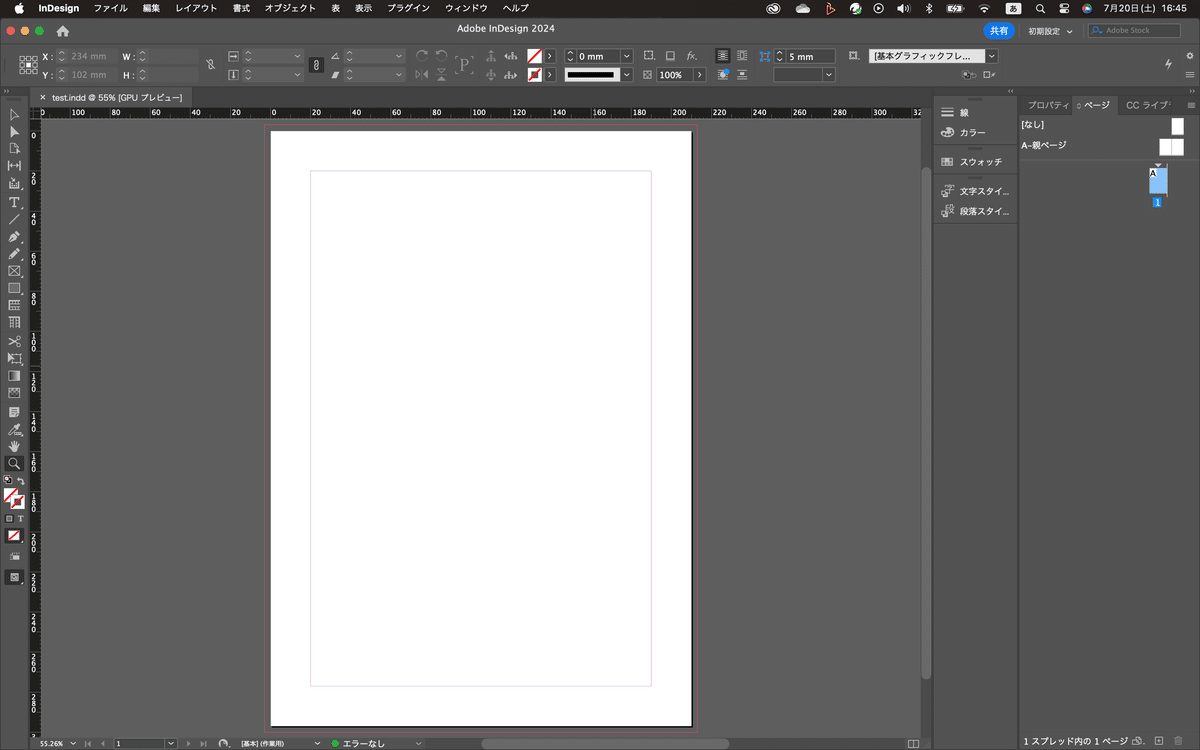
ツールパネルの一番下にあるアイコン
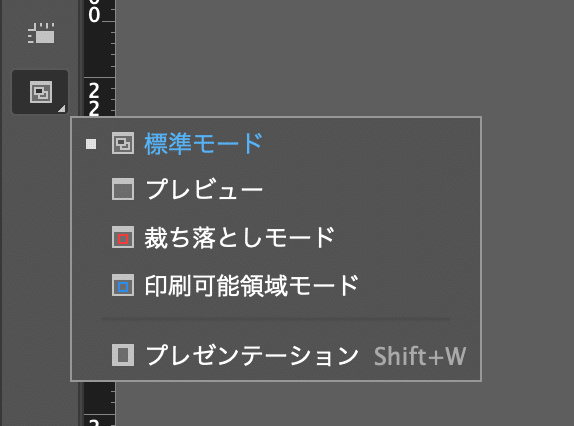
ここで画面の表示を切り替えることができる。現在は標準モードになってます。その他にもプレビューモードとか裁ち落としモードとかある。まずはプレビューモードに変更してみる。
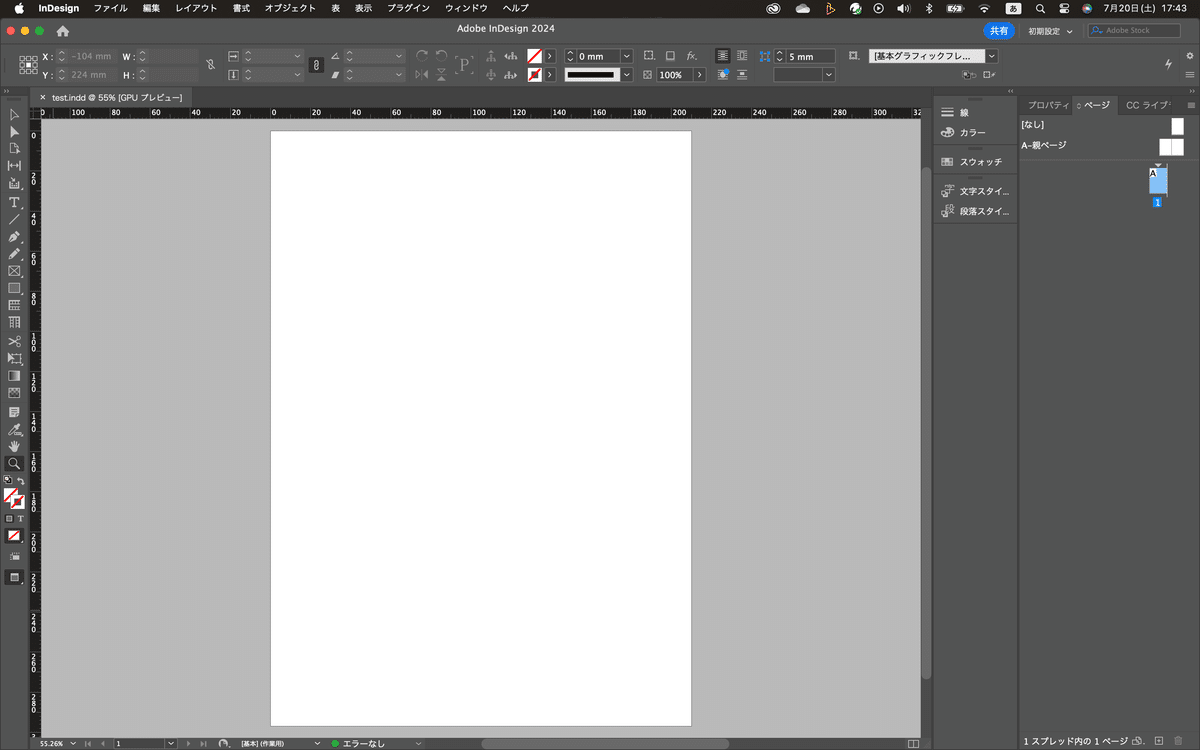
ガイドラインが消えて仕上がりの感じがわかるようなモードがプレビューモード。
まずは画面操作関係のツールを学習しました^^次回はテキストツールについて学習します^^お疲れ様でした。
この記事が気に入ったらサポートをしてみませんか?
