
Blender学習34日目
さてさて、今回の学習は、前回とはちょっと違って、ある意味本格的に?学習が始まるのかな?なので、その学習まえの下準備の回となります。
Blender Launcherの導入
まず行ったのはBlender Lanucherの導入です。残念ながら、Macには非対応ということで、自作のwindowsの方で導入を行いました。スペックは悪くないんだけど、ちょっと古いのが難点なんですよねぇ・・・だけど、とりあえず、こちらで今回の講座は行っていこうと思ってます。まぁ、ダメになる可能性もあるので、Macの方でも同時進行で進めていきますけど。^^;
で、このLauncherですが、GoogleでBlender Launcher githubと検索するとでてくる一番上のものです。
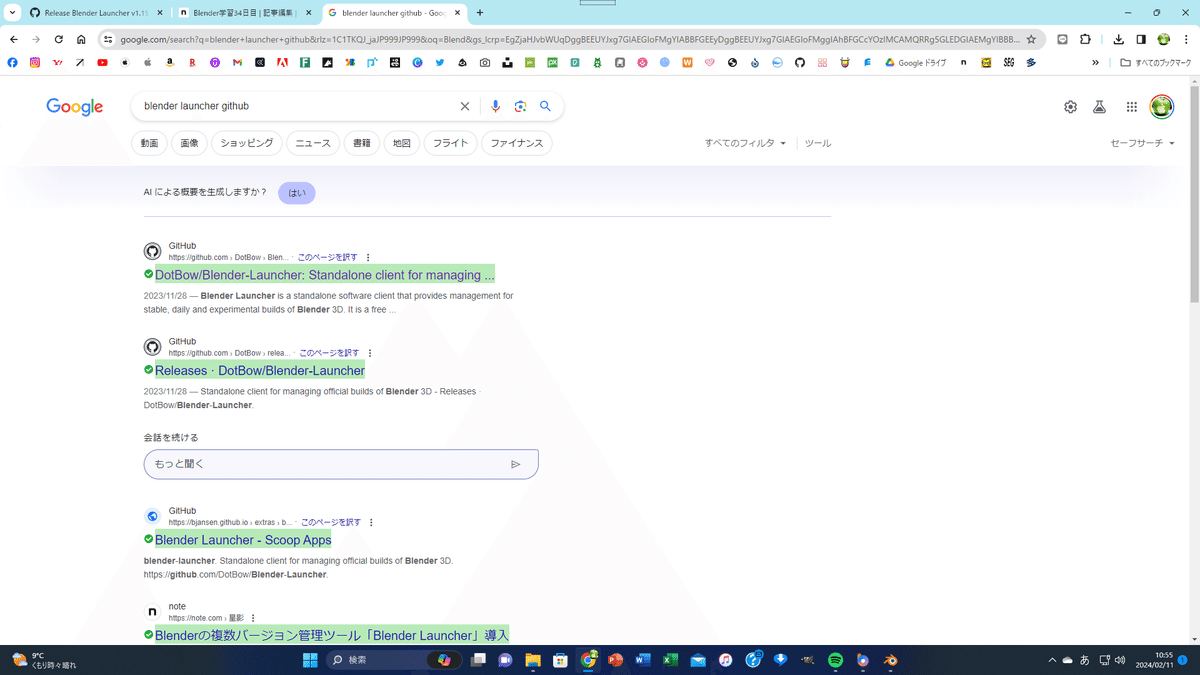
でそこをクリックすると、ダウンロードできるページに飛ぶので、その右側にあるReleasesのところをクリックして、該当のバージョンのものをダウンロードする。動画ではCドライブに保存することを推奨してました。
初期設定
Blender LauncherからBlenderを立ち上げて、(ここから立ち上げるの初めて!ってLauncher導入したばかりなんだから当たり前だけど^^;)上の編集タブからプレファランスを選びもろもろ変更したりしなかったり^^;とりあえず、動画の通りに進めました。
レイアウト変更
アドビのアプリでもそうだけど、自分の使いやすいように画面をカスタムできるのがうれしい。これも動画に従って、レイアウトを変更しました。

このまま終了しちゃうと次に立ち上げたときに戻ってしまうので、このレイアウトを保存します。
ファイル→デフォルト→スタートアップファイルを保存を選択

これで次に立ち上げたときもこのレイアウトで立ち上がるそうです。
コレクション管理
基本的が学習をする場所と作品を作る場所を管理するために、アウトライナーパネルでその準備をします。
アウトライナーパネルにある「シーンコレクション」とは3Dビューポートで見えてる(シーン)もの全体をさします。で、その中にcollectionというフォルダーがあるので、まずはこの名前をダブルクリックして変更します。英語でMainにします。このフォルダーを右クリックするといろいろ変更できるんですが、今回は色を赤にします。

で、このメインの中で最終的な作品を作っていく予定らしい。
で、これとは別に基礎練習を行うコレクションを作成するんだって。
方法は、シーンコレクションの上で右クリック→新規コレクションを選択

名前をTrainingに変更(ダブルクリックして変更できる)。フォルダーの色も右クリックして青に変更しておく(色に意味はないそうです、気分らしい 笑)
メッシュの名前の変更って画面上でF2を押しても変更できるんだって、これは初めて知った!
さてさて、本格的に次の学習に入る前の下準備が終わりました。なんか大変そうだなぁと思ってしまうんですが、気長にやっていきたいと思います。今年中には終わるだろう(笑)
この記事が気に入ったらサポートをしてみませんか?
