
Blender学習17日目
今日もBlender学習進めたいと思います。今日みる講座の動画タイトルが「ミラーモディファイア・細分化」ということでタイトルから???の状態だったので、最初の予習の意味で、動画を一通り見てからやることにしました。
まぁミラーリングだから対称で動くんだろうなぁくらいのイメージは持っています。結果的に、一度通して見てから学習した方が理解できるなぁと思いました。今後も一度動画を通して見てからやってみようと思います。
今日の学習内容
前文でも書きましたが、今日の学習内容は「ミラーモディファイア・細分化」と2種類あります。なんかミラーんちゃらって言うと、3D CGやってるなぁって勝手に興奮してるんですけどね、その反面難しそうとも思ってます。まずはもう一度動画見ながらゆっくりやって行こうと思います。
ミラーモディファイア
モディファイアっていうのは「メッシュをとりあえずお試して変形させてみて、それが気に入れば適用する」ってことらしい、気に入らなければ無かったことにできるんだって。人生もそいう機能があるといいのになぁ^^;
洋服の試着みたいなイメージって説明上手いなぁ^^
一時的にメッシュの形を変えているだけっていうのがポイントらしい
あっミラーモディファイアってモディファイアの一つの種類なのね^^;いっぱいあるらしい。

まずは何もないところから始めます。ここに立方体を追加します。
追加の仕方はShift+A→メッシュ→立方体の順で選択

次にオブジェクトモードから編集モードに切り替え。切り替えはキーボードのTabキーでできる。
で、編集モードに切り替えると3Dビューポート画面の右上に蝶々のようなマークのついたメニューの1群が出る。蝶々マーク、Xマーク、Yマーク、Zマークと。まぁ、xyzについては軸の事だよね???多分

テンキーの1番で正面図に切り替え。(今日もMacBookでやってるからとりあえず、メインキーボードの一番で代用)

正面図にすると画面の左右の方向ってX軸方向になるのね。なんかそっか軸がどの軸なのか意識するのって大事かも3Dの場合。今まで考えてなかったなぁ
で、正面図の状態でさっき見たXボタンを押す。
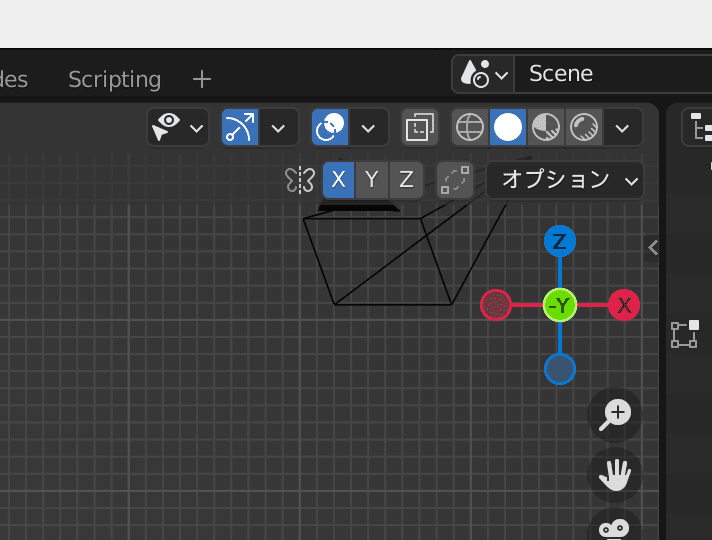
Xボタンを押すってことはX方向のミラーを有効にするってことらしい。ということは?X軸方向にミラーリングしてくれるってことだよね???対照的に動くんだよね???
まぁ、一度動画見てるからそうなることは分かってるんだけどね(笑)
それじゃ、頂点選択モードにして作業を続ける。
立方体の角の頂点を選択してGキーで動かしてみる。
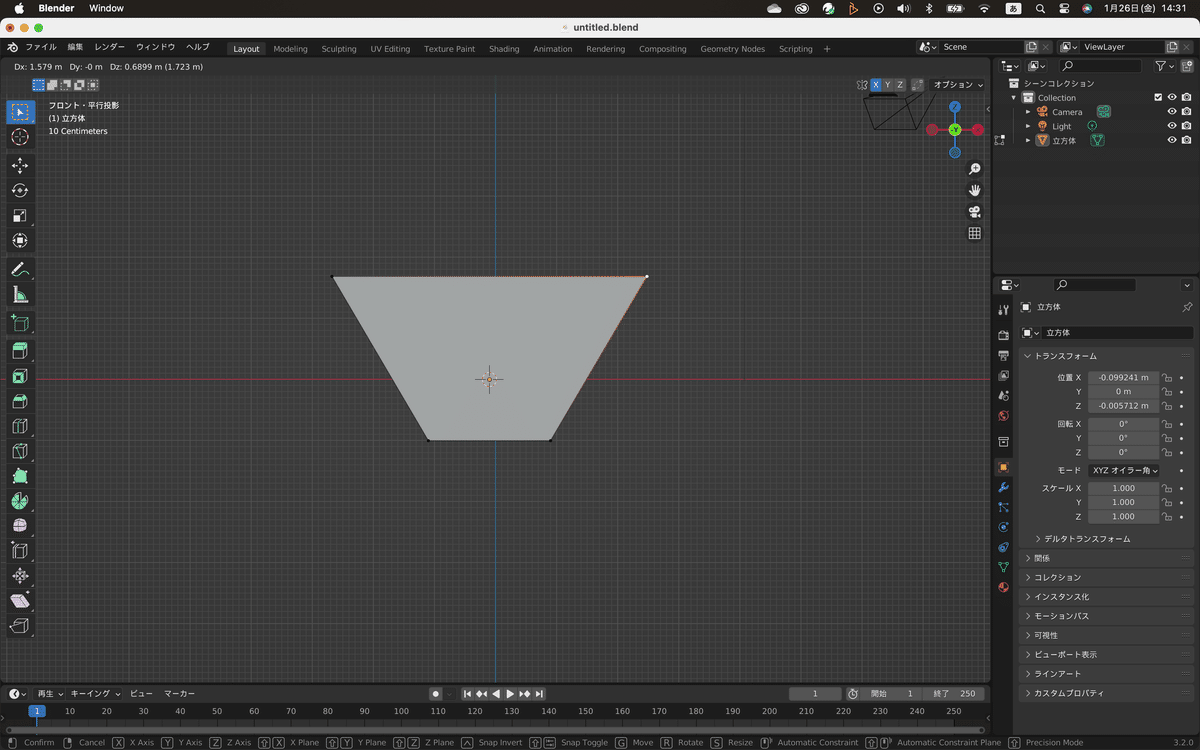
あぁ、当たり前だけど動くね(笑)
ちゃんと原点を中心にしてX軸方向に左右対称で動くわ。X軸方向に対称にある頂点が動くのねここでいうと、右上の頂点を選択したので左上の頂点が一緒にというか対照的に動くってこと。
で、このミラーボタンは今はX軸方向だけど複数押すことができるのよ(って知ったかぶりしてみた笑)
で、Xの他にZも押してみる


全然関係ないけど、noteって動画は埋め込めるのかな???あとで調べてみよう。(笑)動いた方が分かりやすいよね?誰が見てるか分からないけど。まぁあんまり見られることを想定はしてないんだけどね^^;
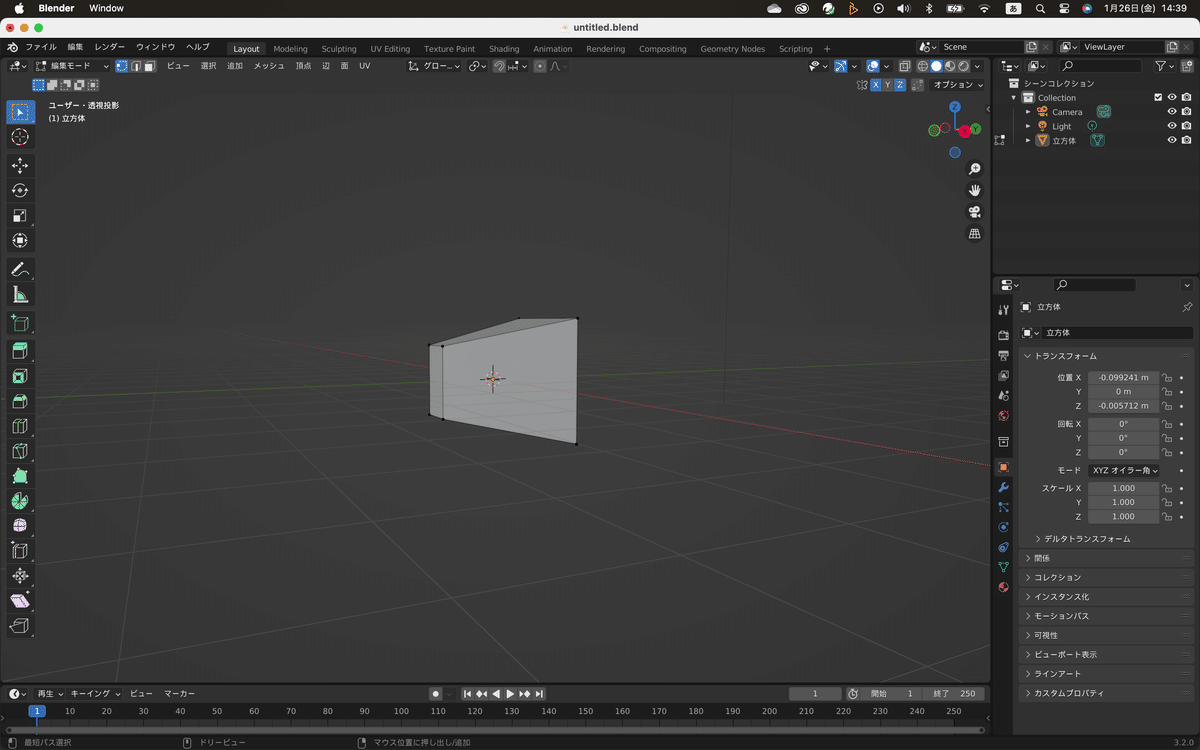
Zボタンを押すということは、Z軸方向の対称にある頂点も一緒に動くってことね。いまいち分かりずらいけど。
ミラーモディファイアの実践(今まではミラーについての説明でした)
目次でミラーモディファイアって書いたけど、これまではミラーについての説明で、ここから実践らしい(笑)
最初の画面に戻ってと。

いよいよミラーモディファイアの実践だ!
編集モードの状態で、Aを押して全選択してから右クリックで細分化を選択!

なんかループカットした時みたいに頂点の数が増えるわぁ。超点数が増える=メッシュが細かくなるってことね、それだけ操作できる頂点が増えるわけだ。
で、テンキーの1を押して正面図にして、Shift+Zでワイヤーフレームに切り替え。

正面図に戻して、左半分を選択して削除と。

さていよいよモディファイアをかけるぞっと。^^
プロパティパネルにある六角レンチのマークを選択っと。
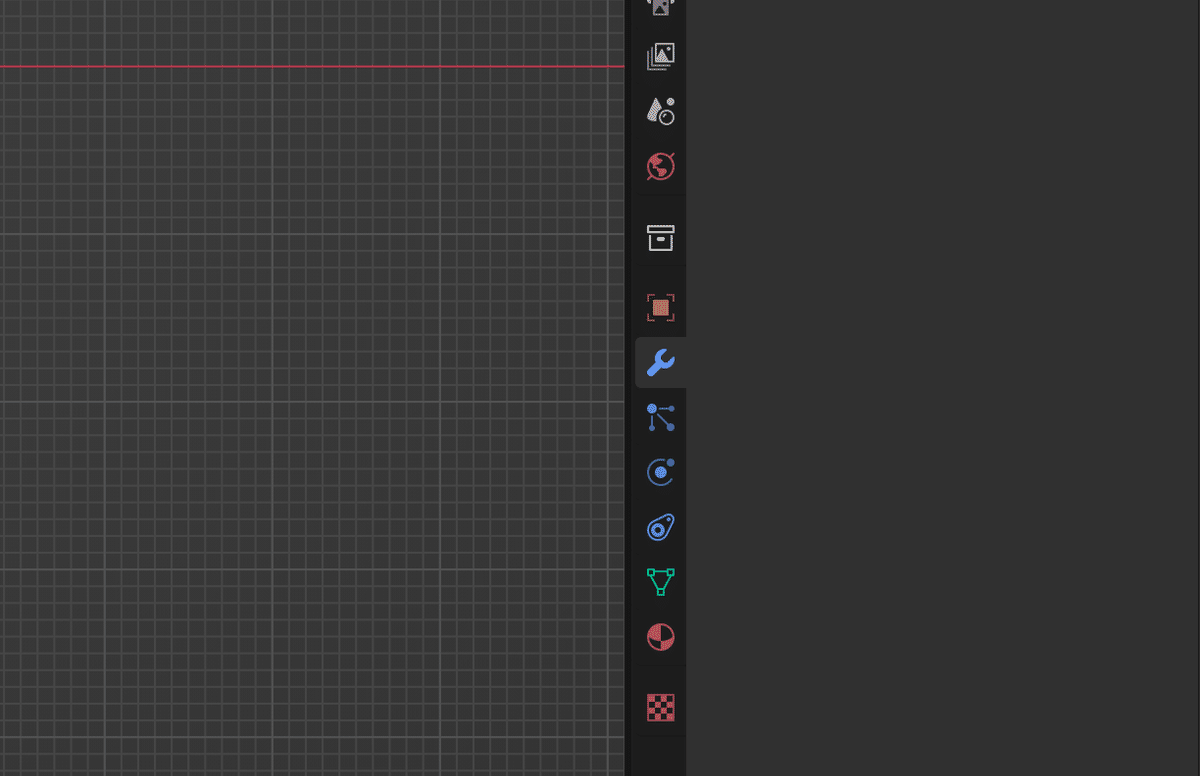
モディファイアを追加からメニューを開いて、ミラーを選択。おっ蝶々マークだ(笑)


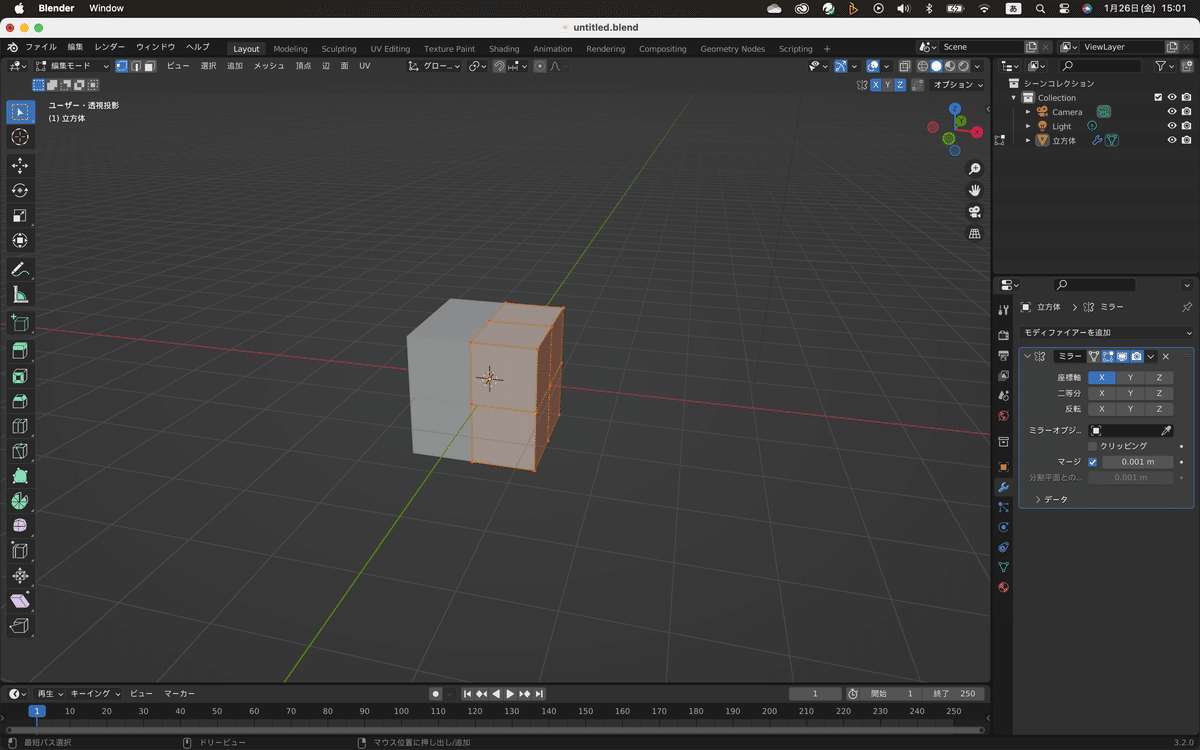
頂点選択の状態で全選択(A)すると、半分しか選ばれてない。ミラーモディファイアで復活したように見える左半分には頂点はないからか。
ミラーモディファイアで頂点を動かすと、一緒に動くねぇ^^

今日の振り返り
ミラーモディファイア:ショートカットキーじゃなくてこれは機能としてあるのね、六角レンチマークからモディファイアを追加してメニューから選べばいい。今回はミラーを選択。だからミラーモディファイア。クリッピングにチェックを入れるとX軸方向に動かなくなる。まぁ割けなくなるってことね。
それと、編集モードで右クリック、細分化と選ぶと頂点の数が増える。立方体でやるとループカットしたような状態になる。
さてさてそれじゃ今日もお疲れ様!自分!(笑)
この記事が気に入ったらサポートをしてみませんか?
