PCドライブ間のファイル移行を高速化する方法とは?/宅内LANを早くて安全にするにはWiFiを有線に変えるべし!
【投稿者コメント】
【キーワード】
[ドライブ間のファイル]、[移行激遅対策]、[WiFiを有線にせよ]
【件名】
「PCドライブ間のファイル移行を高速化する方法とは?/宅内LANを早くて安全にするにはWiFiを有線に変えるべし!/NASが遅い時に速度を上げる14の方法を丸ごと徹底解説」
【投稿本文】
最近の光回線の1Gbps、2.5Gbps、5Gbps、10Gbpsと高速通信回線サービスが提供され出して、宅内LAN回線もISPの通信回線サービスと同等の速度を得ようと、モデム、(WiFi)ルータ、LANケーブル、ネットワーク機器、IT機器を高速通信回線サービスの回線速度に対応した仕様の製品に揃えても、目標の通信速度を達成出来ない場合が多い。
下記の【以下転載】のNTT東日本の報告では、「宅内LANにつないだNASのファイル転送速度が遅い場合の原因と対策」を報告したものだ。
NASとPCとの間のファイル転送の速度向上対策なら、PCとつないだ外付けドライブ間や、外付けドライブ同士のファイル転送の速度向上対策でも、大いに参考になるだろう。
通信障害対策のプロの報告なので、相当に、的を得た報告となっており、大いに参考になる。報告者は、時間勝負で障害対応を行うので、本報告は、特定機器の故障原因の特定と解消へのアプローチは具体的で、一般のPCユーザでも、日常的な通信機器の改善・維持管理に役立つ。
以下の報告で注目すべき点は、以下の通り。
【1】各原因別の対処方法
【NASが遅い原因】→【対処法】
①周辺機器の接続環境:
・無線LANを使用している→有線LANに切り替える
・周辺機器のネットワーク上限速度が低い→周辺機器のネットワーク上限速度が速いものに買い替える
②PCの設定:
・ジャンボフレームの設定がされていない→ジャンボフレームを有効にする
・(Windowsのみ)SNPの機能が有効になっている→(Windowsのみ)SNPの機能を無効にする
・(Windowsのみ)ネットワークドライバのOffload機能が有効になっている→(Windowsのみ)ネットワークドライバのOffload機能を無効にする
・(Macのみ)パケット署名が有効になっている→(Macのみ)パケット署名を無効にする
・RAIDのレベル設定が用途に反して高い→RAIDのレベル設定を下げる
③NASの使用方法:
・一度にアクセスする人数が多い→アクセスする人数を一時的に減らす
・一度に大容量のデータを転送・ダウンロードする→大きい容量のファイルは回数を分けて転送・ダウンロードする
④PC本体:
・PCやデバイス内部のデータが多すぎる→PCやデバイス内部の不要なデータを削除する
・ウイルスに感染している可能性がある→ウイルス対策ソフトを導入する
・NASやPC本体が最新のOSではない→OSは常に最新の状態に更新する
⑤NAS本体やストレージ;
・NASの性能が悪い→NAS本体を買い替える
・ストレージの性能が低い→ストレージを性能の高いものに買い替える
【2】注目すべき原因と対策
①周辺機器の接続環境に関する原因は2つ。
【NASが遅い原因】→【対処法】
・周辺機器の接続環境:無線LANを使用している→有線LANに切り替える
・周辺機器のネットワーク上限速度が低い→周辺機器のネットワーク上限速度が速いものに買い替える
最初に取り上げられていると云う事は、原因の確率が最も高いと云う事だ。
何と「WiFi(無線ルータ)が遅いのは当たり前! 早くしたきゃ、有線へ変えろ!」と明記している。
そりゃ、そうだろうよ、無線にすりゃ、大幅な速度低下(遅延)も招くし、帯域幅も狭くなるし、遠隔低減もするし、他の機器との干渉も起きるし、ノイズも拾いまくるし、セキュリティは大幅に下がるし、良い事は、単に、ケーブルの引き廻しが無くなるだけで、トレードオフの通信条件としては最悪だ!
携帯電話回線や軍事通信みたいに、早くて安全で確実な通信インフラは構築可能だが、民生用の個人用途では、設備投資の数千万円の投資は現実的ではない!
大容量のデータの通信を行うNASは、有線LANを使用すべきだろう!
一方、NASは使わないまでも、外付けドライブへ、日毎に、差分バックアップを取得する場合やGB単位の動画ファイルをダウンロードしたり、ドライブ間で転送する場合もあるから、処理速度を早くして処理時間を短くする事は必要だから、無線LANのWiFiでは遅過ぎて、有線LANに戻さざるを得ない場合も多い!
下記の報告では、或るNAS製造メーカ社員の発言として、「無線LANの実行速度は、理論値の3分の1ほどになる事が多く、有線と比較すると速度が遅い上に、不安定な運用となる」と云わせている!
まるで、「WiFi(無線LAN)にして、わざわざ、速度を有線の1/3にして、すぐにぶち切れる様にするPCユーザは阿呆だ!」と云わんかの様な・・・
<<有線にすれば、WiFiの様な、伝送損失・低減・遅延もないし、急な断絶もないし、不正侵入・乗っ取りも無いから、早くて、安全で、安定した通信環境が得られる!>>
PCにLAN端子がある場合は、PCとNASを1本のLANケーブルで直接接続すれば、途中に、ハブやルーターを挟まないので、通信速度は有線LANの速度に回復すると云う。
最近の、LAN端子非搭載のPCの場合は、有線LANに切り替える際は、有線LANアダプター(USB-Ethernetアダプター)を使用すれば接続出来るし、有線LANに切り替える際は、周辺機器の規格の確認が必須なので、下記報告の、「3-2. 周辺機器をネットワーク上限速度の速いものに買い替える」を参考にせよと云う。
※この「LANを早くて安全にしたけりゃ、有線にしろ!」の主張は、当方の以前の投稿内容と一致する事になった! いわば、当方の以下の投稿内容は、大手通信キャリアのお墨付きを得た事になる!
→ https://smcb.jp/diaries/9027679
【3】危険な無線方式から、安全でノントラブルの有線方式へ変えよ!
Microsoftは、宅内LAN遅延の原因の大半は、WiFi(無線LAN)と云う事は承知しているだろうが、パートナーのIntelが無線機器を販売しているから、表立って、WiFiから有線への回帰を宣伝・公告出来ないでいる!
そもそも、Windows8.1時代の「マルチ・プラットフォーム化=WindowsOSのスマホOS化」の事業戦略も、いわば、Microsoft独自の戦略と云うより、パートナーのIntelに煽られた・尻馬に乗った経緯もあるのに、いまだに、MicrosoftはIntelとの腐れ縁を解消していない!
このWindows8.1時代の「マルチ・プラットフォーム化=WindowsOSのスマホOS化」に依って、本来、デスクトップPCには有害無用な「節電・省エネ機能」や「(WiFi)無線通信機能」を実装した事が、後々、禍根を残す「WindowsOS破壊=修復不可の致命的バグ」と云う大失敗を生んだ!
どうりで、CPUやメモリやドライブ等のハードは、倍々ゲームで性能が進歩・発展したが、WindowsOSの基本機能のドライブ間のファイル移行速度は、10年前と殆ど、改善されていないどころか、返って、遅くなっていると云う致命的なデグレート的な支障を発生させているから、ネットでも「ファイル移行の高速化手法」のコンテンツが溢れかえっており、大手通信キャリアが、一大キャンペーンを貼る様な「WindowsPCの根源的支障」に成り果てている体たらくぶりだ!
ゆえに、<<Thuderbolt4の公称速度40Gbpsが、実効速度になる事は、永久にない!>>
◇
次に取り上げた対策が「周辺機器をネットワーク上限速度の速い物に買い替える」だ。
主なネットワーク機器は、LANケーブルや有線LANアダプター(ネットワークカード)やスイッチングハブやルーターだが、ひとつでも、回線仕様の上限速度を下廻る機器があれば、その機器がボトルネック(遅い原因)になって、その機器の速度に落ちる!
従って、ボトルネック(遅い原因)にならない様に、全てのネットワーク機器は、回線仕様の上限速度に沿った仕様の製品に揃える必要がある!
機器には注目しがちだが、見落としやすいのは、LANケーブルの規格だ!
LANケーブルの規格は、CAT.5からCAT.8まであり、それぞれ、通信速度100Mbps、1Gbps、10Gbps、40Gbpsに対応しているから、それぞれの通信回線サービスの通信速度に沿った規格のケーブルを使用する必要がある。
ケーブル敷設には工数を喰うから、将来的に速度の大きい通信回線サービスへの乗り換える事を見越して、数ランク上の規格のケーブルを選んでもよいだろう!
現実的には、通信速度10Gbpsに対応出来る「CAT.6A」以上のLANケーブルを選定するのが無難だろう!
1Fにルーターを置いて、2Fに複数台のIT機器がある場合に、2Fでケーブルを分岐する様な場合は、スイッチングハブを使う。4~8~16等のポート数の製品が数千円から購入出来るから、「分岐先のIT機器の台数+1+α(余裕)」のポート数のスイッチングハブを購入すればよい。
「原因と対策」の最初に、この2項目が記載されていると云う事は、ネットワークの遅延事象の原因として、この2項目が、ほぼ、80~90%を占めており、この2点の対策を行えば、80~90%の確率で遅延事象が解消すると云う事だ!
その具体的な対処方法は、下記の「3-2-1. LANケーブル」~「3-2-4. ルーター」を参照されたい。
②PCの設定変更の対処法
下記の報告の、
『
4.PCの設定を変更する対処法5つ
4-1. ジャンボフレームを有効にする
4-2.【Windowsのみ】SNPの機能を無効にする
4-3.【Windowsのみ】ネットワークドライバのOffload機能を無効にする
4-4.【Macのみ】パケット署名を無効にする
4-5. RAIDのレベル設定を下げる
』
については、操作の意味が不明だと云う方や操作に自信がないと云う方は、ネットワーク管理やPC管理に詳しい方のサポートを受ける事をお勧めします。
操作ミスで、PCやネットワークに重大な支障を起こす場合もあり、慎重な操作が必要です!
③NASの使用方法を変える対処法
【NASが遅い原因】→【対処法】
NASの使用方法:
・一度にアクセスする人数が多い→アクセスする人数を一時的に減らす
・一度に大容量のデータを転送・ダウンロードする→大きい容量のファイルは回数を分けて転送・ダウンロードする
の内、「大きい容量のファイルは回数を分けて転送・ダウンロードする」は、PCへの直付けドライブの場合でも有効だ。
WindowsOSのエクスプローラに依らなくとも、専用の「ファイルコピーソフト」を用いて、キャシュサイズを指定して、コピー処理を分割・並走させて、バッチ処理イメージで処理すればよい。
「ファイルコピーソフト」の事例は以下の通りだ。具体的な使用方法等は各ソフトの紹介サイトを参照されたい。(○がお勧め)
○Robocopy→https://atmarkit.itmedia.co.jp/ait/articles/0704/20/news130.html
○FastCopy→https://forest.watch.impress.co.jp/library/software/fastcopy/
・TeraCopy→https://forest.watch.impress.co.jp/library/software/teracopy/
・Fire File Copy→https://www.gigafree.net/utility/move/firefilecopy.html
・Ultracopier→https://pc.mogeringo.com/archives/96630
・BunBackup→https://forest.watch.impress.co.jp/library/software/bunbackup/
③PC本体の問題を解消する対処法
【NASが遅い原因】→【対処法】
PC本体:
・PCやデバイス内部のデータが多すぎる→PCやデバイス内部の不要なデータを削除する
・ウイルスに感染している可能性がある→ウイルス対策ソフトを導入する
・NASやPC本体が最新のOSではない→OSは常に最新の状態に更新する
これらは、すぐに、対処出来る対応方法だ。
「PCやデバイス内部の不要なデータを削除する」ソフトは、無用なtempファイルやキャシュファイル等を削除するものだ。その事例は次の通り。(○がお勧め)
○Windows 10の標準機能で不要なファイルを安全に削除する方法→https://4thsight.xyz/25010
○Windows 11/10 で適用済のWindows updateファイルを削除しディスク空間を空ける
→https://pcmatic.jp/faq/windows/07/
○「Cドライブ」空き容量不足の解消→https://pctrouble.net/running/c_drive_freespace.html
・CCleaner→https://forest.watch.impress.co.jp/library/software/ccleaner/
・Microsoft PC Manager→https://freesoft-100.com/review/microsoft-pcmanager.html
・Clean Master for PC→https://freesoft-100.com/review/clean-master.html
以下は、割愛・省略するが、下記の【以下転載】の報告のオチ(最後)は、『NTTの高速通信回線サービスへ乗り換えて、バックアップやファイル保管は、NTTのクラウド・ストレージ・サービスの「コワークストレージ」をお用命遊ばせ!』と云う事だが、当方は、余り、「クラウドサービス」はお勧め出来ない!
理由は、NTTやMicrosoftやAmazonやGoogle等の大手ベンダーのクラウドサービスと云えども、事業者・企業の都合で、いつ、サービスが停止・廃止されるか判らず、肝心の基幹通信回線が停止すれば、IT機器は殆ど停止する事になるから、IT機器ユーザ固有の、端末側での、ローカルファイル保管やローカルバックアップは必要になるからだ!
最近、主要企業に於いても、最低限、業務を維持するのに必要で、極めて秘匿性が高い重要基幹業務用のサーバーは、クラウドから、自前のサーバー室へのサーバーへ移管する動きも視られる。
よく、費用対効果の観点で、クラウドの優位性が語られる事が多いが、ローカルPC端末だと、「端末」対「ユーザ」は、「1対1」で、通信のボトルネックは殆ど発生しないが、一方、クラウドだと、「端末=サーバー」対「ユーザ」は、「1対N」で、外部の通信回線を使うから、ボトルネックが発生しやすく、クラウド開始日の朝に、情シスへ、「PC端末が遅過ぎて、仕事にならない!」と云うクレームが殺到する風景はよく見掛ける!
IT端末での業務遂行に必要な「実効速度の観点」で云うと、余り、クラウドサービス業者の公称の通信回線サービス速度の喧伝・口上は、鵜呑みにしない方がよい!
なぜなら、実効速度が公称速度の1/10以下となる場合が殆どだからだ!
外部の高速通信網のVPN回線と云えども、専用線ではなくて、相乗り回線だから、当然だ!
【お断り/留意事項】
本投稿で記載したPC等の各IT機器の設定は、或る意味、極限値の設定なので、不整合や異常事象や支障・トラブルや不安定事象を招きやすいので、慎重な操作が必要です。
予め、Cドライブ丸毎のバックアップを取得して、トラブルに備える対処が必要です。
具体的な操作内容の詳細や操作の意味や留意事項は、報告者のNTT東日本へ問い合わせ下さい。
【注】本稿で記載した、アプリ、ソフト、サービス、ハードウェア、URL、操作手順、記載内容の完全性・網羅性を保証するものではありません。使用・導入・採用は自己責任となります。
具体的なベンダー名・メーカ名や製品名は、あくまで事例であり、必ずしも、導入・使用を推奨するものではありません。その適用・使用は自己責任となります。
【以下転載】
https://business.ntt-east.co.jp/service/coworkstorage/column/nas14/index.html
「<原因別>NASが遅い時に速度をあげる14の方法を丸ごと徹底解説」
• NTT東日本 2023.2.28(火)
Posted by コワークストレージ窓口

添付図1
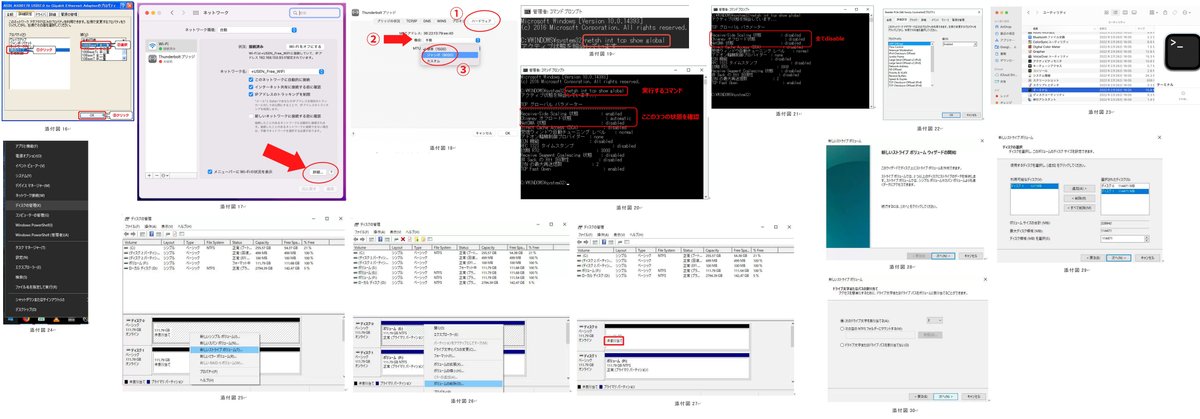

「せっかくNASを導入したのに、データを移行するのに時間がかかる」
「何が原因なのか調べてもよくわからない」
このようにお困りではないでしょうか?
NASを会社や自宅に導入したばかりなのに、想像以上にNASへのデータのアップロード・ダウンロードに時間がかかり、イライラしている人も多いでしょう。
NASの速度は機種や周辺環境によって異なりますが、下記の表が一つの目安となります。
例えばバッファロー(BUFFALO)社のNASの場合、同じTS5410RNシリーズのNASでも、データの伝送速度で大きく速度が異なります。
データを転送する速度:回線(転送)速度
・1GbE:約111.2Mbps
・10GbE:約326.6Mbps
※4ベイ、RAID5設定時の使用環境の場合です。
※各NASメーカーの性能や個人の使用環境で速度は異なります。
※記載されている会社名、サービス名、商品名は、各社の商標または登録商標です。
あなたが使用しているNASの速度の上限値を大幅に下回る場合は、高速化のために対処が必要です。
ですが、NASが遅い原因は、各メーカーや個人、法人などの使用環境、NAS周辺の設定など、多岐に渡ります。自力で原因を推測してひとつずつ対処することは、操作や確認事項が複雑で難しいことでしょう。
そこで本記事では、NASが遅くなっている原因を細分化して、原因別の対処法をわかりやすく紹介します。原因に合わせた対処をおこなえば、あなたがお使いのNASも速度が改善され、今よりもスムーズに使いこなせるようになります。
ひとつずつ原因を確認しながら、NASの速度を向上させるために解決法を実践しましょう。
1.初めに使用中のNASの速度が平均値か確認しよう
添付図2
まずは、お使いのNASの通信速度が、平均なのか遅いのか確認しましょう。
NASは各メーカーごとで、データの伝送速度が異なるため、初めに下記の表を参考に「速度の上限値と伝送速度」を確認してください。製品購入時のパッケージや仕様書に記載がある可能性もありますので、合わせてご確認ください。
・
・
以下省略
・
・
伝送速度の上限値が、あなたのNASが出せる最大の速度となります。
理論上の速度の限界値が分かったら、次は現在のNASの速度を確認しましょう。確認するためには、ストレージのデータ転送速度を測定できるベンチマークソフトを使います。
ベンチマークソフトを使用することで、ローカルおよびネットワーク上のハードディスク、SSD、USBメモリ、メモリカード、RAMディスクなど、ドライブとして認識されているストレージのデータ転送速度を手軽に測定することができます。
今回はWindowsで無料で使えるソフトとして、CrystalDiskMarkをご紹介します。
使い方を説明していきます。
①下記のアイコンのCrystalDiskMarkを起動します。
添付図3
※記載されている会社名、サービス名、商品名は、各社の商標または登録商標です。
②いくつか設定項目がありますが、基本的には変更する必要はありません。
各項目の説明を、順番にします。下記の画像をご覧ください。
添付図4
上記の上部分にある画像の青い囲みは左からそれぞれ、
・テストする回数
・使用するデータサイズ
・対象のドライブ
・単位
を表します。
次に、実際に速度を見る際に必要な項目の解説をします。下記の画像をご覧ください。
添付図5
上記の画像の左側にある青い囲みは左からそれぞれ、
・SEQ;シーケンシャルアクセスのこと。連続した領域に読み込み・書き込む
・RND:ランダムアクセスのこと。ランダムな領域に読み込み・書き込む
・Q:キュー(命令の待ち行列)のこと。ネイティブコマンドキューイング(NCQ)に対応している時に、複数のコマンドのキューが入っていても処理できる
・T:マルチスレッドのこと。複数の処理の流れを並行して進めることができる
という意味を表します。
③下記の画像の左上にある「ALL」を押すと、速度のテストが始まります。今回は)PCに内蔵のSSDと、Cドライブで速度のテストを行っています。
添付図6
④テストが始まります。テストは数分程度で終わりますが、テスト中はPCで他の操作をしないでください。テストを中断する場合は、左上にある、「STOP」をクリックしてください。
添付図7
⑤NASの速度のテスト結果が出ます。
冒頭でもお伝えした通り、あなたのNASの速度の目安は、仕様書やパッケージなどに上限値が記載されている可能性があります。
添付図8
この時に確認するのは、「SEQ1MQ8T1」の速度です。
一般的には、赤い四角で囲った「SEQ1MQ8T1」の読み込み速度(Read[Mbps])をシーケンシャルリード、書き込み速度(Write[Mbps])をシーケンシャルライトと呼んで、NASの速度の参考値にしています。
通常多くの場合は、読み込み速度の方が高速な場合が多く見られます。
CrystalDiskMarkは、NASの使用環境やHDD/SSDなどのストレージ性能によって異なる点が多く、必ずしも仕様通りの速度が出るわけではありません。
あくまで参考として、ぜひご利用ください。
また、CrystalDiskMarkはバージョンアップを繰り返しており、旧バージョンとデフォルトでのテストの条件が異なることもあります。異なるバージョンの間では単純に数値だけで比較することができない可能性があるため、最新版で確認するようにしましょう。
2.<原因別>NASの速度が遅い時の対処法一覧
使用するNASの速度がわかり、上限値より極端に遅い場合は、原因別にNASの速度を向上させる解決法を実行しましょう。
NASの速度が遅い原因は、大きく分けると下記の表の5つに分けられます。
▼【優先順】NASの速度が遅い原因5つ
①周辺機器の接続環境に問題がある
②)PCの設定に問題がある
③NASの使用方法に問題がある
④)PC本体に問題がある
⑤NAS本体やストレージに問題がある
上記を更に細分化した個別の解決法は、以下の表の通りです。
【NASが遅い原因】→【対処法】
①周辺機器の接続環境:
・無線LANを使用している→有線LANに切り替える
・周辺機器のネットワーク上限速度が低い→周辺機器のネットワーク上限速度が速いものに買い替える
②PCの設定:
・ジャンボフレームの設定がされていない→ジャンボフレームを有効にする
・(Windowsのみ)SNPの機能が有効になっている→(Windowsのみ)SNPの機能を無効にする
・(Windowsのみ)ネットワークドライバのOffload機能が有効になっている→(Windowsのみ)ネットワークドライバのOffload機能を無効にする
・(Macのみ)パケット署名が有効になっている→(Macのみ)パケット署名を無効にする
・RAIDのレベル設定が用途に反して高い→RAIDのレベル設定を下げる
③NASの使用方法:
・一度にアクセスする人数が多い→アクセスする人数を一時的に減らす
・一度に大容量のデータを転送・ダウンロードする→大きい容量のファイルは回数を分けて転送・ダウンロードする
④PC本体:
・PCやデバイス内部のデータが多すぎる→PCやデバイス内部の不要なデータを削除する
・ウイルスに感染している可能性がある→ウイルス対策ソフトを導入する
・NASやPC本体が最新のOSではない→OSは常に最新の状態に更新する
⑤NAS本体やストレージ;
・NASの性能が悪い→NAS本体を買い替える
・ストレージの性能が低い→ストレージを性能の高いものに買い替える
※記載されている会社名、サービス名、商品名は、各社の商標または登録商標です。
次の章で、詳しく解説していきます。ひとつずつ、実践していきましょう。
周辺機器の接続環境を改善する対処法2つ
・
・
以下省略
・
・
この記事が気に入ったらサポートをしてみませんか?
