Gather Townってぶっちゃけ何?
1. はじめに
先日学科のコンパで「Gather Town」というオンラインミーティングツールを使用しました。
仮想空間に身を置いて近くにいる人と会話ができるツールで、どことなく昔流行ってたDSの「トモダチコレクション」とか「おいでよどうぶつの森」に似てます。
最近講義や会議などでzoomというツールも有名ですが、このGather Townのいいところは空間を自由に移動でき特定の人とプライベートに話せるところです。というのもGather townでは、空間上で自分の近くにいる人にしか自分の発言が聞こえません。
zoomだとブレイクアウトルームなどで複数の会話空間を作れますが、各々が自由に誰かと交流したい場合それぞれの希望に沿ってルームを組むのはほぼ不可能ですよね…
実際にコンパに使ってみてとてもよかったので、今回の記事ではこのGather Townの使い方やスペースの作成方法についてお話ししようと思います。
2. 使い方
使い方はとってもシンプルです。何かアプリを入れる必要はなく、部屋のリンクがわかればブラウザ上で使用できます。
実際に入ってみると下のような画面になります。
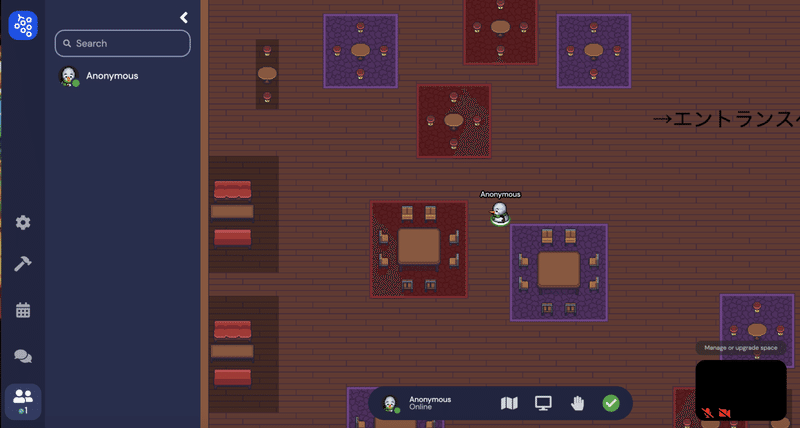
なんだかゲームみたいな感じで癒されますよね。画面上のキャラクターは矢印キーで自由に移動が可能です。
よく使うアイコンの説明をすると…
下部
キャラ画像: キャラクターの変更
ユーザー名: ステータスの設定など
テレビマーク: 画面共有
左側
歯車マーク: 各種設定(表示名の変更など)
吹き出し: チャット
人マーク: 参加者一覧表示
また面白い機能として、参加者一覧から喋りたい人の場所をトレースできる機能があります。
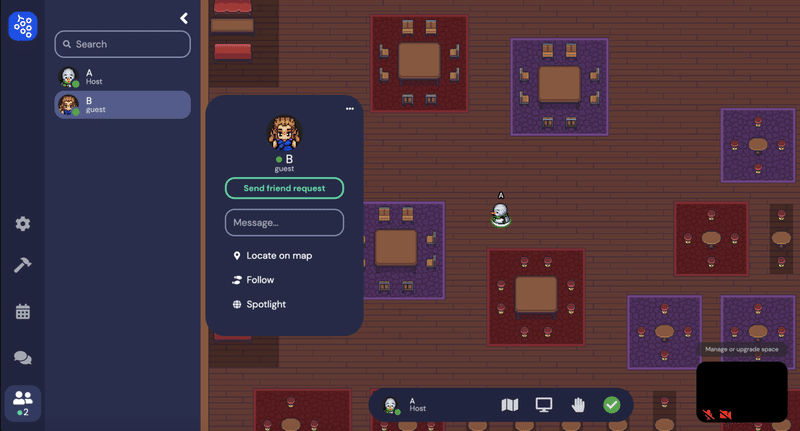
相手を一覧から見つけLocate on mapを選択すると、
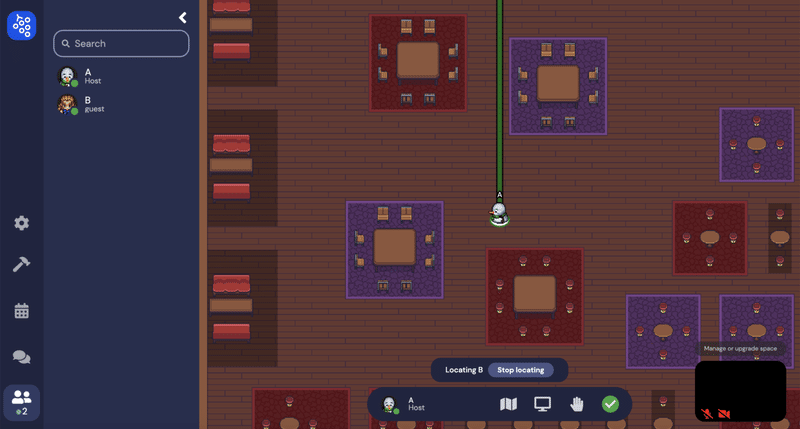
このように相手までの道筋が示されます。Followを選択すれば自動で相手のところまで移動してくれます。
小さい部屋であればこの機能の恩恵はあまり受けないかもしれませんが、規模の大きい今回のような集まりでは特定の友達や先生を探すのにとてもありがたい機能でした。
Locate on mapやFollowと並んでspotlightというのがありますが、これはホストにのみ表示される機能で、選択するとその相手の発言が全体に聞こえるようになります。
はじめに言ったようにGather Townでは基本的に発言は近くの人にしか届かないのですが、全体へのアナウンスが必要な場合には自分にspotlightをつけて話せば、部屋にいる全参加者が聞こえるようになり画面共有も全体に共有されます。
ただしこれはホストのみが設定できるものなので、ゲストユーザーが全体に向けて話す場合は、spotlight space tileのある全体通話エリアに行くかホストにspotlightをつけてもらう必要があります。
ざっくりと使い方を説明しましたが、正直移動さえできてしまえば難しいことはそんなにないと思います。幹事であればトレース機能やspotlight機能は知っておくと超便利です。
3. スペースの作成方法
ここでは、主に幹事さん向けに実際に会場の作り方について説明します。
Gather Townに入ると、以下のような画面が出てくるのでLaunch Gatherを選択します。
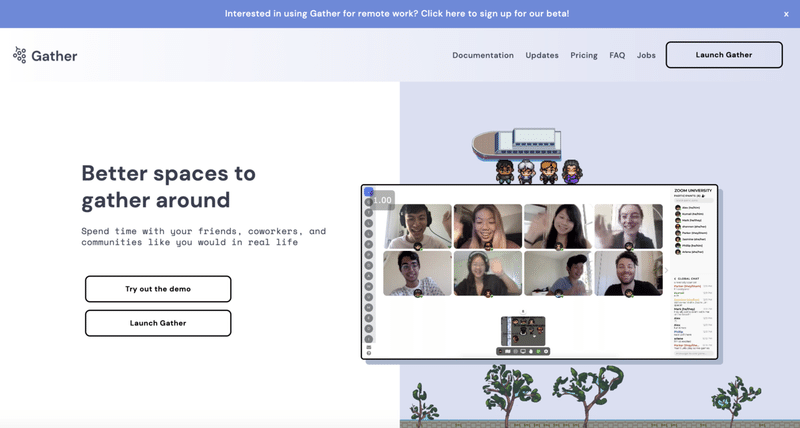
最近入ったスペース一覧が表示されるので、create new spaceを押します。
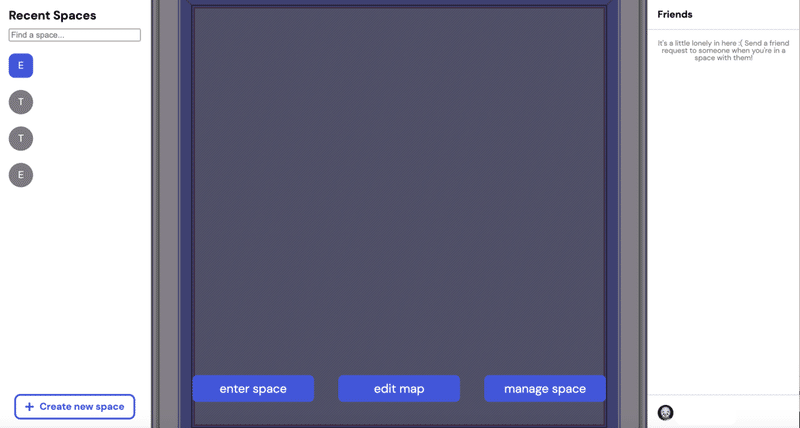
URLに表示されるスペース名と、スペースの構成について選択します。スペースは用途や規模感によっていくつかテンプレートがあるのですが、これは後からでも変えられるのでとりあえず良さそうなのを1つ選びます。
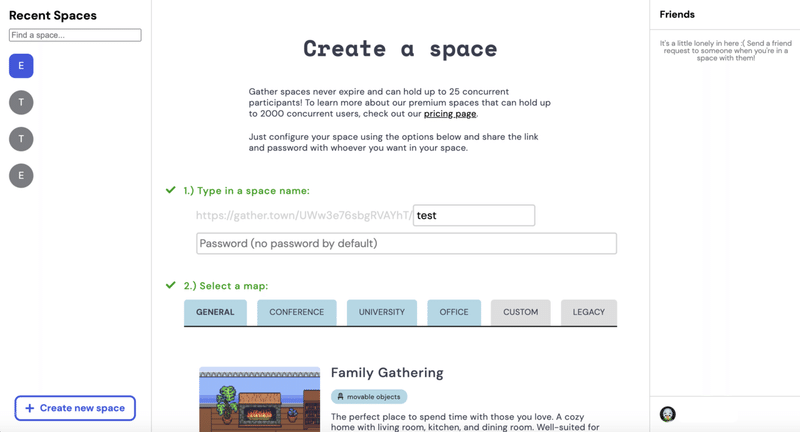
これでスペースはできたので、より詳細にカスタマイズしていきます。
スペースに入ってManage or upgrade spaceを押すと以下のような管理画面が開きます。
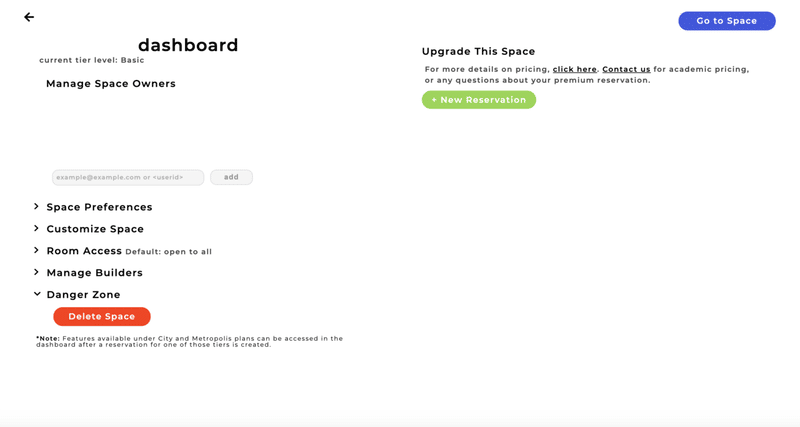
Manage Space Ownersで共同ホストを設定でき、Room Accessでスペースにパスワードをつけたりメアドで参加者制限をかけたりできます。
スペースのカスタマイズはCustomize SpaceのMap Makerに入るとできます。
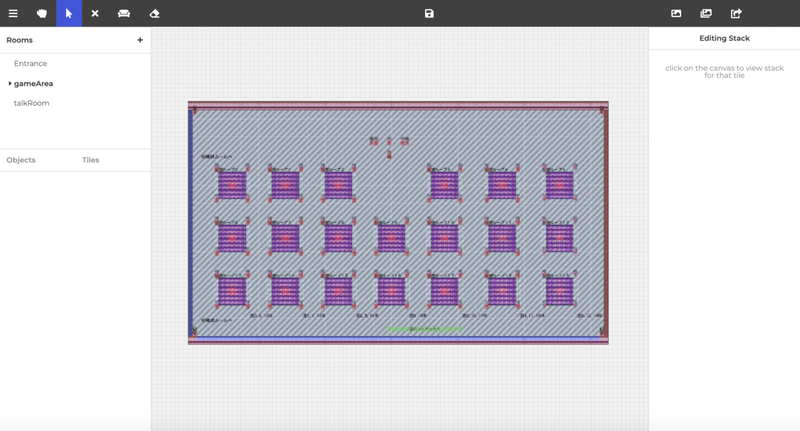
ここでは椅子やテーブル・テキストなどのオブジェクトの配置、各種タイルの配置が可能です。詳しい使用方法は公式のYouTubeがとてもわかりやすいです。
今回のコンパでは最初に入る場所であるエントランスと、クイズ大会用に班ごとの席を用意したゲーム会場、そして自由に交流が可能な雑談ルームの3つを作り、これらを自由に行き来できるようにしました。
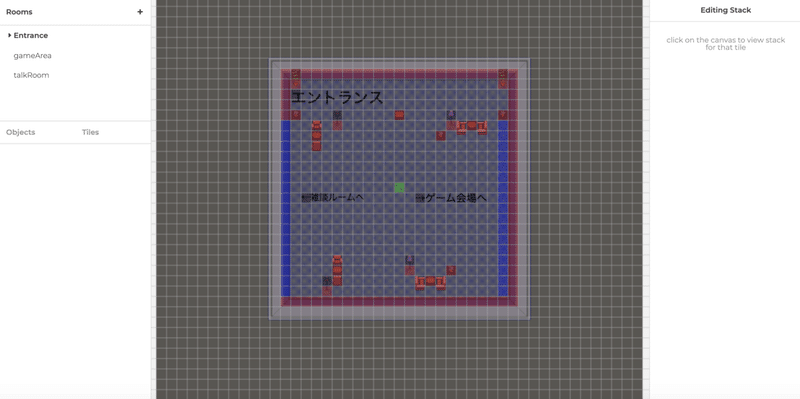
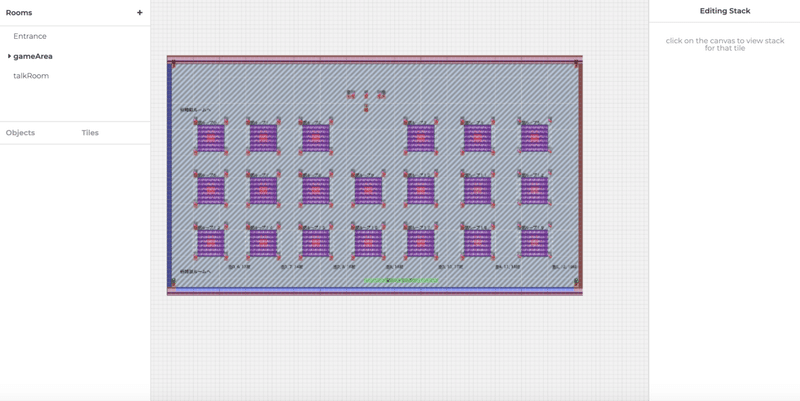
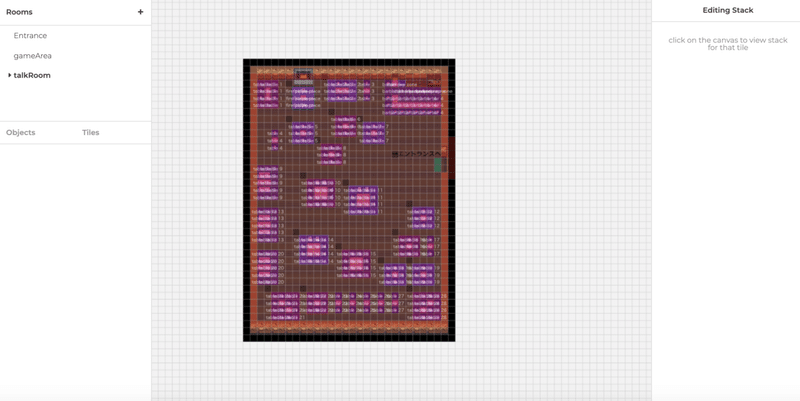
100人ほどの参加者が全員入りうる大きさの部屋が必要だったのでゲーム会場だけは1から部屋を作りましたが他の二つはGather側が提供しているテンプレートを少しいじって作成しました。
作成も慣れれば簡単で割と楽しいのですが、一つ気をつけないといけないことは操作の取り消しができないことです。誤ってオブジェクトを削除した場合、もう一回同じオブジェクトを配置しないと元には戻りません。特にルームそのものを削除する場合はよくよく注意してください。
4. 料金について
Gather Townは25人までの利用であれば無料で利用できますが、それ以上になると課金が必要です。
料金プランは以下の3つがあります。
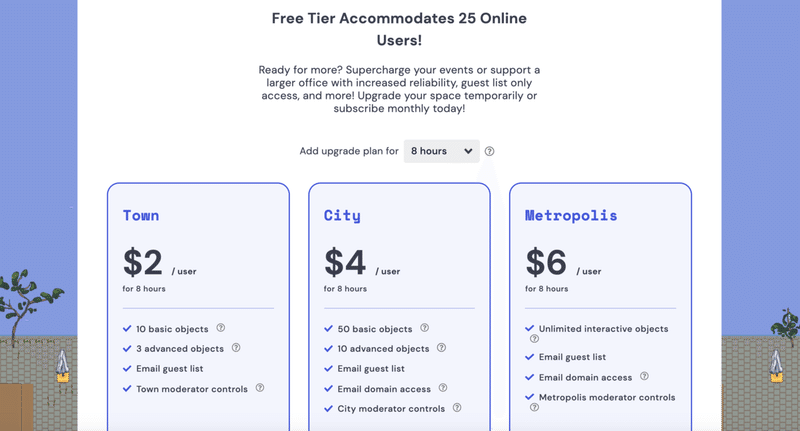
それぞれ内容が少しずつ異なるので用途にあったものを選んでください。2時間、8時間、日、月単位でアップグレードが可能で、先ほどのスペースの管理画面から具体的な時間予約ができます。支払いの10分後には予約が反映されるそうなので、急な課金でも大丈夫です!
※余談
実はコンパ当日支払い過程でトラブルがありGather側に問い合わせたのですが、問い合わせの数時間後には返信が来て迅速に対応してくれました。イベント当日のギリギリのトラブルで冷や冷やしていたのですが、手厚い対応で凄くありがたかったです泣
5. 終わりに
今回はGather Townの使い方について色々紹介しました。ゲーム感覚でオンライン交流ができ今までの通話ツールとは違った良さがあるなあと思います。この記事に載っていること以外にも色々面白い機能があるようなので、是非試してみてください!
この記事が気に入ったらサポートをしてみませんか?
