Windows 10でUSBメモリに簡単にパスワードロックをかける方法
Windows 10には、「BitLocker」という機能が標準搭載されています。
この機能を使うことで、追加のソフトをインストールすることなく、USBメモリにパスワードロックをかけることができます。
BitLockerでパスワードロックをかける手順
BitLockerを使ったパスワードロックの手順は以下の通りです。
USBメモリのアイコン上で右クリックし、「BitLockerを有効にする」をクリックします。
「パスワードを使用してドライブのロックを解除する」を選択し、パスワードを入力(2回)して「次へ」をクリックします。
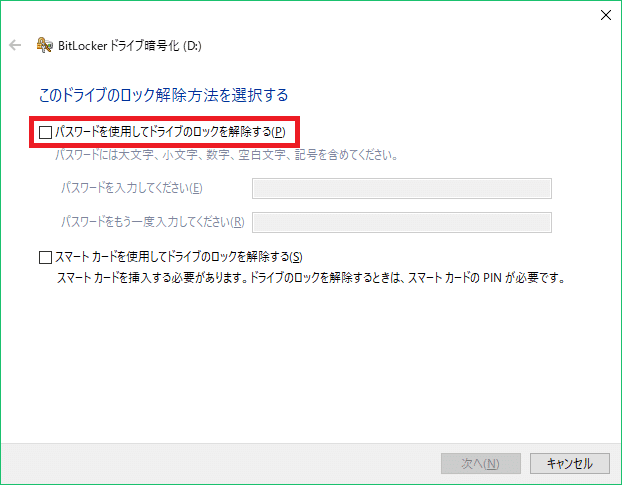
回復キーのバックアップ方法はお好みで選択し、「次へ」をクリックします。
(私は「ファイルに保存する」をクリックしました)

既に使っているUSBメモリの場合、「ドライブ全体を暗号化する」を選択し、「次へ」をクリックします。

USBメモリは取り外して使うので、「互換モード」を選択し、「次へ」をクリックします。

暗号化がスタートし、USBメモリ内のデータ量によっては少し時間がかかることがあります。


これで次回からはUSBメモリを開くときにパスワードが必要になります。
コメント
フリーソフトを探していたけれど、良いものが見つからなかったという方には、パスワードロック機能が付いていないUSBメモリにBitLockerをぜひお試しください。
業務で使うUSBメモリにも簡単にセキュリティ対策ができます。
この記事が気に入ったらサポートをしてみませんか?
