
Outlookで受信メールを引用して予定を立てる方法
みなさま、ご機嫌いかがでしょうか。
私は、自分のご機嫌をとるのに一生懸命頑張っています!
前回はイメージからPower Appsでキャンバスアプリを作ってみました。
生成AIが出てきてから、新しいネタが多くて毎日のニュースが「スゴっ!」で溢れていますね!
今回は小ネタですが、地味に便利なものなので書いておきます。
会議は「招待」いただけると有難い
会議・ミーティングが開催される際、幹事の方が日時調整の音頭を取って「これで開催します!」といった感じで日時と場所、オンラインであれば会議用URLがメールで送られてきますよね。
リモートワークが広がったおかげか、最近は予定表と連動する形で会議への参加要請を頂くことがほとんどになってきました。
この場合は、メーラーで「承諾」すると自分の予定表に自動反映される&相手への返信も兼ねることができるので大変便利!
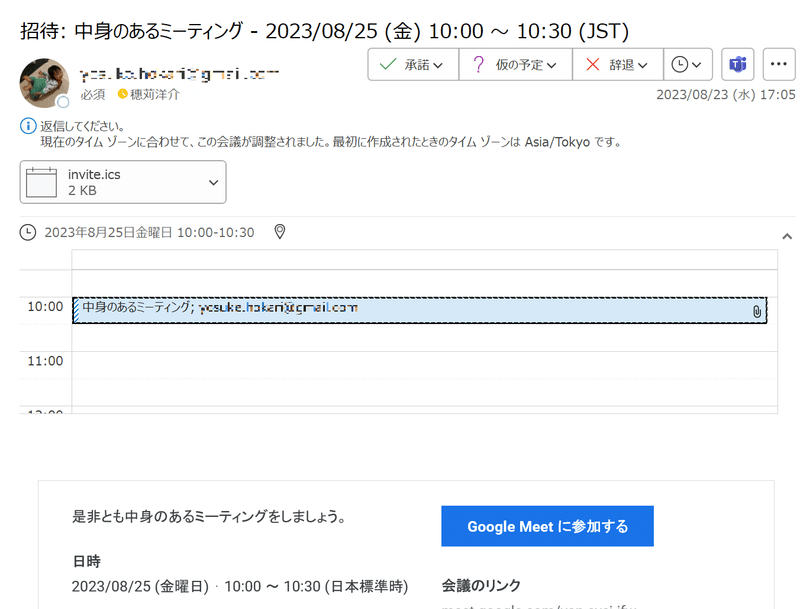
ですが…たまに「○月×日の△時から会議します!参加宜しくお願いします!」といった感じで、会議概要の文面のみのメールが送られてくることもまだまだあったりします。
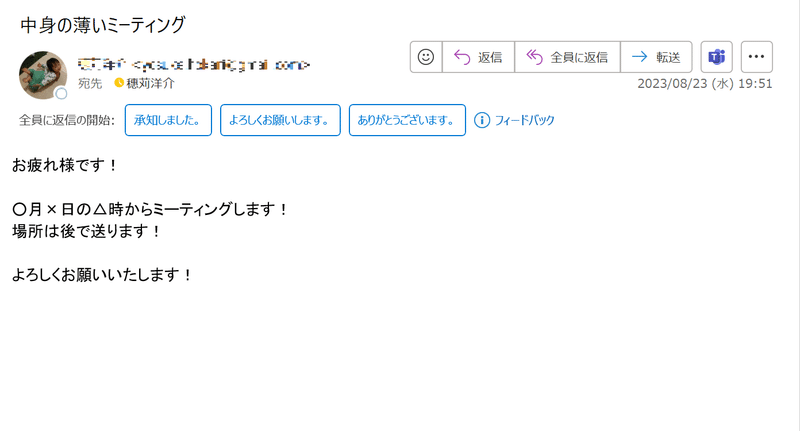
このようなメールが来ると、私の場合は大体次のようなオペレーションになります。
該当メールをポップアウトする(単独ウィンドウにする)
予定表を表示、該当日時が空いているかチェック
メールを表示、改めて日時を再確認
予定表を表示、新規に会議予定を登録
メールを表示、返信文面を書く
予定表を表示、送信前に念のため日時をチェック
メールを表示、返信ボタンを押してメールを送る
予定表を表示、やっぱり気になるから最後のチェック
私は結構心配性です。
そして、これやっても結構ミスるんです。
この流れが地味に面倒なんです…
困った時の『右クリック』を作っちゃう!
Windowsは、困った時は右クリックしておけば大抵何とかなる気がします。
ですので、上記のような面倒なことは嫌なので『右クリック』してみました。
でも、使えそうなメニューがないんです…。
とおもいきや、これです!
「クイック操作の管理」です!
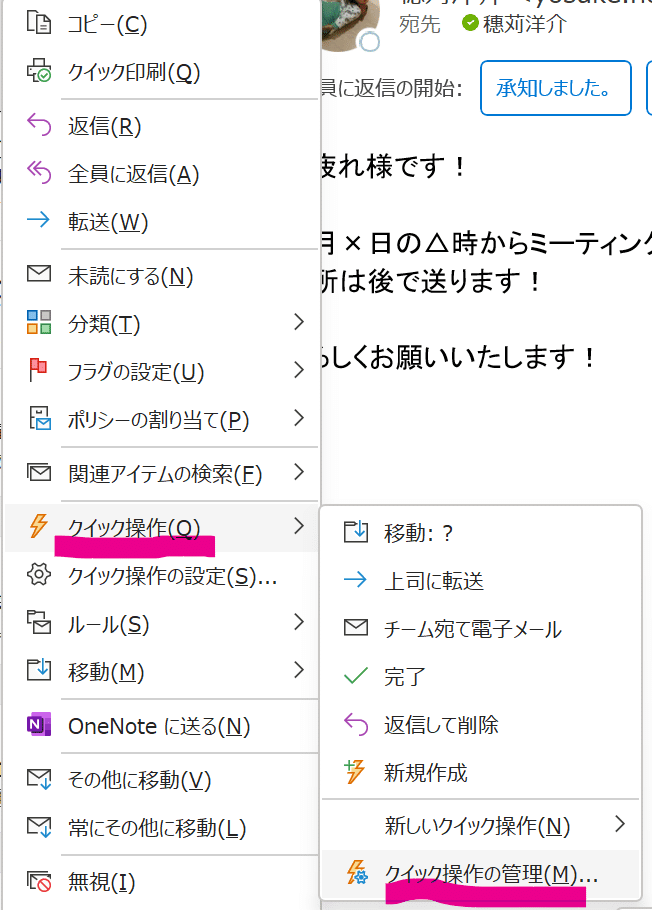
開いた画面で「新規作成」からの「カスタム」で、「OK」する。
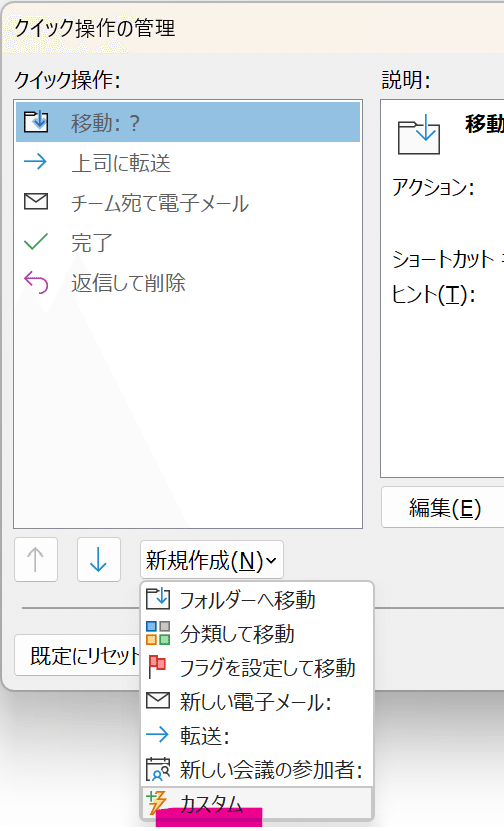
アクションで「メッセージのテキストを追加した予定を作成」を選択。
あと、わかりやすい名前を付ける。右クリックしたときに表示されるので、今回は「メッセージから予定をつくる」とします。
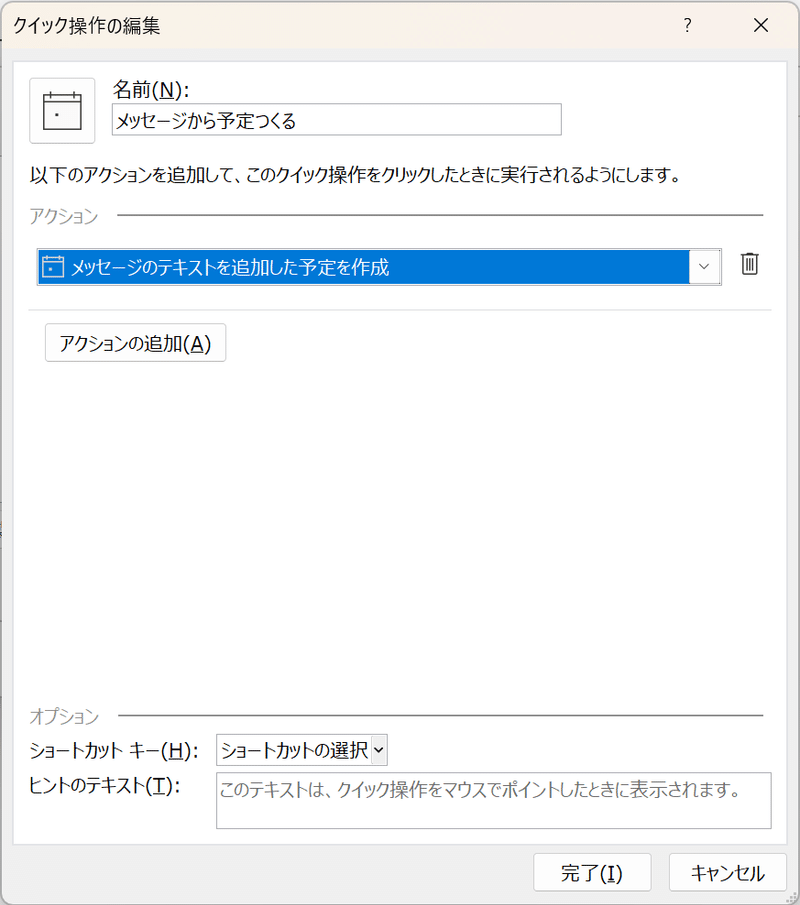
すると、クイック操作に「メッセージから予定をつくる」が居る!
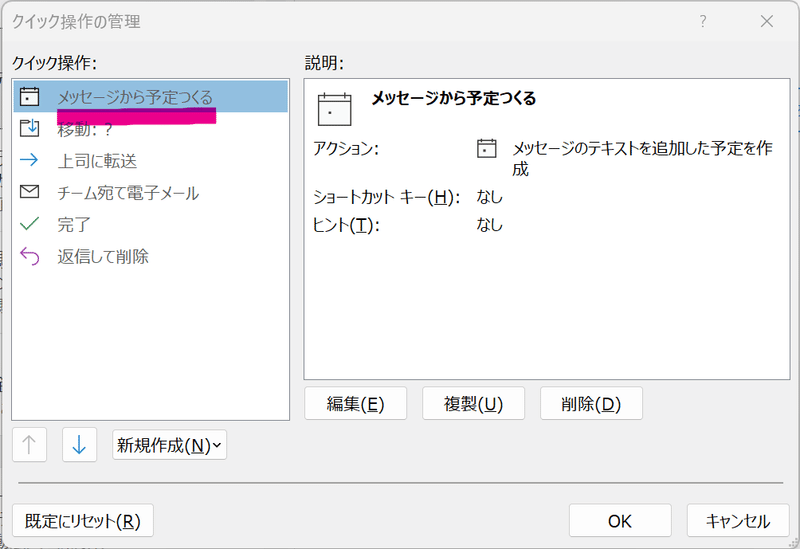
有難く『右クリック』してみる
早速、メールを右クリックをしてみますと…
居たー!!

→クリックしてみますと…
出た!!

これでメール文面を見ながら予定を立てることができる…!
出来た!!
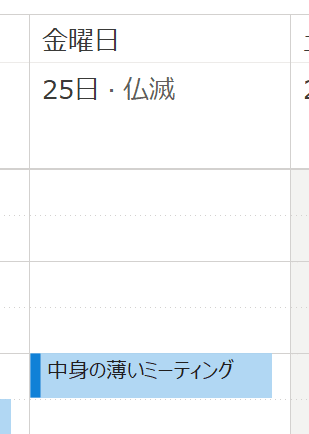
右クリック出来ました
出来ました、良かったです…。
セミナー受講時などは予定表と連動しないで送られてきたりしますので、これができると便利だと思います。
今回は小ネタでしたが、誰かの役に立つことを祈っております…。
あと、誰か私と中身の濃いミーティングをしましょう!
この記事が気に入ったらサポートをしてみませんか?
