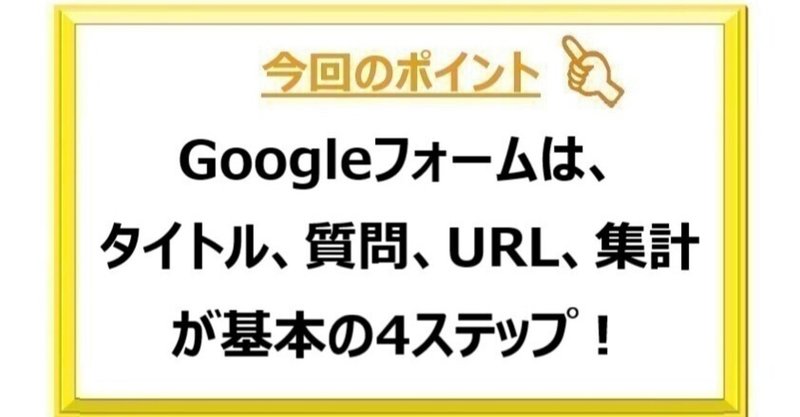
Google フォーム(グーグルフォーム)の使い方
■Google フォームとは何か?
Googleフォームとは、Googleが提供いているサービスで、Googleアカウントを持ってさえいれば無料で使用することができます。Googleフォームは複数の人から情報を集める時に便利です。例えば、セミナーなどの申し込みフォームを作り、氏名、メールアドレス、希望の参加日時などを確認することができます。また、オンライン上で複数の人にアンケートに答えてももらう際にも活用することができます。質問に対して、選択式で回答してもらうフォームも手軽に作成することができるので、アンケートを簡単に作成することができるというわけです。そして、申し込みやアンケートの回答結果をGoogleスプレッドシートにダウンロードすることができますので、出席者の管理やアンケートの集計を効率よく行うことも可能です。
このように、イベント開催などにおいて、オンラインで多くの人にアプローチする際には、Googleフォームは非常に便利なツールだと思います。今回は、Googleフォームの基本的な使い方について、ご紹介したいと思います。
■Google フォームの使い方
Googleフォームの使い方は、基本的には4つのステップからなります。
①タイトルを記載する
まずは、フォームのタイトルを決めます。タイトル欄はデフォルトでは、「無題のフォーム」となっていますので、タイトルを入力する必要があります。例えば、「セミナーの申し込み」などのように用途に応じて記載いただくことになります。そして、説明欄もありますので、フォームの説明を記載するようにしましょう。読む人がすぐに内容を理解できるようにシンプルな記載を心がけることがポイントです。

②質問を設定する
タイトルが決まった後には、質問内容を作成していきます。質問内容は、フォームの目的に応じて設定していくことができます。セミナーの申し込みフォームでしたら、「氏名」、「貴社名」、「メールアドレス」、「参加希望の日時」などが項目として、必要になるかもしれません。
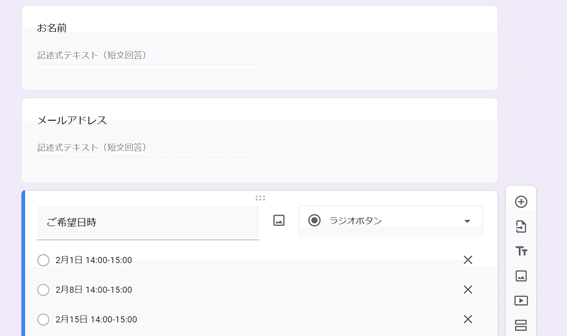
アンケートであれば、質問を設定します。質問に対しては、記述式で回答をしてもらうことも可能ですし、選択式にして複数の選択肢から選んでもらうことも可能です。回答の形式は自由に選択できますので、回答に想定している所要時間と、集計結果のイメージに応じて決定していただければと思います。
③URLを知らせる
次のステップは、出来上がったフォームに実際に回答してもらうことです。そのためには、フォームにアクセスしてももらうことが必要です。フォームにアクセスしてもらうためには、URLを作成し、それを周知する必要があります。URLはプレビューというボタンを押すと、フォームのプレビューページが表示され、そのページのアドレスから取得できます。

こうして、作成されたURLからQRコードを作成することも可能です。QRコードの作成は、検索すればQRコードを無料で発行してくれるサイトがいくつかありますので、活用してみてください。
また、プレビューのアドレスのURLは長いため、メールなどに貼り付けるのには、向かないかもしれません。その場合には、短縮版のURLを作成することも可能です。「送信」ボタンから「リンク」のシートを開いていただき、「URLを短縮」というところをチェックいただくと、短縮版のURLが出てきますので、これをコピーして使っていただくことが可能です。
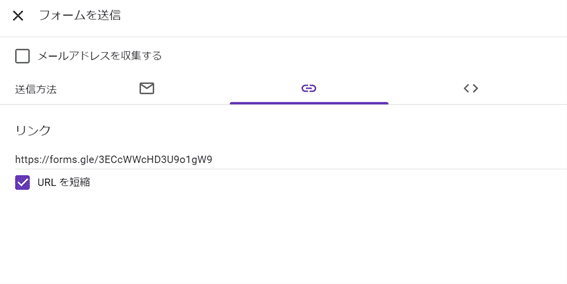
④集計する
このようにして、フォームを作成して、URLを発行し、回答を収集した後にするべきことは、回答結果を確認するということです。一人、二人からの回答のみであれば、そのまま確認をすればよいと思います。しかし、10人、20人と回答者が増えてくる場合には、画面上で確認するは不便です。そのような時には、Googleスプレッドシートに回答結果を出力することが可能です。出力方法は、回答シートの右上の緑色のアイコンをクリックするだけです。スプレッドシートでリスト化できれば、後は、必要に応じて、申込者に連絡することや、アンケート結果の集計を簡単に行うことが可能です。
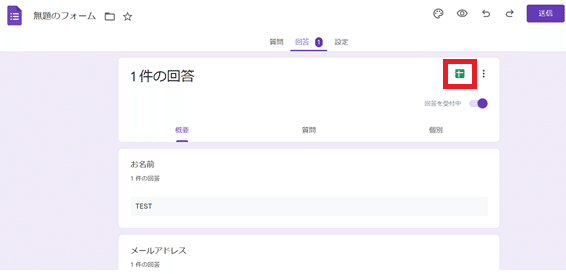
以上が、Googleフォームの活用方法となります。オンライン上でイベント開催するときには、非常に便利なツールで、Googleアカウント持っていれば、誰でも使用できますので、活用いただければと思います。
(第43回 2022/1/18)
この記事が気に入ったらサポートをしてみませんか?
