
【電源の入れ方知ってる?】画像加工と合成をしよう【tips】
今回やること
今回は画像の加工の中でも「背景の透明化」をやっていきたいと思います。
それも【Word】で。
いや、ソレは無茶やろ……って思った人もいると思います。
大丈夫です。「できます」しかも、Wordだけではなく、ExcelでもPowerPointでもやることができます。
ひょっとしたら専用のフリーソフトを使うよりもお手軽化もしれません。
そして今回の内容としてはコチラ。
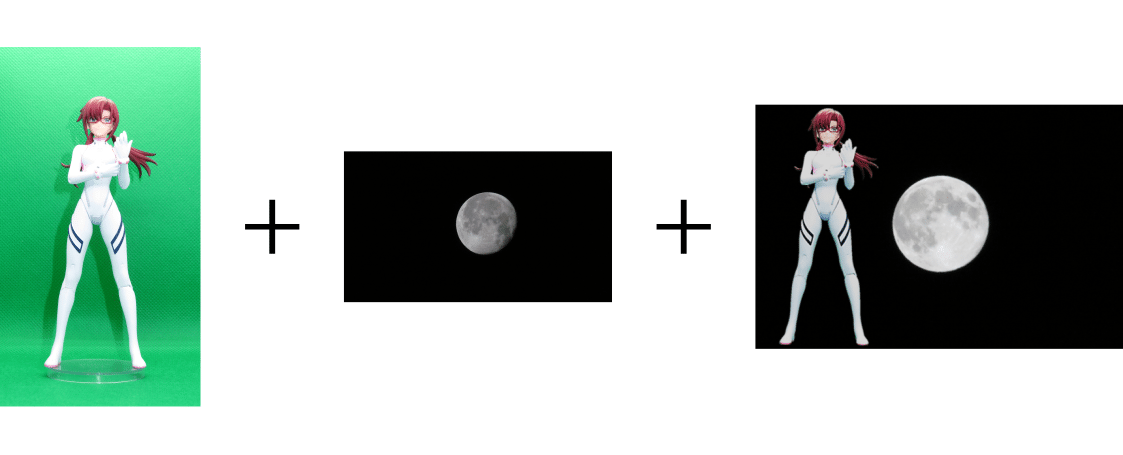
はい、こんな感じですね。カプセルトイでゲットしたマリさんと月の写真を組み合わせて、一つの画像にしようというわけです。
といっても、大きさを合わせて二つの画像を重ねただけではもちろん右端の画像のようにはなりません。
マリさんの画像の背景を透明化して、月の画像と合わせることによって初めて右端の画像が出来上がります。
ちなみに、ExcelやPowerPointで作る方がWordで作るよりは楽です。
では、あえてなぜWordで作るのか?
Wordはワープロソフトという性質上、図や画像を入れると、文字の回り込みを設定しなければなりません。
前回の肉じゃがの作り方でもやりましたが、文字の回り込みの設定一つで文章のレイアウトが大幅に崩れてしまうこともあります。
その復習も含めて今回はWordを使おうと思います。
まずは素材
それではまず、今回の素材画像を……

まずはコチラのマリさんの画像。
そして

コチラの月の画像。
この二つが今回の素材ですね。
画像の挿入
まずは画像の挿入からです。
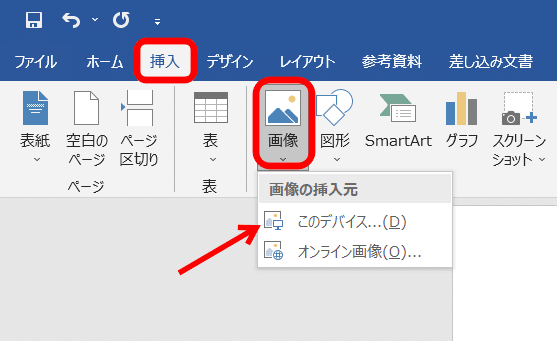
【挿入】タブから【画像】を選択し画像の挿入元として「このデバイス…(D)」を選択します。
選択先はマリさんの画像を保存しておいたフォルダですね。
デスクトップに保存した人はデスクトップを選択してください。
そうするとこんな感じになります。
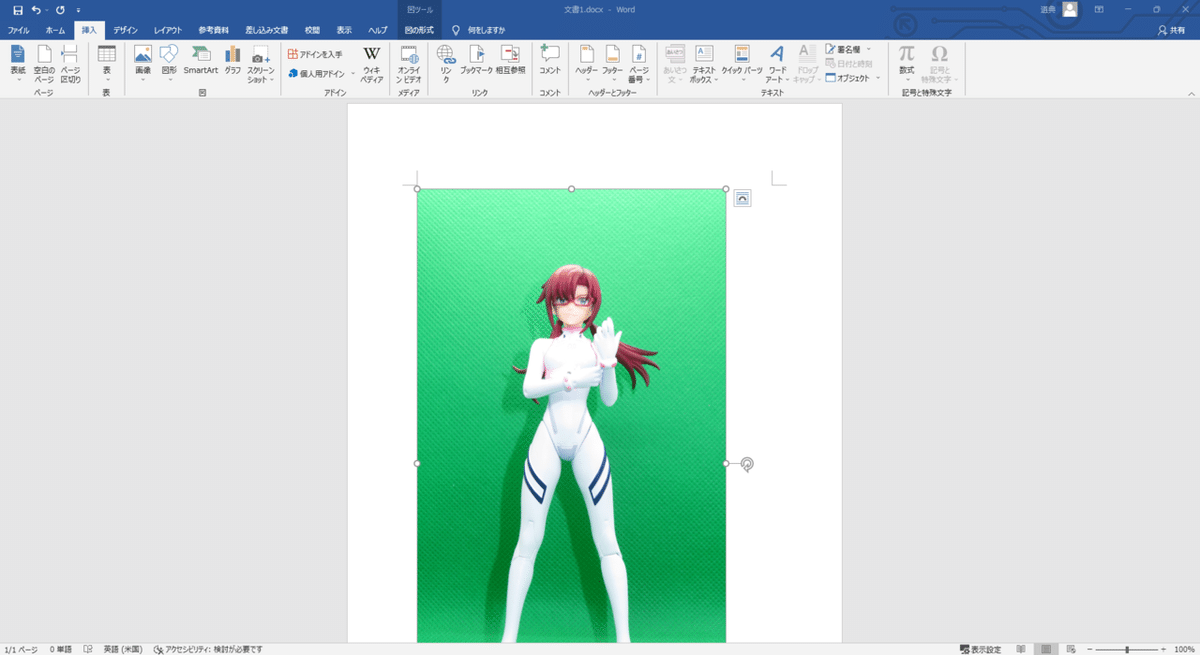
Wordのページに置いてみると、思いのほか大きいですね。
まあ、サイズはあとで何とでもなるので、まずは背景の透明化から。
画像を選択した状態だとリボンの右の方に【図ツール】その下に【図の形式】タブが出ますのでそこで「背景の削除」をクリックします。

そうするとこんな感じになります。


まだ緑色の部分が残ってますね。まあ、ここでとりあえず「変更を保持」をクリックしてみましょう。
もう一度、【図の形式】タブから「背景の削除」をクリックしましょう。
そうすると「保存する領域としてマーク」と「削除する領域としてマーク」という二つの項目がありますね?

今回は主に「削除する領域としてマーク」の方を使っていきます。
まずは「削除する領域としてマーク」をクリックして、残っている緑の部分をクリックします。画像加工ソフトと違って色の閾値は設定できませんが、隣接したある程度似た色の部分は一気に削除する領域として認識してくれます。
また、細かい部分はWordの右下にある拡大縮小のスライダーを使って最大まで拡大してから削除する部分をクリックするといいでしょう。
もし、保持したい領域まで巻き込まれて削除する領域に入ってしまった場合は「保持する領域としてマーク」をクリックして、対象の箇所をクリックしましょう。
そうして切り抜いた結果がこちらです。

細かいところもありますし、スライダーで全体を注意深く見ながら、消し忘れが無いかどうか、よく確認してくださいね。
それでは今度はこの画像をトリミングして邪魔な余白を切り取ってしまいましょう。

トリミングは【図の形式】タブの右の方にあります。
ここをクリックすると以下のようになります。
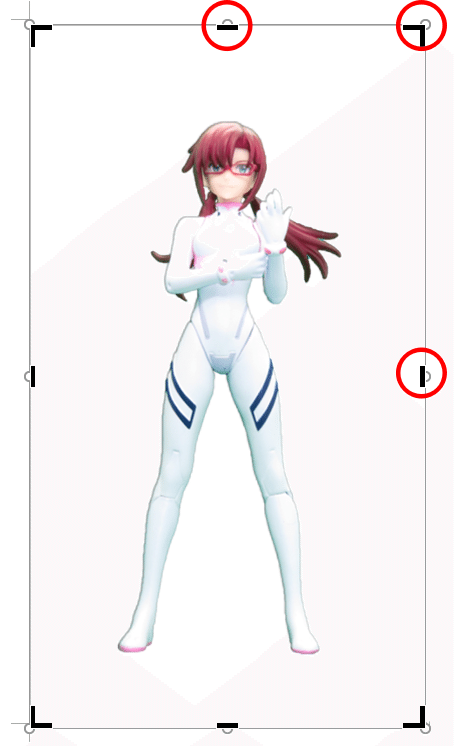
普通に画像をクリックしたときに出る丸いハンドルの他に太い罫線のようなハンドルが出てきましたね?(図中赤丸)
コレをドラッグアンドドロップで移動させてできる限り余白を削ります。
画像の部分まで削らないように注意して範囲を設定してください。
範囲の設定が終わったらもう一度「トリミング」をクリックするか【enter】キーを打鍵するとギリギリまで画像の範囲が削られます。
さて次は月の画像の挿入ですね。
同じように画像を挿入するとこんな風になります。

この状態でどんなに画像を動かそうともこの二つが重なり合うことはありません。
なのでマリさんの方をクリックして、右上のアイコン(①)から「文字の折り返し」の「前面(②)」を選択してください。

そうすると、下図のようになりますので
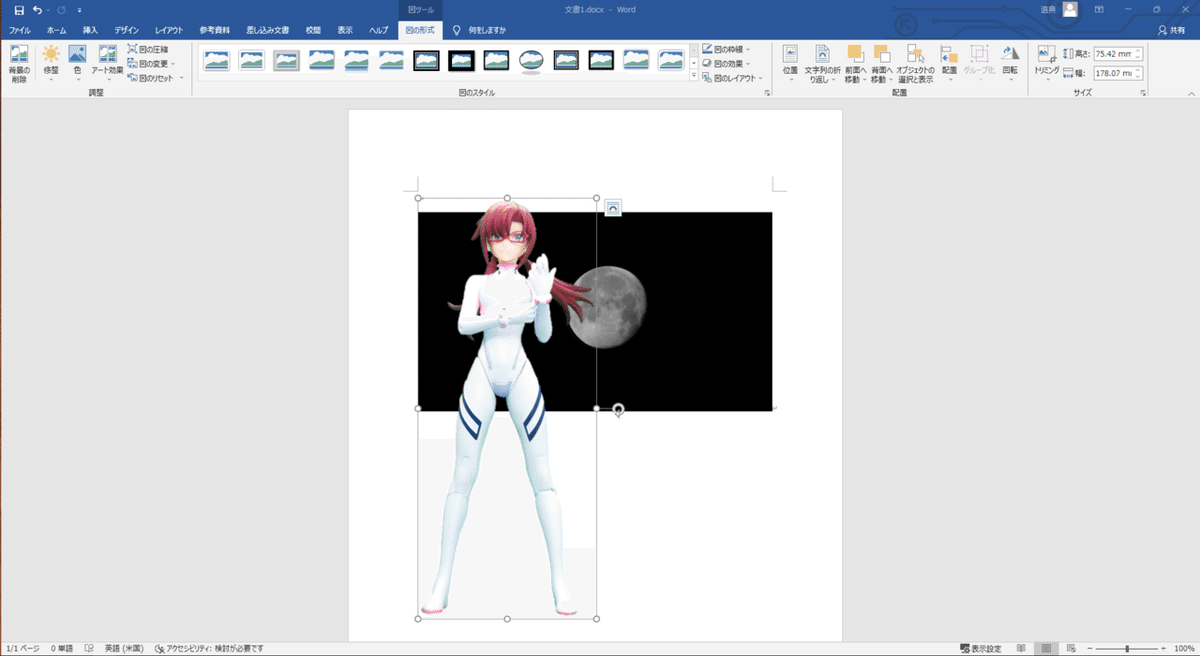
マリさんの大きさと位置を調整して……
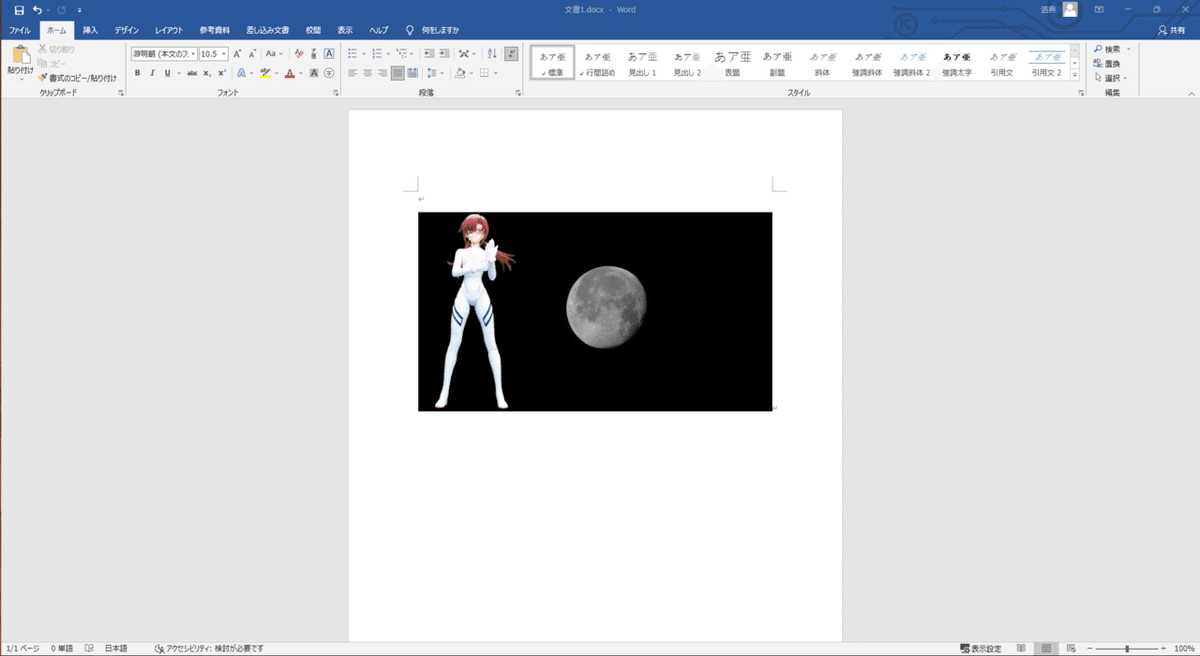
こんな感じにすれば出来上がりです。
どうでしょう?画像編集ソフトが無くても、WordやExcel、PowerPoint上で画像を加工してそのまま使えることが分かってもらえたと思います。
画像入りの資料を作成する際の参考にしていただければ幸いです。
次回
さて、次回はアフェリエイト記事として本の紹介をするか、Excelの入り口になるネタ話をするか……と考えております。
実際、Excelを学ぶのにどこから学べばいいのか?僕自身、我流でやりたいことから学んでいったので、順序立てていくのを悩んでいるところだったりします(笑)
Excelの本格的な入口の話に関してはもう少し、時間をください。
この記事が気に入ったらサポートをしてみませんか?
