
電子観望ことはじめー撮影編・前準備
この記事では、試行錯誤でひとまず確立した撮影手順について紹介します。
実際にベランダからの撮影は、光害激しい場所ということもあり、手軽である反面、かなり難易度が高いということがわかってきています。
学術写真を撮るわけではないので、細かいところはあまり気にしていませんが、本来はカメラや鏡筒のメンテナンス、環境変化と観察、機材とソフトウェアの設定・チューニング、事前事後のチェック、取得画像の分析など、考察の余地は限りないです。今後、また少しずつ改善していくと思いますが、ご参考いただければ幸いです。(最終更新日:2023/03/05)
[まとめマガジン:電子観望ことはじめ ]
[電子観望ことはじめー撮影編・本編 ]
前準備1 雲予報のチェック
気象予報サイト Windy.com で自宅付近の雲予報をチェックします。
登録した方が便利な機能も使えるようですが、未登録でも問題ありません。

地図をポイントすると、その地点の雲の発生確率を表示します。
気象予報モデルは3つから指定でき、精度の高いらしいECMWF(欧州中期予報センター)で3時間毎に1週間先までの予報を見ることができます。
あくまでも予報なので、外れることもありますが、当日夜から2日後くらいの様子を見て、撮影できそうかを決めています。
自分の位置をポイントして、雲予報の設定にした状態で、ブラウザのブックマークに登録しておくと便利です。

前準備2 撮影対象のチェック
雲予報がよさそうなら、 Stellarium で、事前に撮影候補をチェックします。
Windows のほか、複数のプラットフォームに対応、オープンソースのプラネタリウムソフトウェアです。
無料で使えるにも関わらず、機能も充実していて、事前のチェックから、撮影中の確認、画像処理での雰囲気合わせなど、一連の作業のサポートに非常に重宝しています。

導入方法は、自分のプラットフォーム用のインストーラをダウンロードして、インストールします。スペックが問題なければ、特に難しいところはありません。
導入後、設定作業としてやっておいた方が良いと思うのは下記3点です。
1.「環境設定」「プラグイン」「望遠鏡視野」
→ 自分の撮影機材を登録すると、撮影範囲のシミュレーションが可能

2.「環境設定」「追加設定」「星表のアップデート」
→ 全部のファイルをダウンロードすると、かなり細かい星々まで
描画できるようになります。スペックと記憶容量とご相談
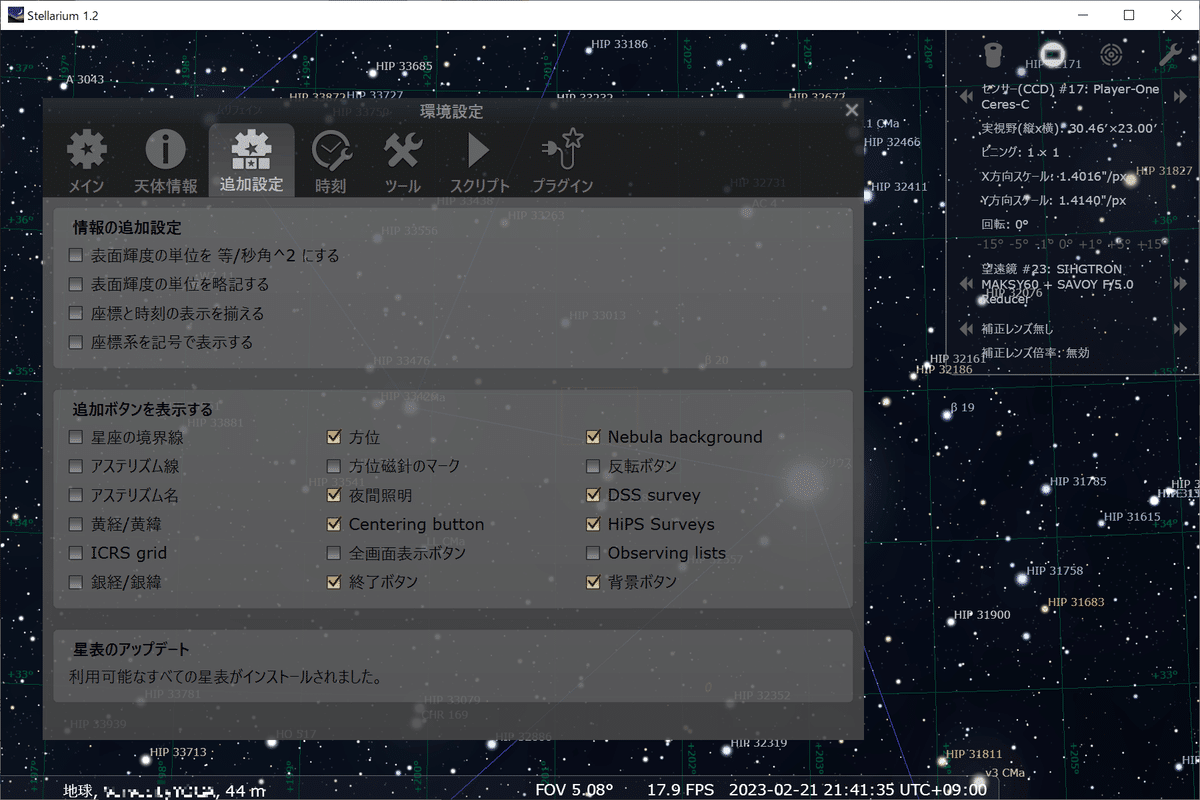
3.「空と表示の設定」「風景」「(周辺風景の設定)」
→ 事前に、観測場所からのパノラマ写真を撮影、所定の様式で保存
設定ファイルを作成しておくと、撮影限界の予測ができます
設定の仕方は下記を参考にしました。
風景のインストール方法 (stellarium公式)
Stellariumのカスタマイズ (元天文少年の星撮りブログ)


季節、時間帯を設定して、ベランダから見ることのできる、南を中心とした+125°~+270°の範囲で、撮影できそうな対象を探します。
センサーフレームを表示して、ライブスタックできそうな目安として、いくつかの条件を確認して、問題なさそうならチャレンジです。
1.対象が10等級以上の明るさ:光害の影響でこれ以下は難しい
2.フレーム内に収まる8等星以上の恒星が最低3つ以上
:画像を重ね合わせるときのガイド用として絶対必要
3.面白そう:撮影するモチベーションとして大事
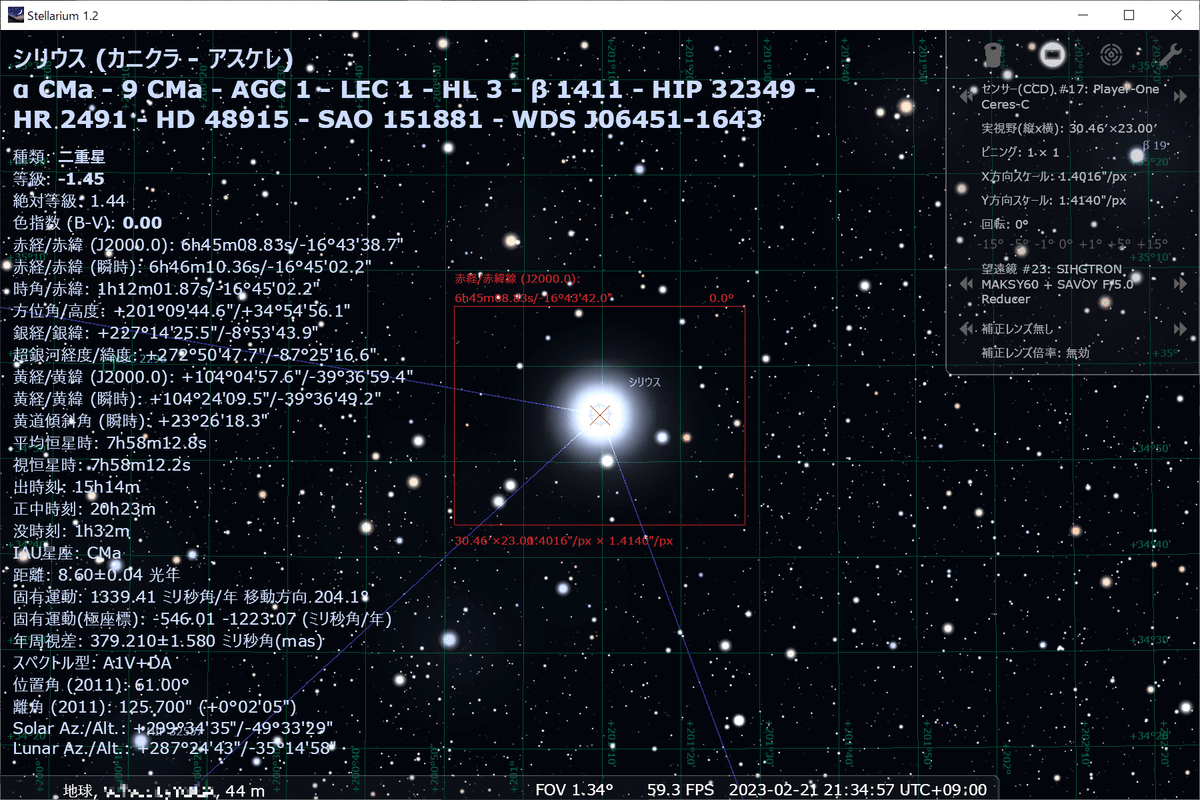

次の記事で、撮影準備と撮影の段取りを紹介します。
この記事が気に入ったらサポートをしてみませんか?
