超・実践WordPressサイト構築 基礎だけ講座 ~1.ホームページをさっそく作る~
それでは即座にホームページを構築しましょう。
まずはレンタルサーバーを契約します。
おすすめはさくらサーバー スタンダードです。「2週間無料ではじめる」をクリックしてどんどん登録していきましょう。
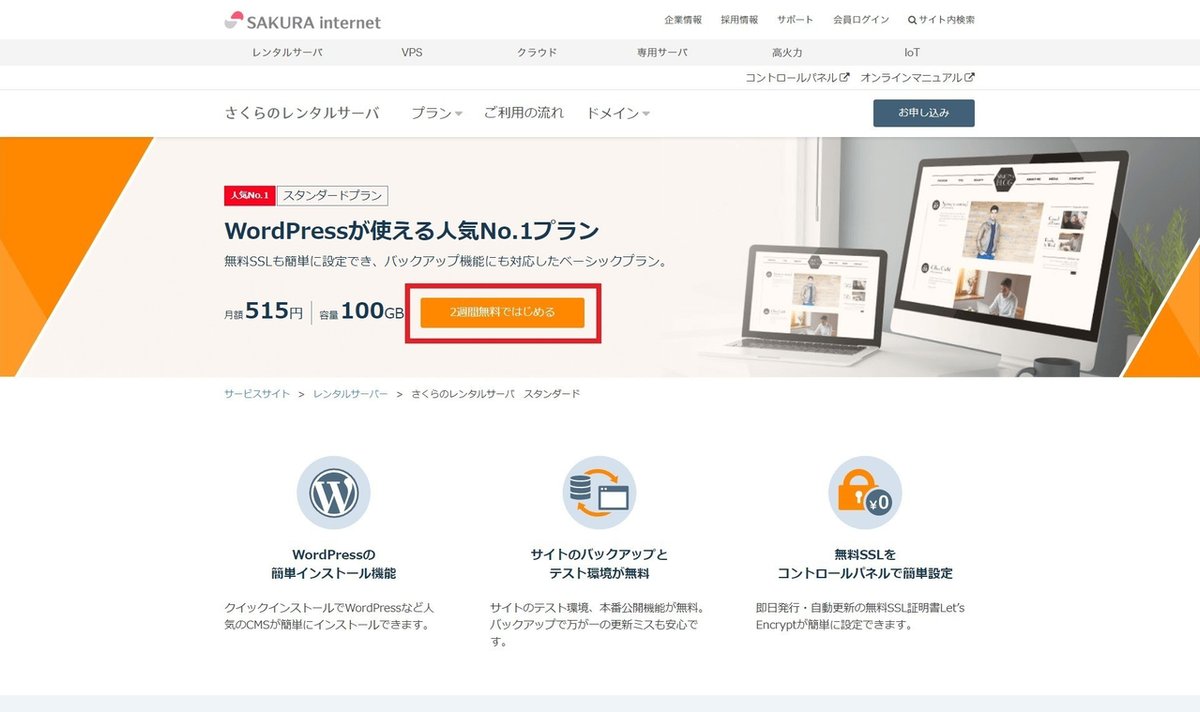
※「さくらインターネット会員登録」「お支払い選択」の手順は省略します。
以下の画面まで辿り着けたら、ここで表示されている「初期ドメイン名」をコピーしておいてください。

さっそく「サーバコントロールパネル」にログインしたいところですが、申込みが完了するまで数分かかりますので、好きな曲でも聴きながら一息つきましょう。
~~~
『[さくらのレンタルサーバ] 仮登録完了のお知らせ』というメールが届いたら準備完了です。サーバコントロールパネルにログインします。
「ドメイン名、またはレンタルサーバのメールアドレス」の箇所に先ほどコピーした「初期ドメイン名」を、
「パスワード」にはメール文中、《 サーバコントロールパネル ログイン情報 》にある「サーバパスワード」を入力します。

ログインできたらこの画面になります。
まずは「アプリケーションの設定」から「データベースの設定」をクリックします。

「データベースの新規作成」をクリックします。

データベース名とパスワードを記入し、[同意する]にチェックを入れて[データベースを作成する]ボタンをクリックします。
このデータベースパスワードは、この後すぐ使用しますのでメモしておいてください。
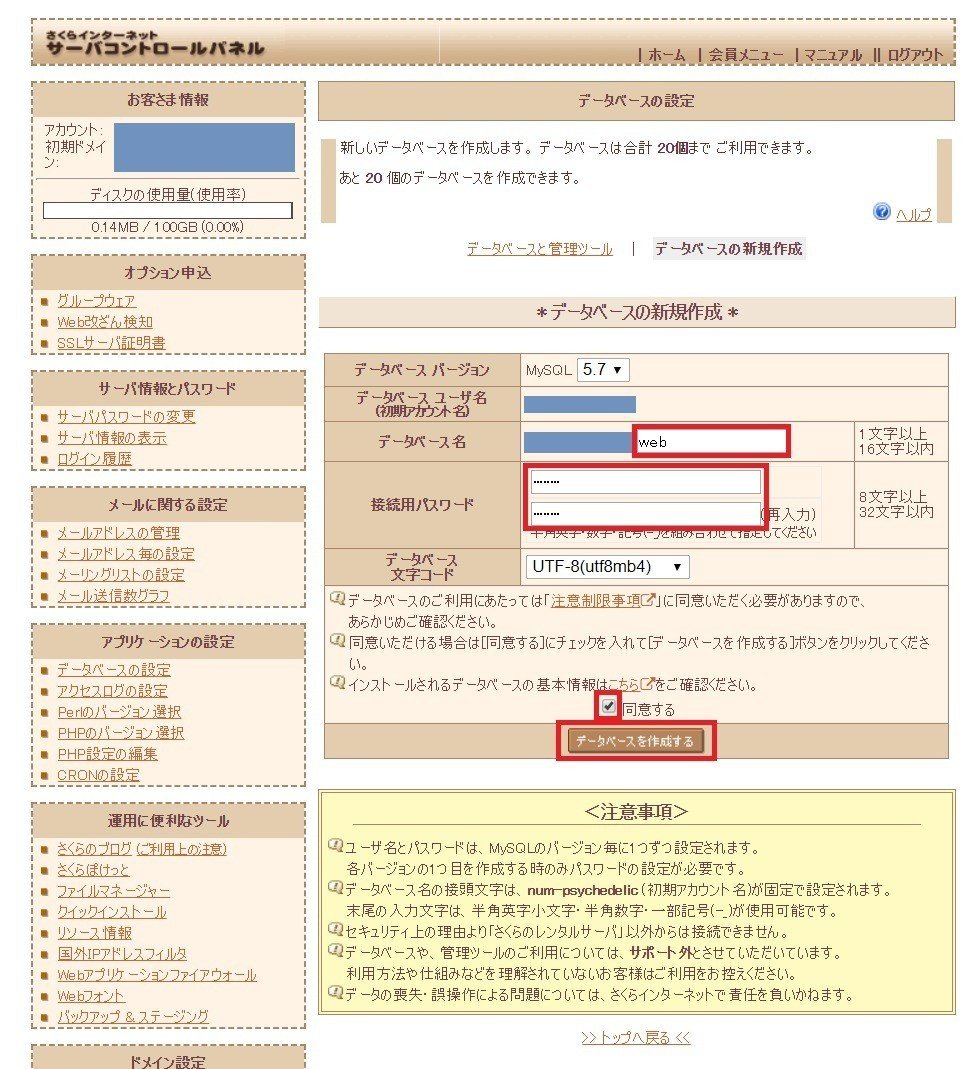
これでデータベースを作成しましたので、WordPressをインストールする準備が整いました。
「運用に便利なツール」の「クイックインストール」をクリックし、「ブログ」をクリックして次の画面で「WordPress」をクリックします。

「確認」にチェックを入れ、インストール先フォルダ(wp等)を決め、データベース作成時に設定したパスワードを入力して「インストール」をクリックします。
(テーブルの接頭語はそのままで大丈夫です)

以下の画面が表示されたらあと1ステップです。「>> アプリケーションの設定へ進む <<」をクリックします。

サイトのタイトル、ユーザー名、メールアドレスを入力します。
「パスワード」は自動生成されるので、コピーしておきます。
「検索エンジンでの表示」は、ホームページ作成中は「検索エンジンがサイトをインデックスしないようにする」設定にしておいた方がいいので、チェックを入れます。
全て完了したら「WordPressをインストール」をクリックします。
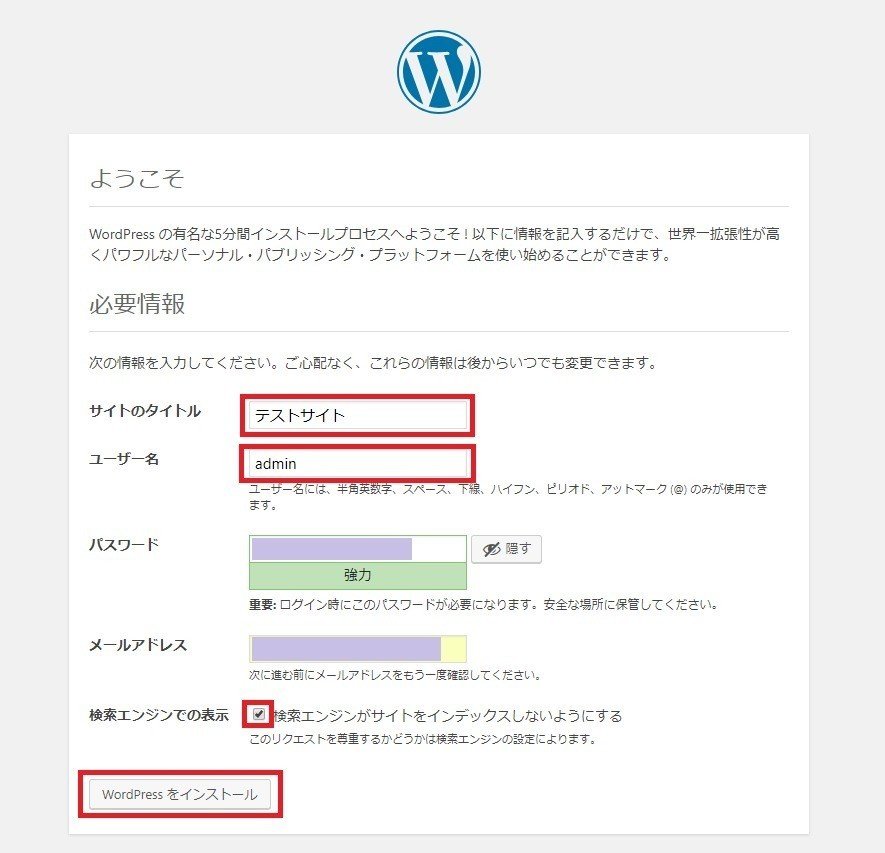
以下の画面が表示されたら、あなたのホームページが作成されました。

『新しい WordPress サイト』というメールが届きますので、「新しい WordPress サイトの設置に成功しました:」の下のURLをクリックしてみてください。
WordPressデフォルトのホームページが表示されます。

おめでとうございます!あなたは「ホームページ制作」の第一歩を無事踏み出すことができました。
ここまで、説明をせずにどんどん操作を進めていきましたが、次項で「裏ではどういうことを行ったのか?」を説明します。
WordPressは詳しい仕組みが分からなくても簡単にサイトが立てられますが、システム構成を知らないとホームページを細かくカスタマイズすることができず、クライアントの要望に応えられないといったことに繋がりますので、ぜひざっくりとご一読ください。
お気持ちいただけたらとっても嬉しいです!
