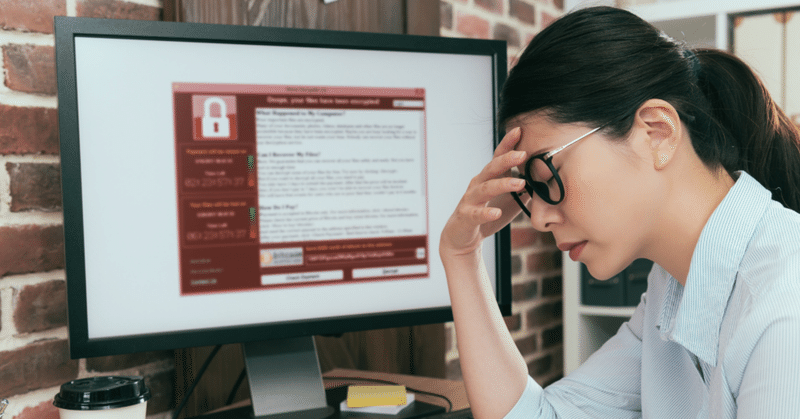
「ウイルスが検出されました」などという警告メッセージが表示されたときの対処法
先日、社内インフラの保守契約しているお客様から「パソコンの画面に【警告メッセージ】が表示されてるんだけど、どうしたらいいですか?」との連絡が入りました。
早速、当社で導入しているAI型セキュリティソフトの管理画面から該当のPCの状態を見てみるとマルウェア等には感染していない様子
そこで、お客様に近日中に何か「許可」をしたかどうか確認したところ・・・
前日に製品をネットで探していた時に海外のサイトで「許可」メッセージが出たので「許可」をしたが、何も起こらなかったとのこと
不正なプッシュ通知によるものであると判明‼
早速、解除をし事なきを得ました。
突然「警告メッセージ」が表示
パソコンでネットサーフィンなどをしていると突然「ウイルスに感染している可能性があります。」「ウイルスが検出されました」などという警告メッセージが表示される場合があります。
警告メッセージの例
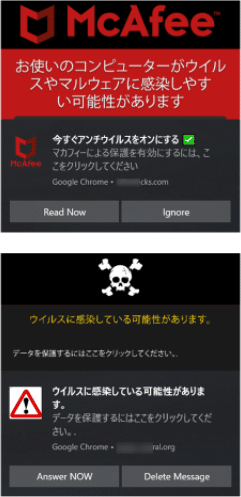
これらは、OSやセキュリティソフトからの通知に偽装した偽の警告の可能性があります。なかには例にあるように大手セキュリティソフトメーカーになりすまして警告を出すものもあります。
「ウイルスに感染してしまった」と思い、慌てて警告メッセージ内にあるボタンなどを押してはいけません。ボタンを押すと不正サイトに誘導され、迷惑ソフト(自動で広告が立て続けに出てきて消せない状態を引き起こすソフト)をインストールされたり、さらにサポート詐欺に誘導されたりする危険性があります。
サポート詐欺は、偽のサポートセンターへ連絡するよう仕向けられ、実体のない有償のサポート契約を結ばされることでネット利用者は金銭や情報(名前やメールアドレス、電話番号、クレジットカードなど)をだまし取られてしまいます。
偽の警告メッセージが表示される原因
偽の警告メッセージが表示される原因には大きく2つの理由が考えられます。
<1>不正なWebサイトからのWebプッシュ通知の受け取りをユーザが許可してしまったことです。
CAPTCHA認証を装った「許可」ボタンへの誘導事例(パソコン)


上記のような画面で「許可」ボタンを押してしまうと、不正なWebサイトからのWebプッシュ通知の受け取りをユーザが自ら許可してしまうことになります。結果、前述の警告メッセージが頻繁に表示されるようになります。
<2>何らかの理由でアドウェアをPC内にインストールしてしまった。
対処方法
<1>不正なWebサイトからのWebプッシュ通知の受け取りをユーザが許可してしまった場合
ブラウザに登録した通知許可を削除します。
ブラウザごとの解除方法は下記のとおりです。
Google Chrome(パソコン)の場合 ※バージョン95.0.4638.69
1.Chrome画面右上のメニューボタン(縦の・・・)をクリックし、「設定」を選択。
2.「プライバシーとセキュリティ」>「サイトの設定」を選択。
3.「通知」を選択。
4.「許可」欄の不審なURLのメニューボタン(縦の・・・)をクリックし、「削除」を選択。
Google Chrome(Android)の場合 ※バージョン88.0.4324.181
1.Chrome画面右上のメニューボタン(縦の・・・)をタップし、「設定」を選択。
2.「サイトの設定」を選択。
3.「通知」を選択。
4.「許可」欄の不審なURLをタップし、「削除」を選択。
Microsoft Edge(パソコン)の場合 ※バージョン89.0.774.48
1.Edge画面右上のメニューボタン(・・・)をクリックし、「設定」を選択
2.左側メニューの「Cookieとサイトのアクセス許可」を選択
3.「通知」を選択
4.「許可」欄の不審なURLのメニューボタン(縦の・・・)をクリックし、「削除」を選択
Microsoft Edge(Android)の場合 ※バージョン46.01.4.5140
1.Edge画面下のメニューボタン(・・・)をタップし、「設定」を選択
2.「サイトのアクセス許可」を選択
3.「通知」を選択。
4.「許可」欄の不審なURLをタップし、「データを削除してリセット」を選択。
Firefox(パソコン)の場合 ※バージョン86.0
1.Fire fox画面右上のメニューボタン(三)をクリックし、「オプション」を選択
2.左側メニューの「プライバシーとセキュリティ」を選択
3.「許可設定」の「通知」の右側の「設定」を選択
4.不審なURLの「現在の設定」を「不許可」に変更し、「変更を保存」を選択
Firefox(Android)の場合 ※バージョン86.1.1
1.Firefox画面右下のメニューボタン(縦の・・・)をタップし、「設定」を選択。
2.「サイトの許可設定」を選択。
3.「通知」を選択。
4.「ブロック」を選択。
各ブラウザ操作方法の詳細は、お使いのパソコンメーカーのサポート情報、各ブラウザのヘルプページを参照してください。
<2>何らかの理由でアドウェアをPC内にインストールしてしまった場合
まずは、1つ目の不正なWebサイトからのWebプッシュ通知の受け取りをユーザが許可してしまった場合の対処方法を実施して、それでもまだ警告メッセージが出る場合はアドウェアをPC内にインストールしてしまった確率がかなり高くなります。
1)パソコンなどに入っているセキュリティソフトですぐにスキャンを実行してください。スキャンの結果、マルウェアや不正アプリが検出された場合はセキュリティソフトの画面の案内をもとに必要な対処を行います。
2)スキャンしても何も検出されず、まだ警告メッセージが出る場合は、利用しているセキュリティソフトのサポート窓口に相談してください。
まとめ
偽警告による被害を回避するポイントと、感染が疑われたときの対処法
偽の警告メッセージが表示される原因
<1>不正なWebサイトからのWebプッシュ通知の受け取りをユーザが許可してしまったこと
<2>何らかの理由でアドウェアをPC内にインストールしてしまったこと
対処方法
<1>不正なWebサイトからのWebプッシュ通知の受け取りをユーザが許可してしまった場合
ブラウザに登録した通知許可を削除
<2>何らかの理由でアドウェアをPC内にインストールしてしまった場合
1)パソコンなどに入っているセキュリティソフトですぐにスキャンを実行
2)スキャンしても何も検出されず、まだ警告メッセージが出る場合は、利用しているセキュリティソフトのサポート窓口に相談
