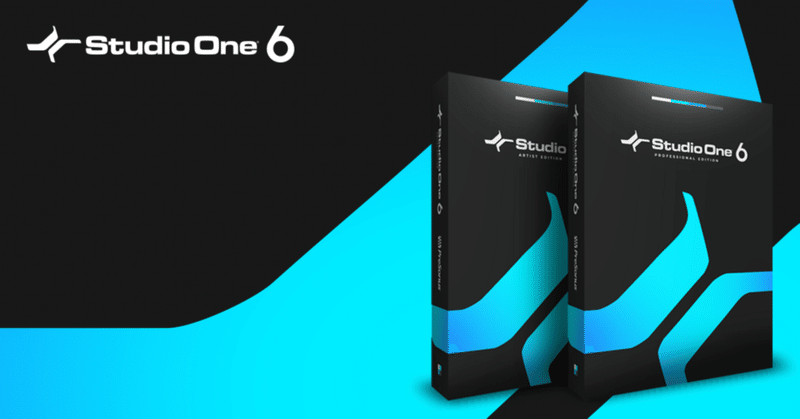
スタジオ・ワンで「歌ってみた」を録ってみよう、という動画からマニュアルを書き起こす(ソフト導入~録音まで)
こんにちは、こんばんは、あるいはおはようございます。
私は「たかし・フーバー」という名前でVtuberをやっております。
活動の分野としては文章(小説や台本)を読み上げることを主としております。
はじめに
さて、最近交流を持ったVtuberさんたちが「歌ってみた」のShorts動画を自分たちで作れるようになろうという趣旨の配信を行いました。
(以下、この記事内で「配信」と言ったらこの下のリンクの配信アーカイブのことだと思ってください)
全二回(三回かな?)のこの動画、初回は
・収録に必要なソフトをダウンロードしよう
・ソフトを起動してみよう
・歌声を録音してみよう
あたりを中心に画面付きで説明されていたので、
『動画作成や歌ってみたの知識があまりない私のような人間でも、この動画の通りに手を動かせば「歌ってみた」のShort動画を作れるようになるのか』
⇒「歌ってみた」Short動画作りのマニュアル化ができないか、と思ってこのnoteを作りました。
私が動画を見ながら操作した手順を書き残しますので、これから収録を始めようと思う方の参考になれば幸いです。
前提条件
わたしが配信を見ていた時に持っていたデバイス(設備)を記載します。
・デスクトップ型PC(Windows OS、3年前に買ったやつ)
・オーディオインタフェース(AG03MKⅡ)
・マイク(YCM01)
マイクはオーディオインタフェースを買った時にセットでついてきたものをそのまま使用しています。
「文章を読むためには、マイクの前で声を出して、それを収録できさえすればよいだろう」と考えていたので、設備の値段や性能には大きくこだわりませんでした。
結論から言うと、この記事の範囲内では、これ以上のツールは特に必要ありませんでした。
WindowsOSのパソコンにオーディオインタフェースを接続し、オーディオインタフェースにマイクを接続する。
これだけで前準備は終了です。
スタジオ・ワンのダウンロード、インストール
配信では21:20~ くらいから。
「スタジオ・ワン」で検索するとおそらく一番上にこれが来ます。
リンク先のWebページの中ほどに行き、まずは「Studio One デモ版」を入手しましょう。30日間無料で使用できます。
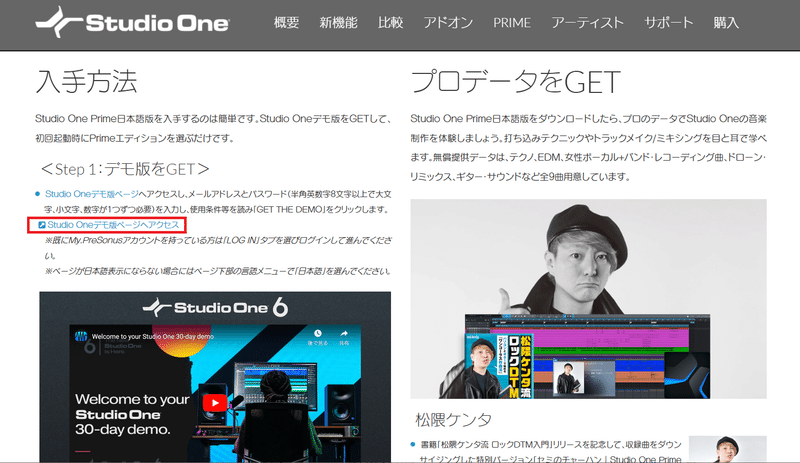
「PreSonusアカウントでログインしてねorアカウント作ってね」という画面が出てくるので指示に従う。
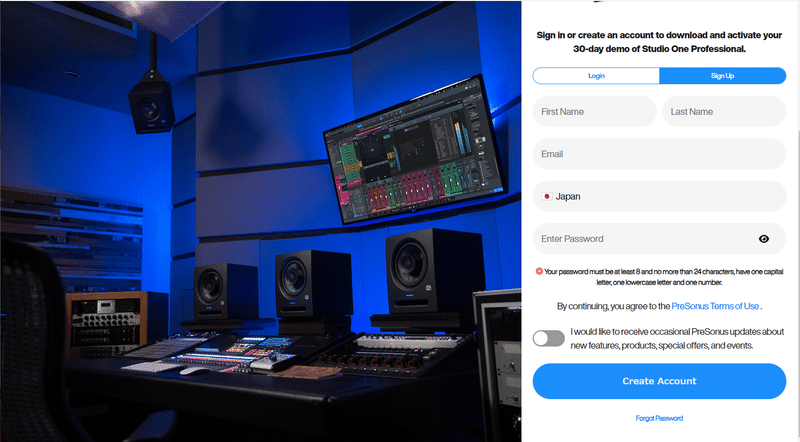
登録したメールアドレスに認証用のコードが送られてくるので、それを入力してログインします。

WIndows版をダウンロード
画面の指示に従ってインストールを進め、起動します。

アクティベートする(ちょうどいい和訳がない)
ダウンロードしてきたStudio oneはデモ版なので、このままだと30日後には試用期間が終わって使えなくなってしまいます。
そこで、以下の手順を踏むことで、30日後以降も使えるようにしましょう。

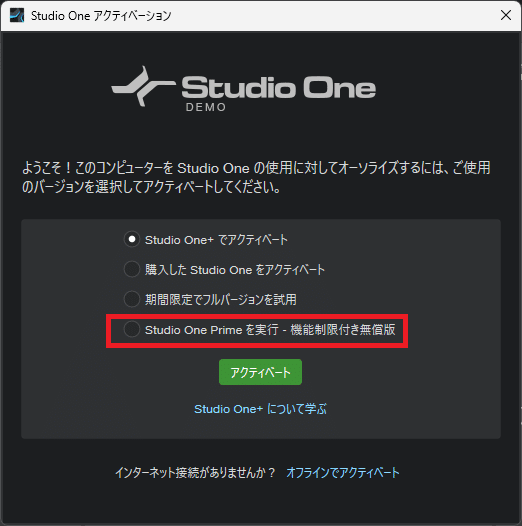
Studio Oneにはいくつかの製品エディションがあります。今回はお試しということで無償版の「Studio One Prime」を使いますが、有料版には無償版にない機能が多く実装されています。
エディションによる機能の違いは、以下のリンクから見ることができます。
スタジオ・ワンの設定、録音時の注意について
配信では48:14~ くらいから。
主な注意点は
・音源の出力はモノラル / wav / 48KHz(or 96KHz) / 24bit( or 32bit float)
(これについては【ファイルを書き出そう】の工程で触れるので割愛)
・オーディオIFのコンプ(コンプレッサー)機能、リバーブ機能はOFFにすること
・ノイズ、音割れに注意
ノイズ、音割れについては 「マイクのゲインを上げすぎるとノイズが乗りやすいので、ゲインを下げて声を大きくしましょう」とのこと。声を大きく出しても怒られない環境づくりについては各自がんばってください。私も欲しい。
スタジオ・ワンの操作
設定
配信では57:20~ くらいから。
画面から左上の「新規」を選択すると新しいウインドウが出てくるので、「テンプレート」の「レコーディングとミックス」を選択します。
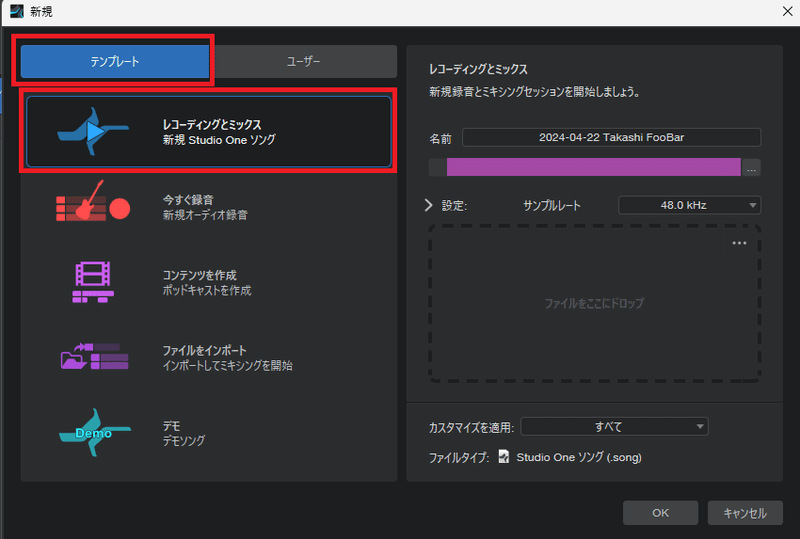
画面右側の説明
・名前:年月日と「PreSonusアカウントを作った時に登録した名前」が表示されます。
・保存場所:ファイルのデフォルト保存場所が表示されます。
画面では紫色に塗りつぶしています(個人情報保護の観点より)。
・設定:「 > 設定: 」と書いてある場所がクリックできて、録音する楽曲についての細かい設定を行えるようになります。
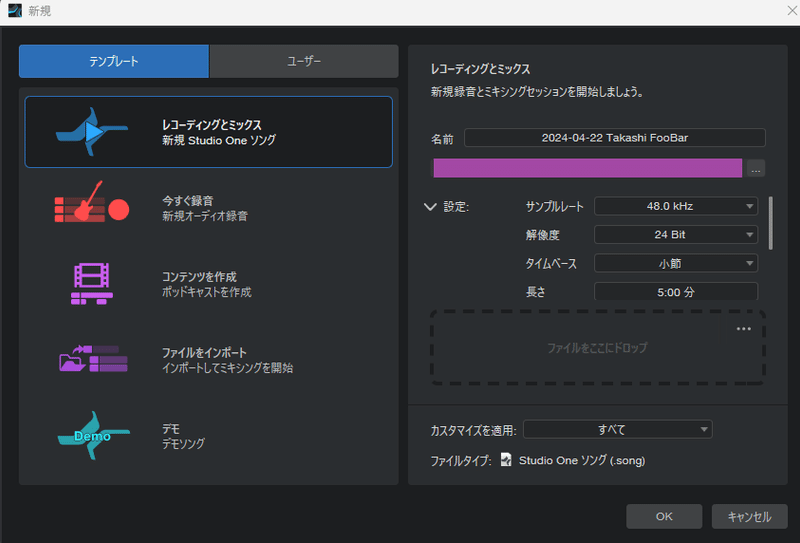

設定項目の内容(配信で特に説明があったものだけ)
・サンプルレート:44.1KHz(音楽作品向け) or 48.0KHz(映像作品向け)。
今回収録する「歌ってみた」の音源はやがて映像作品に使われるものなので、映像向けの48.0KHzを選択します。
映像に合わせず音のみのデータとして配信するなら44.1KHzでよいのかもしれない。
(このあたり専門分野ではないので、詳しい方のご指摘を仰ぎたい)
・解像度:「24Bit」 or 「32Bit float」。
解像度が極端に低いと、オーディオインタフェースで入力したデータをDAWで処理するときにノイズが発生したり、高い/低い音域がカットされてしまったりするらしい(自分調べなのでこれも確証は無し)
ただし、32Bit floatで作成したファイルは容量がでかくなるため、複雑な操作を行わない収録なら24Bitでよいのかもしれない。
(このあたり以下略)
・タイムベース:「小節」でよい(特にこだわりは無いが、見やすかったので)
次の画面の説明になるが、各種設定を終えて「OK」ボタンを押すと、編集画面が表示されます。
このとき、グラフの横軸みたいに表示する単位を決めることができます。「小節」なら1小節ごとに太い線が来るし、「秒」なら1秒ごとに来ます。

・テンポ、拍子:音源に合わせます。
歌う曲に合わせてBPM、拍子の数値を設定します。音源を入手したときに分からなくても、「(歌う曲名) BPM」とかで検索するとよいでしょう。
設定が済んだらOKボタンを押して先に進みます。
次の画面に進んでからも変更は可能のようなので、なにか違うなと感じたらその都度修正していきましょう。
収録
配信では 1:04:40~ くらいから。
まずはトラックを追加して、BGM用の音源をそこに入れます。
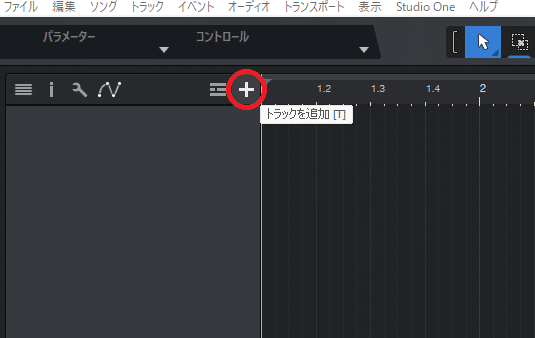
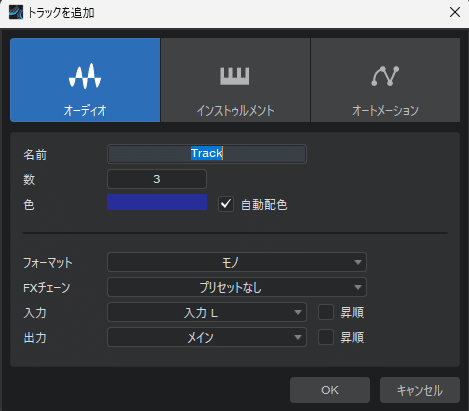
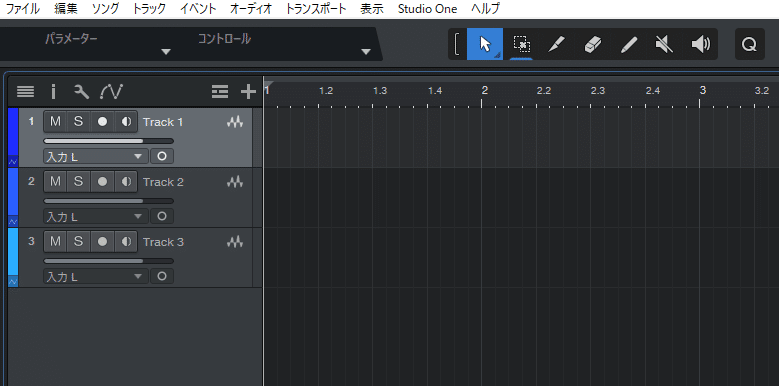
なぜトラック分けするの?
それも分からないくらい初心者な私。
どうやら、BGMと歌声を別々のトラックに入れることで、タイミングやボリュームバランスの調整を簡単に行えるかららしい。
デジタルで絵を描く時にレイヤーを分けなかったり、コーディング時に全てを一つの関数で処理しようとすると大変なのと同じなんですね、きっと。
配信を真似て、Track 1にBGMを入れて(ドラッグアンドドロップでBGMのファイルを置いてもいいし、ダイアログからファイルをインポートしてもよい)

Track 2には自分の声を入れることにします。トラックのメニューにある●ボタンの上にマウスカーソルを動かすと「録音」と表示されます。
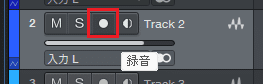
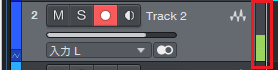
右側の赤枠で囲ったエリアが、このTrackに入る音のボリュームを示しています。マイクをONにして何かしゃべってみて、エリア内の表示が変化することを確認しよう。
メトロノームを使おう
配信では 1:11:25~ くらいから。
スピーカーで大音量で流したりしないかぎり、マイクには入らないので安心して流してテンポを合わせよう。

右側の▲マーク:よく見るとメトロノームの絵。クリックしてONにすると、設定したテンポに合わせて音を刻んでくれます。
中央のスパナマーク:メトロノームの設定。刻む音色を変えたり、細かなこだわりがあれば。
左側の●マーク:プリカウント。ONにすると、BGM(伴奏)が始まる1小節前から音を刻んでくれます。イントロが無い曲の収録などに。
メトロノームと伴奏が合わないと思ったら
・テンポが合わない→テンポを修正しよう。メトロノームのそばに書いてあるテンポの数字部分をクリックすると編集ができます。
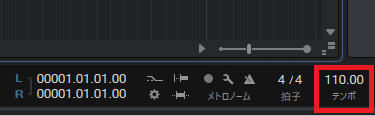
・タイミングが合わない→伴奏の入りタイミングを修正しよう。

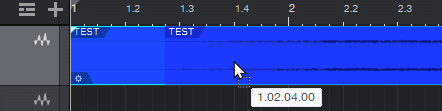
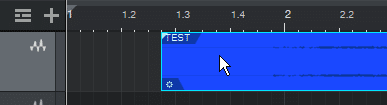
録音した歌を確認しよう
配信では1:48:27~ くらいから。
(歌を収録するところはカット。各自がんばって歌ってください)
自分の声とBGMが合っているかどうか、も大切ですが、まずは声がちゃんと思った通りに出ていたかを聴いてみましょう。
トラックの「S」ボタンを押すと、そのトラックの音だけを聴くことができます。その時、他のトラックは「M」ボタンを押した(=ミュートした)状態になります。
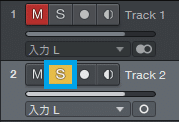
ノイズの有無を確認するため、ヘッドホン・イヤホンのボリュームはなるべく大きくして聞いた方が良いそうです。
服が擦れる音やキーボードのタイプ音などが微かに入っていた場合、MIXするときに音量を上げたら一緒にノイズも大きくなってしまって困ってしまうらしい。
ところで、配信で気になったのが、1:52:00~ くらいからやっていた、波形を操作していたところ。
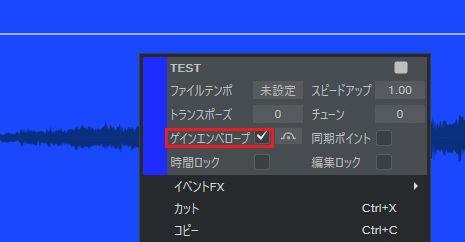
何をやっていたのかわからなかったので、後日、配信で先生?役をつとめた綿飴ユウさん(https://twitter.com/wata_ame_yu)に質問してきました。
波形を操作することで、選択したトラックの音の大小を任意に操作できるようになるそうです。
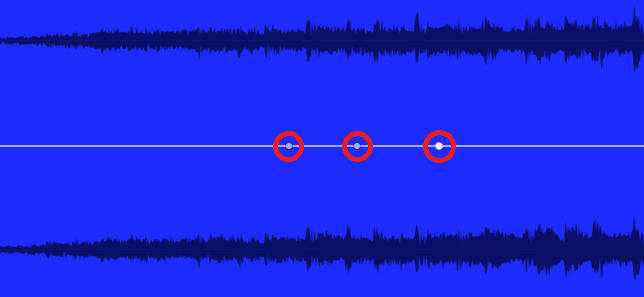
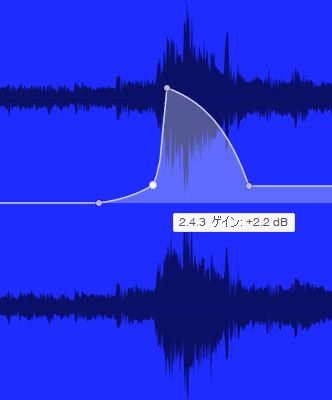
編集点はいくつ打ってもよさそうなので、こだわりたいだけこだわれます。
ちなみに、似たような操作ができるところがあり、画面右下の赤丸で囲ったところをクリックし、

上下にドラッグアンドドロップすると、右のラインが上下して

その上下に沿って、波形が拡大・縮小されます。

ただしこちらは波形の見た目の表示が変わっているだけで、音の大きさは変わらない。細かな編集作業をするときに使う(のかもしれない)。
また、トラック全体の音量を変化させたい場合は、トラックの中央上部あたりにある白い■マークをクリックして、
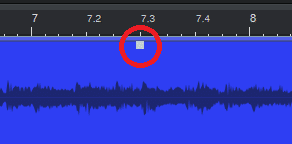
上下にドラッグアンドドロップすると、その上下に沿って、波形が拡大・縮小されます。
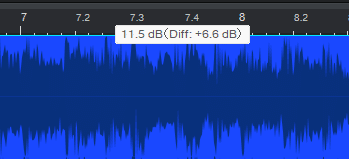
ファイルを書き出そう
配信では2:06:59~ くらいから。
(画面説明があるほうがよいと思ったのでこちらから。冬眠さんごめんなさい)
タイムベースを表示しているエリアの左上に薄い三角があるので
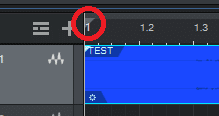
右側にぐーっと、すべてのトラックが終わるところまで?ドラッグしてドロップします。

メニューの「ソング」>「ステムをエクスポート」を選択します。これで、いま画面内にあるすべてのトラックをひとまとめにして出力できます。

「ステムをエクスポート」を選択すると設定画面が表示されます。

・ソース:チェックを入れたTrackが出力されます。複数トラックを選択していれば、それぞれ別々のファイルになって出力されます。
・ロケーション:ファイルの出力場所。成果物をクラウドにアップロードできたりもするらしい……?
・フォーマット:出力するファイルのフォーマット。
配信でおススメしていたのは
ファイル形式:Waveファイル
解像度:24Bit
サンプルレート:48.0KHz
でした。
・エクスポート範囲:「ループ間」
・オプション:配信で特にコメントがあったのが
フォーマットは「モノ」にすること
でした。
このあたりの設定は、操作に慣れたり人とデータのやり取りをするうちに勝手がつかめてきて、次第に慣れてくるものだと思います。
そうしたら設定の意味も分かるようになり、よりやりたいことや自分の環境にあった設定に変えられるようになることでしょう。
習うより慣れろ。慣れたら習え。
いい言葉ですね。後半は今考えました。
最後に
記事の作成に許可をいただき、質問にも快く回答してくれた綿飴ユウさん(https://twitter.com/wata_ame_yu)に改めて感謝を。
配信はこの翌週、収録したボイスデータをMIXする工程に入ります。
そちらの内容をトレースした記事を書くかどうかは……筆者の気力次第ということで。
お読みいただきありがとうございました。
この記事が気に入ったらサポートをしてみませんか?
