
Valve Indexコントローラーのバインド設定(VRChat)
⚠この記事は最終更新日から1年以上が経過しています。
みなさん初めまして。バーチャル美少女のミッコちゃんです。
遂に購入しました「4万円の指」ことValve Indexコントローラー。
さっそくVRChatに入ろうと思ったのですが、
「ジャンプはスティック押し込みから変えたほうが良い~」とか
「グリップの感度を調整したほうが良い~」とか
設定を変更したほうが使いやすいようで。
でも、よく分からない……?
というわけで今回は
1秒でも早く指を動かしたいから共有済みのバインドを設定してさっさとVRChatに行こう!
という記事です。
↑参考にさせていただいた素晴らしき記事
コントローラーのバインドって何?
(ここは読み飛ばして良いです。)
ーーーーーーーーーーーーーーーーーーーー
コントローラーのバインドとは、
steamVRの設定で、
ゲームごとにコントローラーのボタン設定を変更できる機能、
また変更した設定を他の人に共有できる機能 のことです。
ゲームのキーコンフィグみたいなものですね。
他の人が使っている設定をそのまま使えるので熟練のVRChatterと同じ設定にできます。
ーーーーーーーーーーーーーーーーーーーー
コントローラーのバインドを設定をしよう
※以下、画像クリックで拡大します
①SteamVRを起動できるところまで進めましょう。
コントローラーのペアリングは説明書を見ながら済ませてください。
②SteamVRを起動し、INDEXコントローラーのシステムボタン(Aの下にあるボタン)を押し、画面右下の歯車マークから「設定」を開く

③左のメニューからコントローラー>コントローラーのバインドを表示を選択

④STEAMHOMEのバインド設定が出るのでCLOSEする
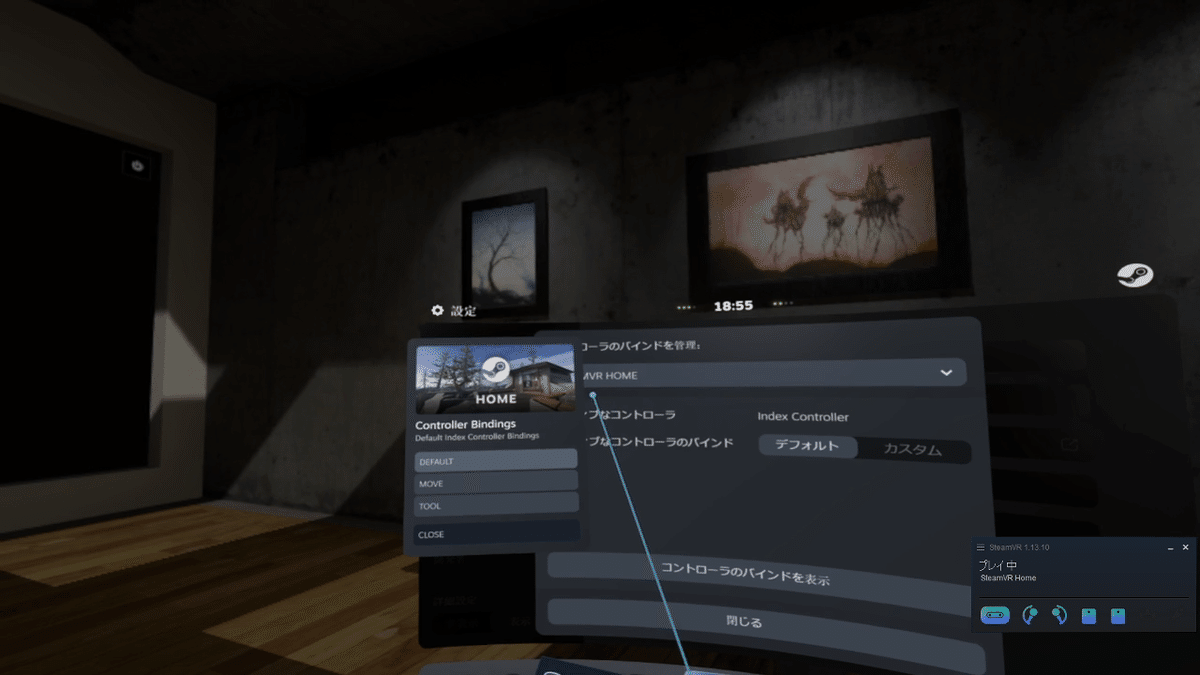
⑤コントローラーのバインドを管理からVRCHATを選択する。
みんなもVRKANOJOの下にあるよね?

⑥アクティブなコントローラーのバインド>カスタムを選択するとメニューが増える。
「このバインドを編集」を選択
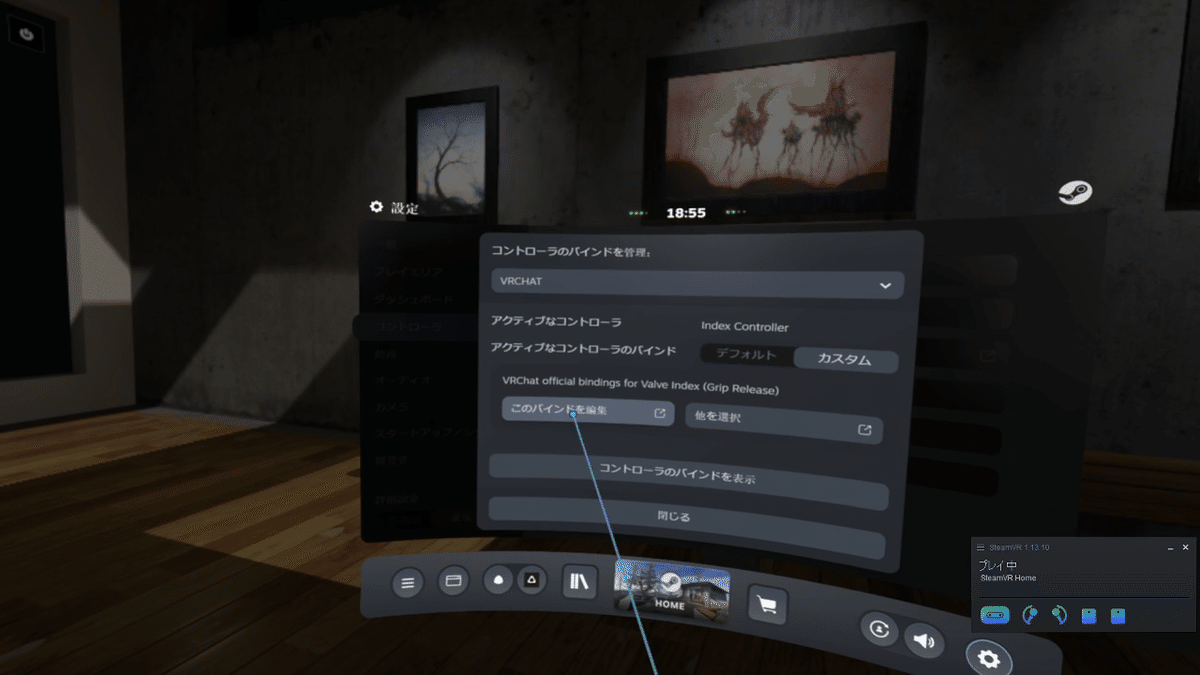
⑦現在のコントローラーのバインドが表示されるので無視して左上の「戻る」を選択
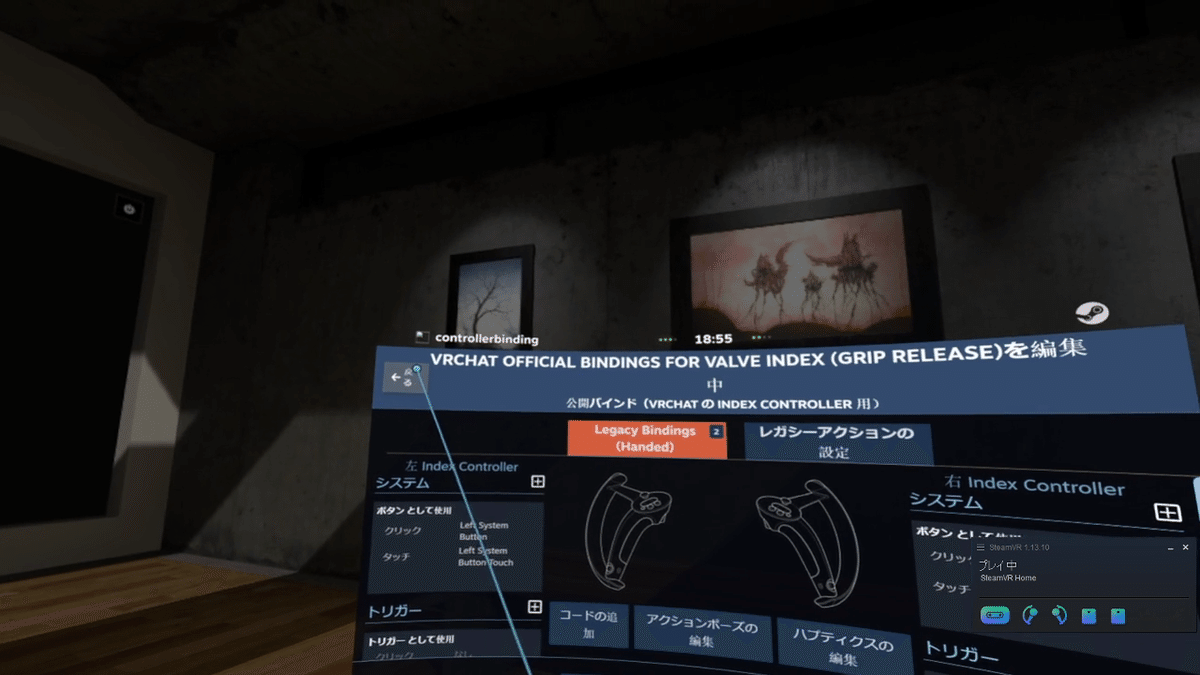
⑧(表示まで少し時間がかかる?)「VRCHATのバインドを変更」という画面が表示されたら、
下の方に他のユーザーが投稿したカスタムバインドが表示されます。
ここで「個人的VRCHAT設定」を探して「表示」を押す。
(2020/7/20現在:数日経つと埋もれる可能性があります。⑨画像の設定と似たようなものを探してください。)
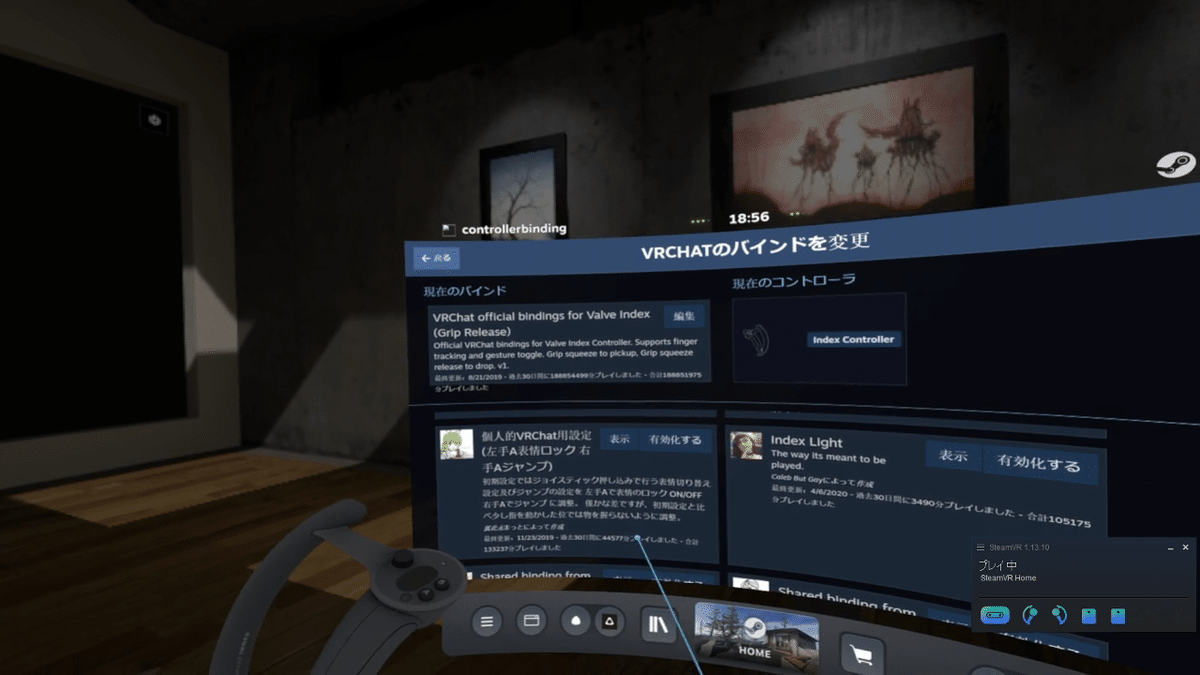
⑨選択したバインドの設定が表示されるので軽く見ておきましょう。
こちらの設定では掴むがHold、ジャンプがAボタンになっています。

⑩中央下の「このバインドを選択」ボタンを選択
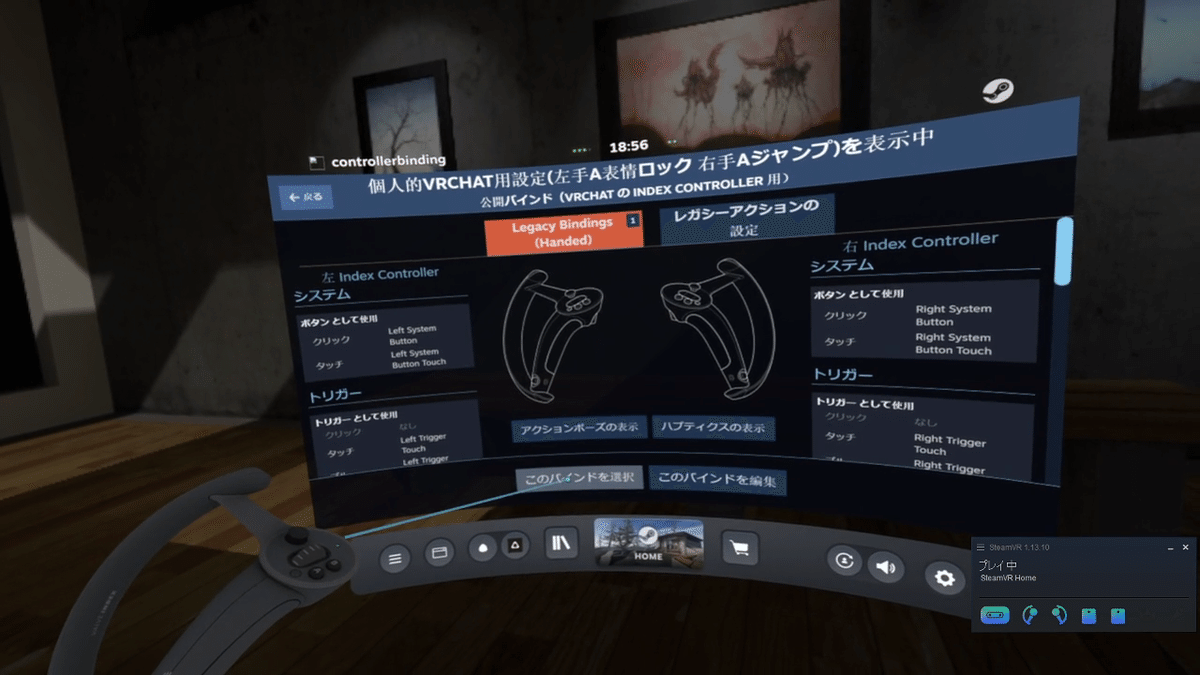
⑪次の画面で「現在のバインド」に「個人的VRCHAT用設定」が設定されていれば完了です。
細かい調整は冒頭の記事を参考にいろいろといじってみてください。
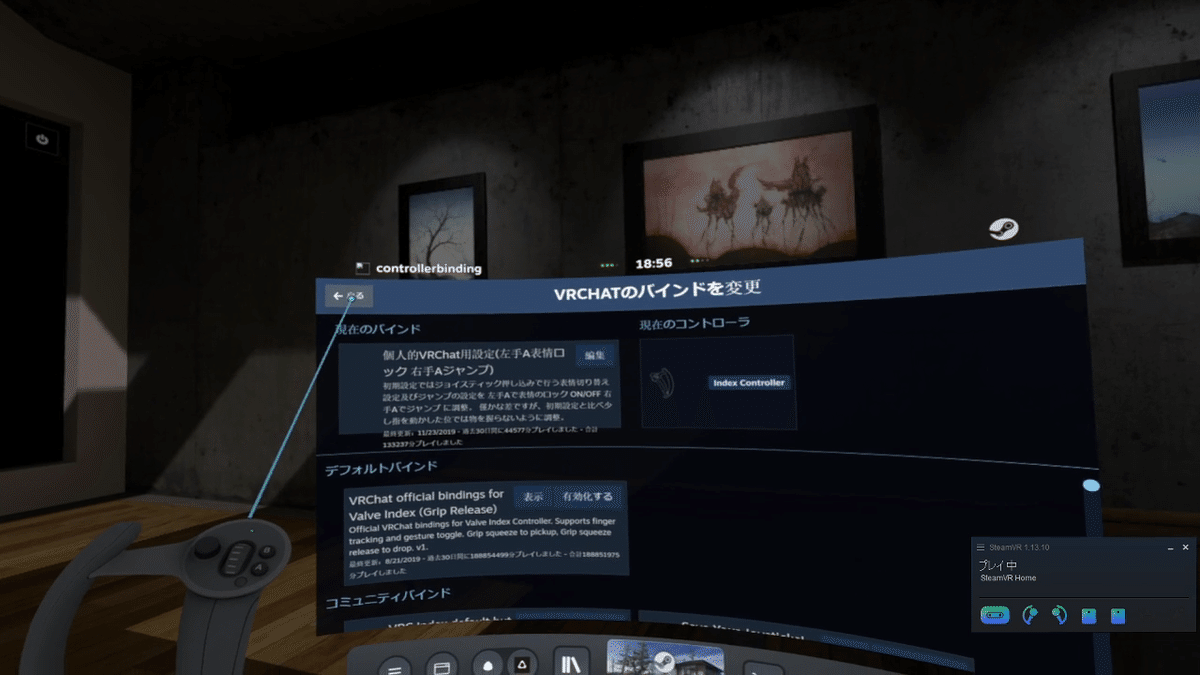
⑫さっそくVRChatに入ってみましょう!
\ グワシ! /

それではみなさん、良きバーチャルライフを
2020/7/20 Mikko Hietalahti
この記事が気に入ったらサポートをしてみませんか?
