MacbookでWindowsを動かそう
1. WindowsからMacへ移行して困った話
こんにちは!みきをです。先日ついにMacbookを購入しました
(ねんがんの Macbookをてにいれたぞ!)

これまでずっとWindowsユーザーだったのでMacに慣れるまで時間が掛かりそうです。(キー配置、ショートカット等)
慣れについては「時間が解決してくれるので大した問題ではないかなぁ」って思っているのですが、個人レベルではどうしようもない問題が2つ。
(1)Windowsにしか対応していないアプリ
(2)Macにも対応しているけどWindows版の方が使いやすいアプリ
(カスタマイズ性が高い、機能が多い etc)
私の場合は、
(1)愛用していたサクラエディタ や 秀丸エディタが対応していない
SteamでMacOS未対応のゲームがある
(2)楽天証券が提供している”Market Speed for Mac" が無茶苦茶使いづらい
などです。
Macに変えてから株で負けまくってるのも、きっとそのせいだ!そうOSのせいだ(ToT)
今後も「Windows版のソフトがつかえたらなぁ」ってシチュエーションがあると思ったので、
MacBook上でWindowsを動かせるようにしとこう!ってのが今回の記事です。
2.仮想化ソフト VirtualBox のインストール
オラクルの公式ページからVirtualBoxをダウンロードします。
https://www.virtualbox.org/wiki/Downloads

ダウンロードが完了したら、dmgファイルを開いてインストールを進めて行きます。
ウィザードに従って進めるだけでOKです。
赤枠の"VirtualBox.pkg” をダブルクリック

”続ける” → ”続ける” → ”インストール” をクリック


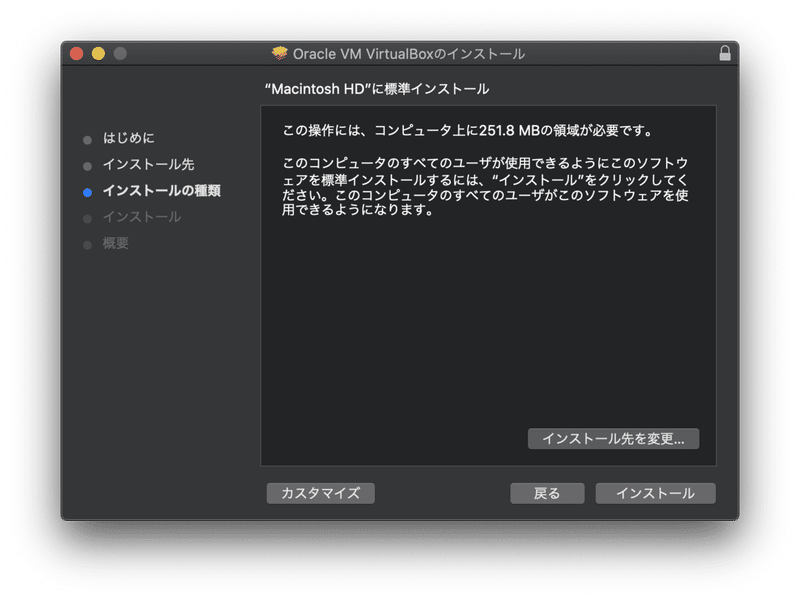
Apple IDを求められるので入力してインストールを実行
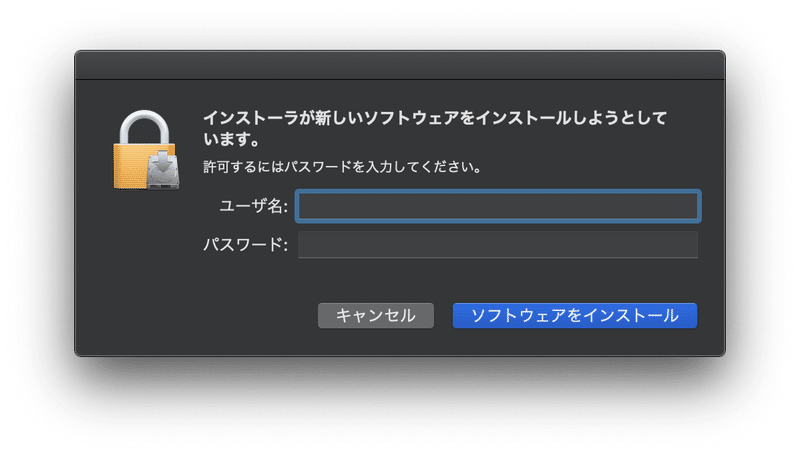
インストール中… 2分ほどで終わります。

インストール完了!

3.VirtualBoxで仮想マシンを作成
VirtualBoxを立ち上げて、上部の”新規”をクリック
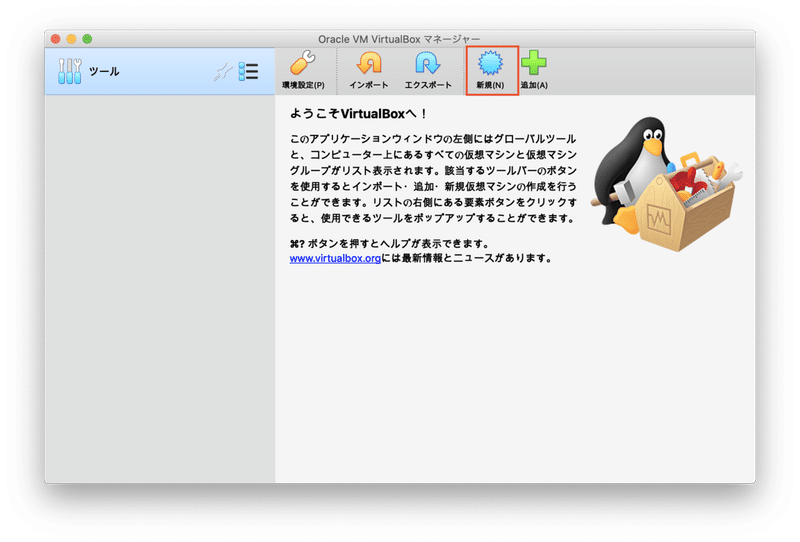
仮想マシンの名前を付けます。分かりやすいようにOS名を付けました。
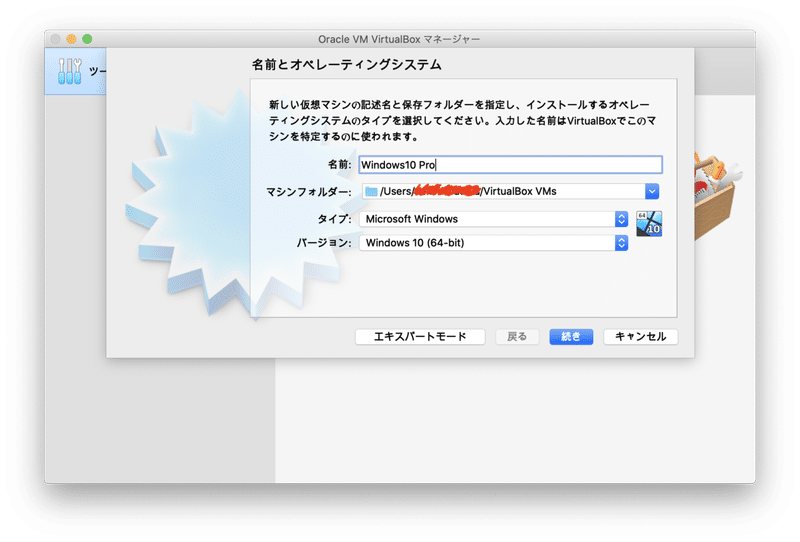
仮想マシンに割り当てるメモリサイズを設定します。
持っているマシンのメモリサイズに応じて余裕分を割り当てましょう。
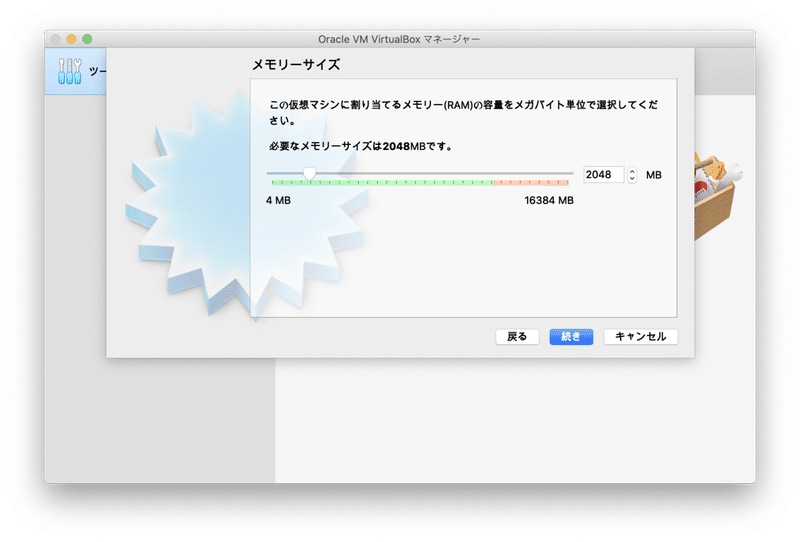
ストレージ容量を指定します。
10GBあれば十分かと思いましたが、Windowsインストールに11GBほど必要なので余裕で足りず。結局、初期値の50GBに変更しました。

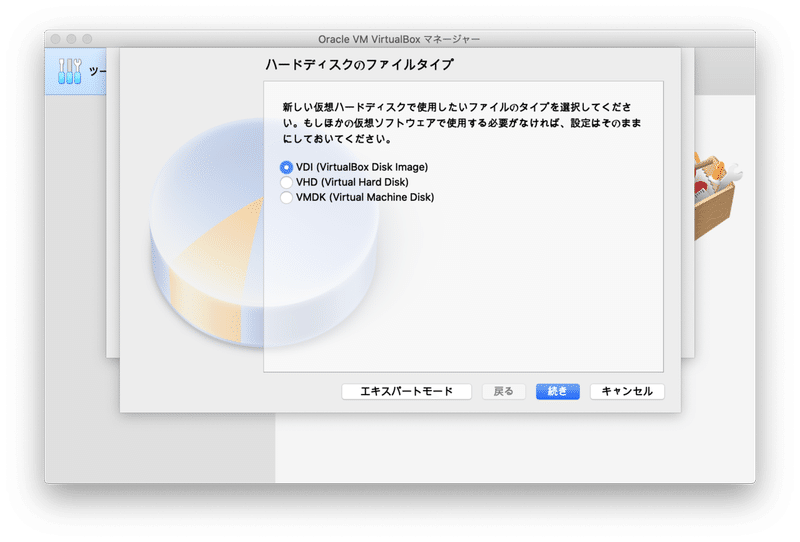

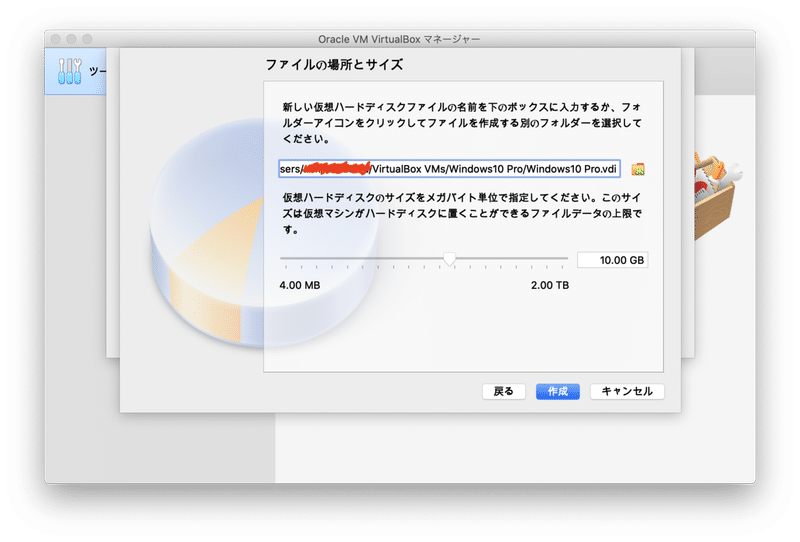
これで仮想マシンが作成できました。
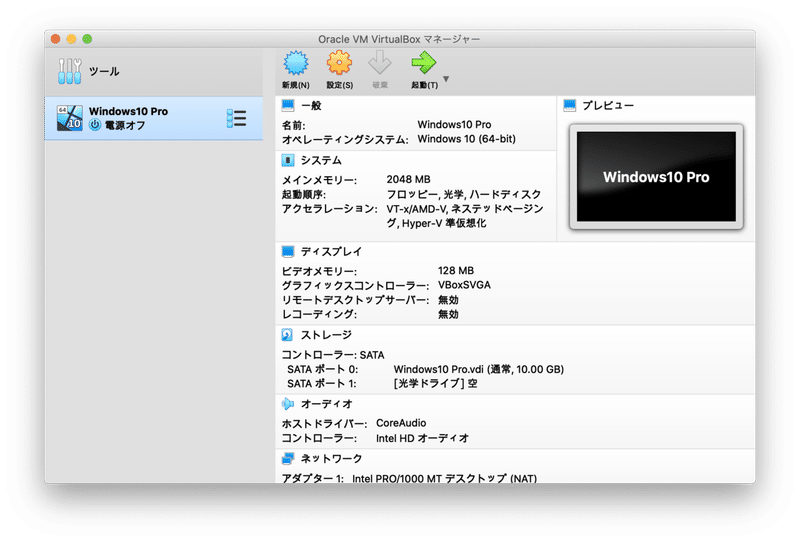
4.仮想マシンにWindows10をインストール
※Windowsライセンスが必要です。
Windows10のディスクイメージを公式サイトからダウンロード
(サイズが大きいので少し時間が掛かります)
https://www.microsoft.com/ja-jp/software-download/windows10ISO
作成した仮想マシンのフォルダにWindowsディスクイメージを配置します。

先ほど作成した仮想マシン”Windows10 Pro”を選択し、
[光学ドライブ]空 と表示されている箇所をクリックすると小さいポップアップが表示されます。
"ディスクイメージを選択/作成…"をクリック。

立ち上がったウィンドウで"追加"をクリック。

先ほど配置したWindows10のディスクイメージを選択。


ディスクイメージが選択できました。

これで起動すればOK♪
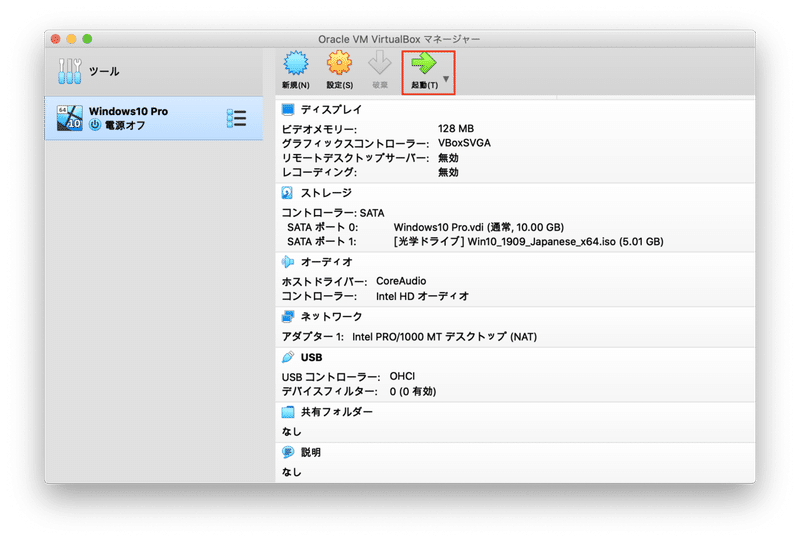
仮想マシンを起動できました。
続いてWindows10のインストールを進めて行きます。
(パソコンを買ったときの初期設定と同様です。)


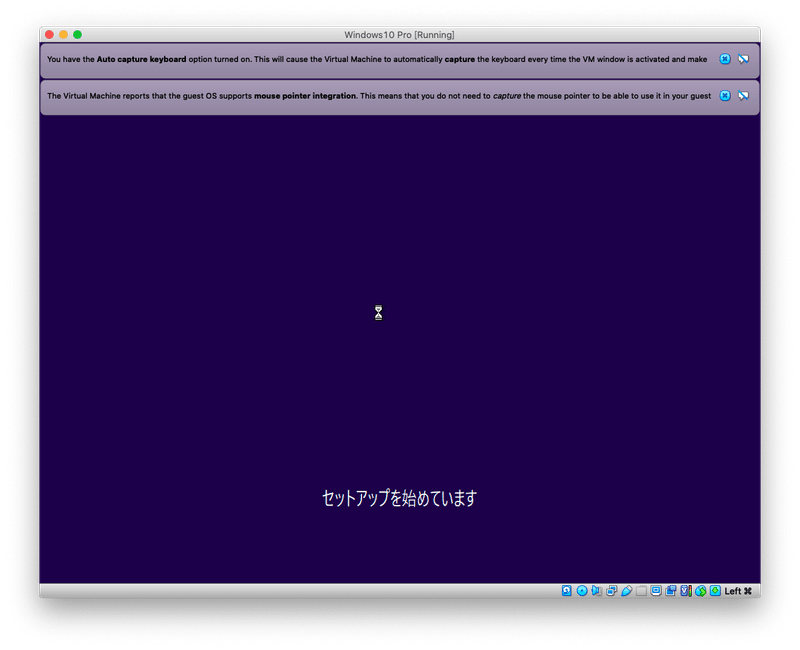
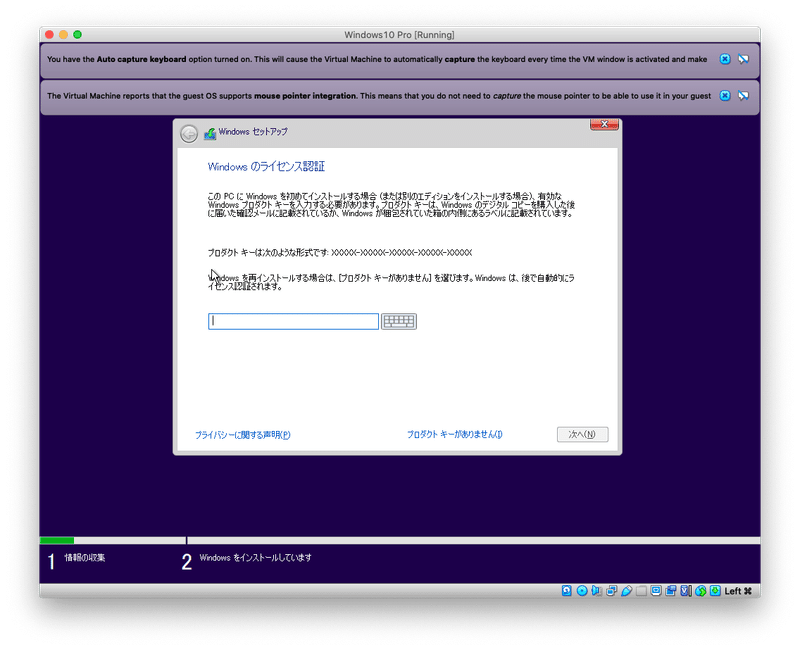

下の "カスタム:Windowsのみをインストールする" をクリック

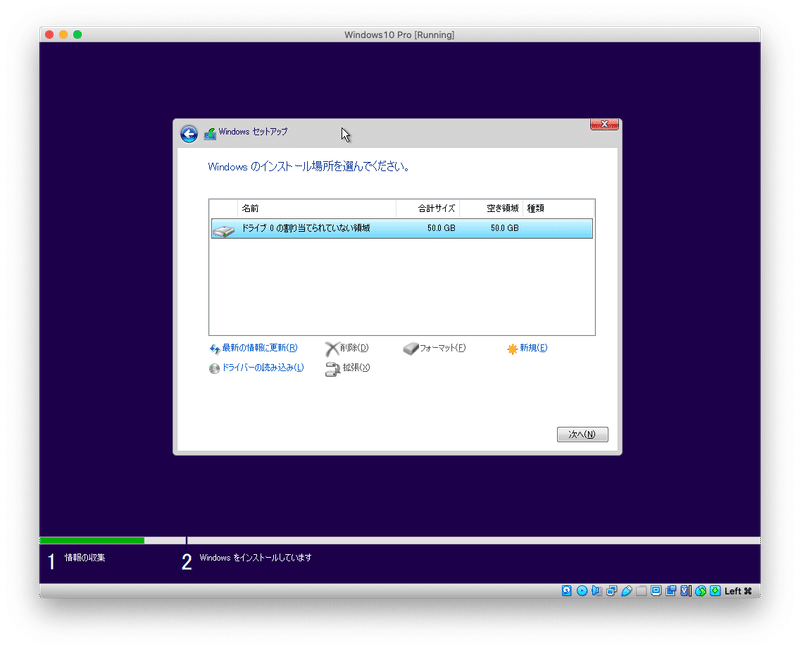
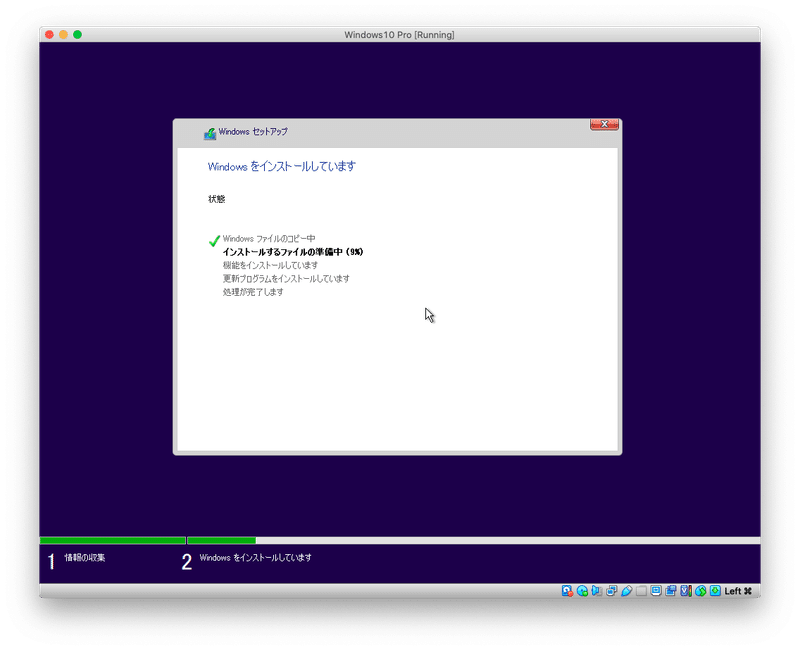
お、

おお!うまく行きそう!

うまく行きました〜〜!!
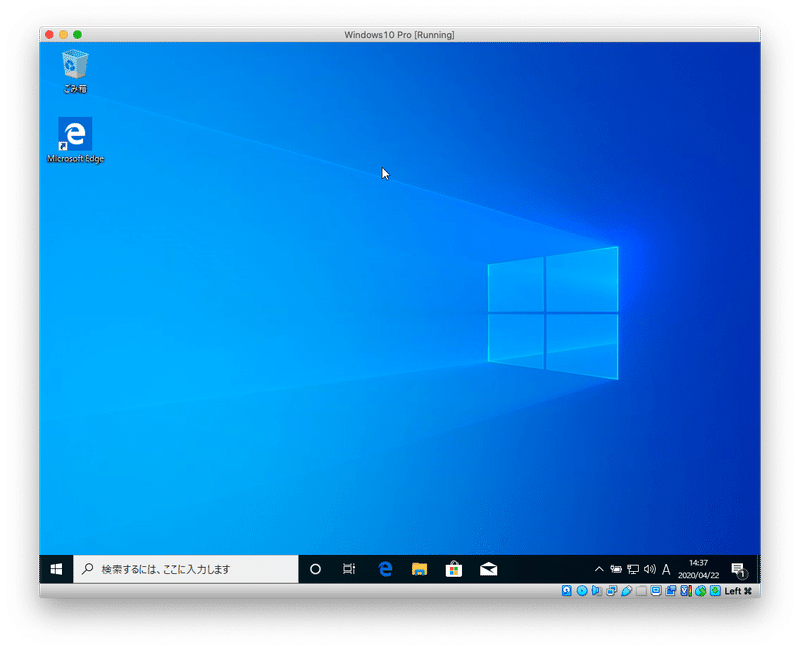
早速、楽天Market Speed Ⅱ をインストールして、使ってみました。
やはりWindows版使い易い♪

あと、仮想マシンの良い点としては、
1ウィンドウの中で立ち上げることができる点ですね。
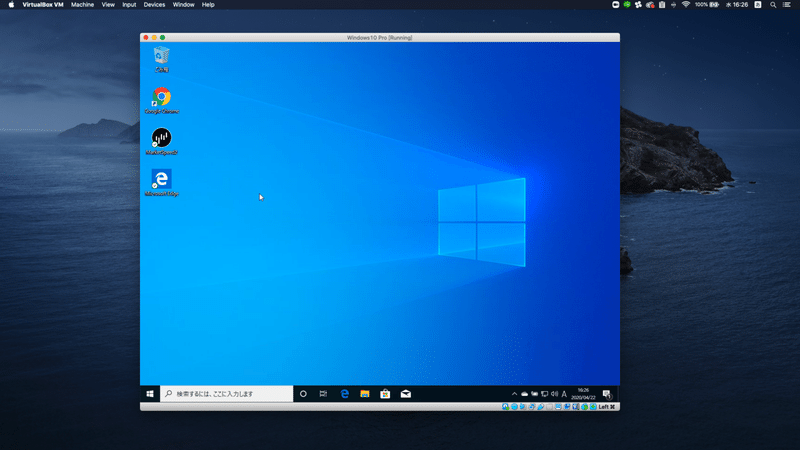
こんな感じで1つのアプリケーションとしてWindowsを開けるので、Macで行うメインの作業を止める必要が無いです。
(Mac標準でBootcampというアプリがありますが、
そっちはMacOSをログオフする必要があります。)
長くなりましたが、狙い通りMacbookでWindowsを立ち上げることができました。これで明日から株も勝てる…ハズ!
この記事が気に入ったらサポートをしてみませんか?
