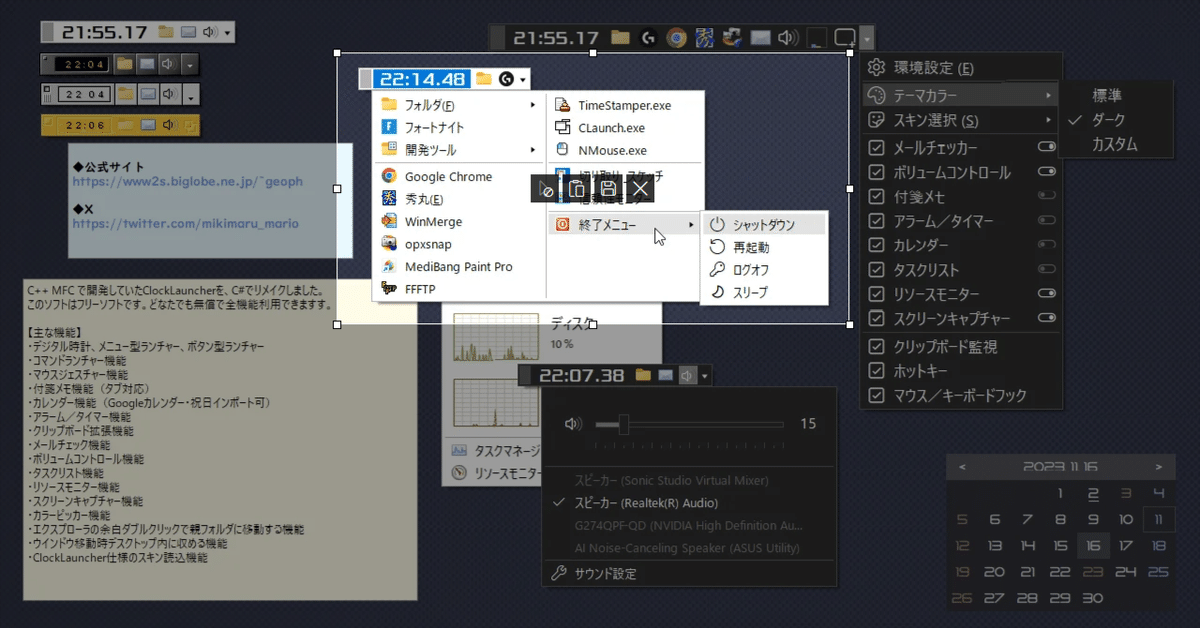
ClockLauncher2 公式マニュアル
最終更新日:2024年 8月 26日
1.はじめに
このページは、デジタル時計型多機能アプリケーションランチャーClockLauncher2の公式マニュアルページです。
基本的にはメニュー型ランチャーですが、設定によってはボタン型ランチャー、コマンドランチャーとしても使えます。
ホットキーやマウスジェスチャーなど呼び出し方も多彩です。
また、メールチェッカー、付箋メモ、カレンダー、クリップボード拡張、ボリュームコントロール、タスクリスト、リソースモニター、スクリーンキャプチャーなど、おまけ機能も充実しています。
最新版のダウンロードは 公式ホームページ からお願いします。
1-1.開発のきっかけ
パソコンを使っていると、音楽を聴きながら作業したり、メモをとったりと本来の作業とは別のところでいろいろなことをしたくなるものです。…で、それらを実現しようとすると、同時にいくつかのソフトを起動したり常駐させておいたりしなければならなかったりします。たくさんアプリケーションを起動すればするほどメモリもたくさん使用しますしパソコンの動作も不安定になりがちです。
インターネットを探せば、いろいろなランチャーソフトやデスクトップを飾るソフトがたくさん出回っていてすごく便利ですが、ちょっとしたことをやりたいだけなのにすごく高機能だったり、動作が重かったりするものもあります。
…ということでせっかく、プログラミングの知識をもっているのだったら自分で作ってみようかなと思ったわけです。
ランチャーソフトにしたのは、デスクトップに置かれたショートカットを整理したかったことと、常に起動していても、まあ許せるかなと思ったからです。
上記は、2000年10月頃に初版リリースしたClockLauncherのReadMe.txtの内容です。
ClockLauncherは、2010年5月のリリースを最後に開発を停止していましたが、作者である私はWindows11になった現在でも使い続けていました。
そして、2023年の年明けごろに、ふと思い立ってリメイク開発をスタートしました。
年明けから、なんか久しぶりに(仕事以外で)プログラムしたいなあと思いC#でリメイク開始。
— ミキマル (@mikimaru_mario) February 18, 2023
とりあえずランチャー基本機能は何とか使えそうなレベルになったので公開。
もう更新止めて10年以上経つので今更リメイク喜ぶユーザーはいないだろうけど、新規ユーザー増えるとええな。#ClockLauncher pic.twitter.com/LZHUfKlnV5
1-2.動作環境
Microsoft Windows [10 / 11] .NET Framework 4.7.2
1-3.インストール
インストーラはありません。
ダウンロードしたzipファイルを、適当な場所に解凍後、解凍されたファイル内の「CLaunch2.exe」を実行してください。ソフトが気に入った場合は、スタートアップに登録するとよいでしょう。
動作には .NET Framework 4.7.2 ランタイムが必要となりますが、Windows10
以降のOSには初めからインストールされていると思います。
バージョンアップの際は、インストール済みのフォルダに新しいバージョンのファイルを上書きしてください。
初回起動時に「Microsoft Defender SmartScreen」が警告を出しますが詳細情
報から実行を押せば起動できます。
C:\Program Files等、管理者権限が必要なフォルダでは設定が保存できません。管理者権限で実行するか別のフォルダで運用してください。
1-4.アンインストール
アンインストールは、ClockLauncher2のフォルダ削除でOKです。
レジストリは使用していません。
1-5.ファイル構成
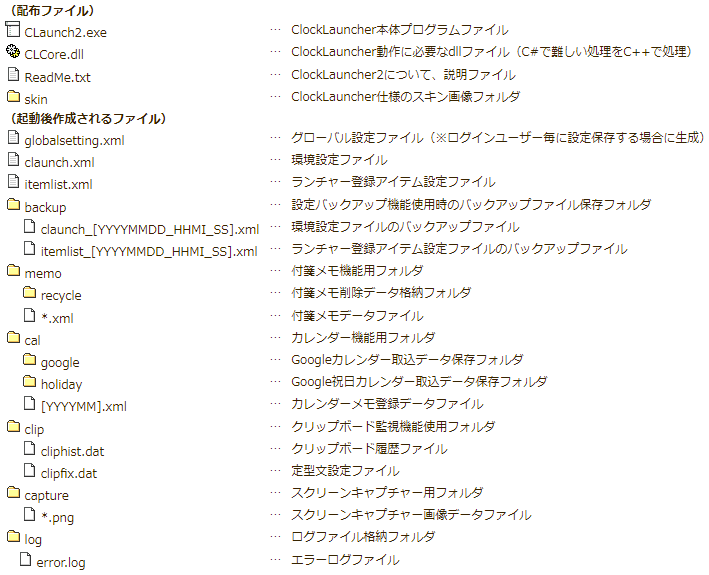
1-6.注意事項
このソフトはフリーソフトです。どなたでも無償で全機能利用できます。
改変がない限り、再配布も自由です。
このソフトの著作権は、作者である私にあります。
このソフトおよびこのページに記載する内容に起因するいかなる事態も作者は責任を負いません。
2.環境設定
CLockLauncher2の各種設定を行うための画面です。
CLockLauncher2本体もしくはタスクトレイアイコンの右クリックメニュー>環境設定から開くことができます。
2-1.環境設定>ランチャー
ランチャーで使用するプログラムを登録する画面です、グループアイテムを登録して階層的に管理することが可能です。

◆グループツリー
登録済のグループアイテムを表示します。
◆アイテムリスト
登録済のランチャーアイテムを表示します。
ランチャーアイテム右クリックで編集メニュー(編集|上へ移動|下へ移動|削除)を表示します。
ダブルクリックでアイテム設定ダイアログを表示します。
ランチャーアイテムをドラッグ&ドロップで順番を入れ替えることができます。
デスクトップやエクスプローラから、アイテムリストにファイルをドロップすることでランチャーアイテムの登録が簡単に行えます。
◆アイテム追加
アイテム設定ダイアログを表示します。
ダイアログで編集した内容が、アイテムリストに追加されます。
◆フォルダ追加
フォルダ選択ダイアログを表示します。
ダイアログで選択したフォルダが、アイテムリストに追加されます。
◆グループ追加
アイテム設定ダイアログを表示します。
ダイアログで設定したグループアイテムがグループツリーとアイテムリストに追加されます。
◆区切り追加 ◆折り返し追加
アイテムリストに、区切りアイテム、折り返しアイテムが追加されます。
◆コピー
選択中のアイテムを複写して、アイテム選択ダイアログを表示します。
◆おまけ
おまけアイテム選択ダイアログを表示します。
ダイアログで選択したアイテム(複数選択可)がアイテムリストに追加されます。
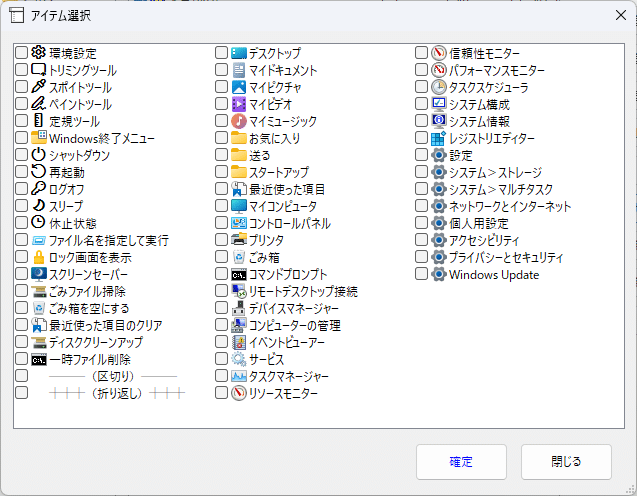
◆上へ移動 ◆下へ移動 ◆削除
アイテムリストで選択中のアイテムを、上下に移動することや、削除することができます。
◆旧バージョン設定読込
旧バージョンClockLauncherの設定ファイル(itemlist.ini)を読み込んでアイテム登録します。
◆アイテム設定ダイアログ
ランチャーアイテム設定画面です。
表示タイトル、プログラムおよびフォルダ、パラメータ、アイコン、コマンド、ホットキー、ボタン配置するしない等の設定ができます。
削除ボタンで、アイテムを削除することも可能です。
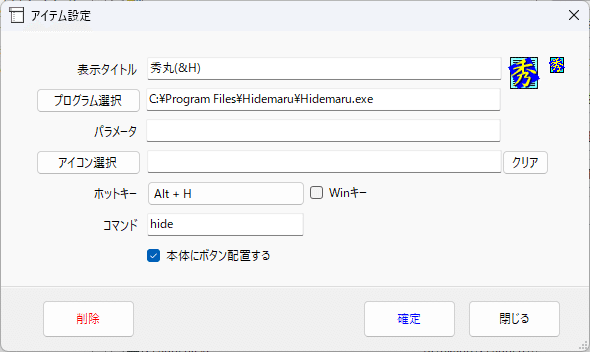

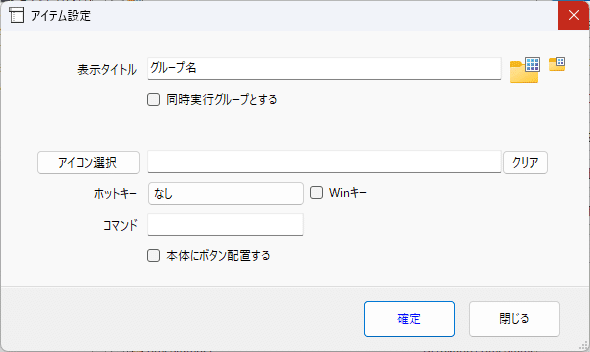
2-2.環境設定>デザイン
ランチャー本体およびランチャーメニューのサイズや配色等のデザイン的な設定が行えます。
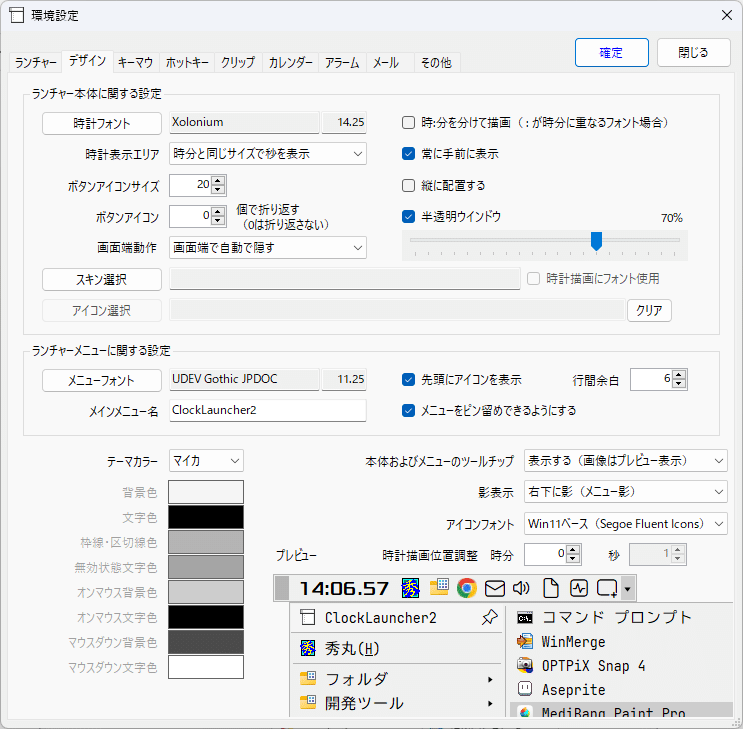
◆ランチャー本体に関する設定

◆時計フォント
ランチャー本体に表示する時計のフォントを設定します。
◆時計表示エリア
ランチャー本体の時計表示エリアに関する設定です。
「時分を表示(秒は表示しない)」・・・秒は表示されません。
「時分より小さいサイズで秒を表示」・・・時分より一回り小さいサイズで秒を表示します。
「時分と同じサイズで秒を表示」・・・時分と同じサイズで秒を表示します。
「時分を表示せず、アイコンを表示」・・・時間を表示せずアイコンを表示します。
◆ボタンアイコンサイズ
ボタンアイコンのサイズを設定します。
◆ボタンアイコン「 」個で折り返す
ランチャー本体に表示するボタンアイコンについて1行に表示する最大数を設定します。0を設定した場合は、1行に全てのボタンを表示し、折り返しません。
◆画面端動作
「何もしない」・・・何もしません。
「画面端で吸着する」・・・ランチャー本体が画面外に出なくなります。
「画面端で自動で隠す」・・・ランチャー本体が画面端にある場合、自動で非表示となります。※実際には画面端で1ドット表示されていて、マウスカーソルを乗せると、ランチャー本体が表示されます。
◆時:分を分けて描画
時計表示に使用するフォントが等幅フォントではない場合、:が時分と重なってしまう場合があります。その場合、この設定にを有効にしてください。
◆常に手前に表示
ランチャー本体を常に手前に表示します。
◆縦に配置する
ランチャー本体を縦置きで表示します。
◆半透明ウインドウ
ランチャー本体を半透明に設定します。
◆スキン選択
skinフォルダに存在するスキンをリスト表示します。ファイルを選択することで、本体の見た目を変更することが可能です。
◆アイコン選択
時計表示エリアの設定を「時分を表示せず、アイコンを表示」にしたとき、表示するアイコンを選択できます。
選択しなかった場合は、ClockLauncher2のアプリケーションアイコンを表示します。
◆時計描画にフォント使用
スキンを適用した状態でも、選択したフォントで時計を表示したい場合にチェックしてください。
◆ランチャーメニューに関する設定

◆メニューフォント
ランチャーメニューに表示するフォントを設定します。
◆先頭にアイコンを表示
ランチャーメニューにアイコンを表示するか設定します。
◆メニュー行間余白
ランチャーメニューのアイテムとアイテムの間の余白を設定します。
◆メインメニュー名
ランチャーメニューをピン留めした時に表示されるアイテム名を設定できます。
◆メニューをピン留めできるようにする
ランチャーメニューおよびサブメニューをピン留めし独立したウインドウとして本体から切り離すことが出来るようになります。

◆テーマカラー
ランチャー本体およびランチャーメニューの配色を設定します。
「標準」「ダーク」・・・定義済の配色です。
「マイカ」「アクリル」・・・デスクトップの背景をベースに透かしやエフェクトをかけたような配色です。
「カスタム」・・・任意の配色を設定できます。
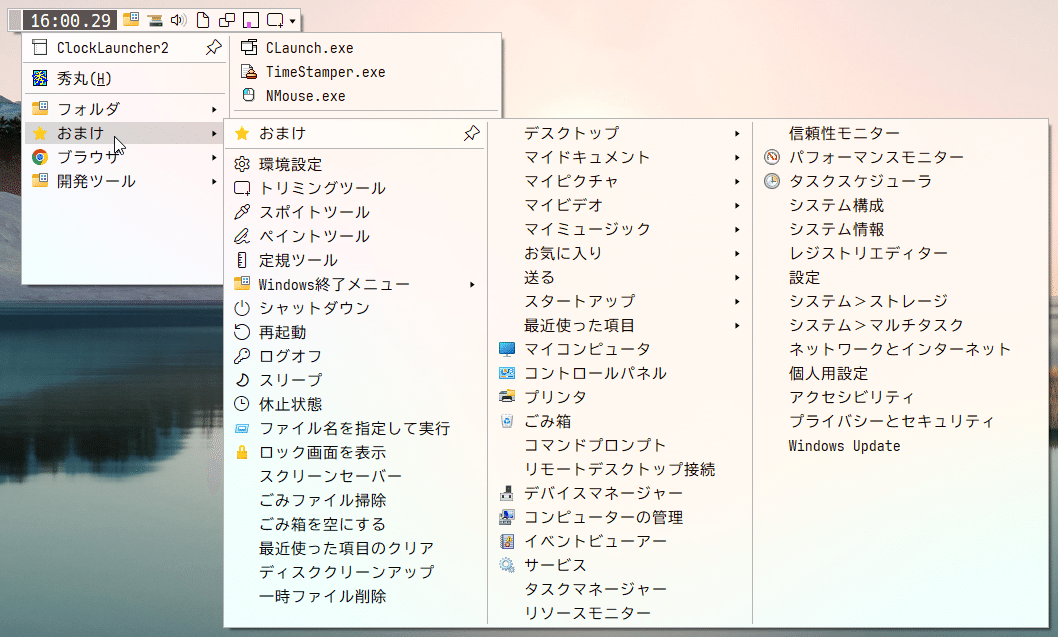

◆本体およびメニューのツールチップ
本体やメニューの上にマウスカーソルを移動した時に、自動で表示されるツールチップウインドウを表示するかしないかを設定します。
「表示しない」・・・ツールチップを表示しません。
「表示する」・・・ツールチップを表示します。
「表示する」・・・ツールチップを表示します。画像ファイルの場合は、画像をプレビュー表示します。
◆影表示
ランチャー本体やメニューに影を表示するか、表示する場合どういうスタイルの影にするかを設定します。
ランチャー本体の影の設定は、ClockLauncher2の再起動が必要です。
「影無し」・・・影を表示しません。
「右下に影(メニュー影)」・・・右下に影を表示します。
「全体に影(ウインドウ影)」・・・全体に影を表示します。Win11の場合は、メニューの角が丸くなります。
◆アイコンフォント
ClockLauncher2で使用するフォントアイコンを選択できます。
「Win10ベース」・・・角が直角のアイコンフォントです。
「Win11ベース」・・・角が丸いアイコンフォントです。
該当のフォントがインストールされていない環境では、選択できません。
◆時計描画位置調整
選択した時計フォントによっては、中央からずれて描画される場合があります。描画位置が気になる場合は、調整してください。
2-3.環境設定>キーマウ


◆マウス/キーボードフックを使用する
特定のマウス操作、キーボード操作で、ランチャーメニューを表示したい等の場合、この設定を有効にしてください。
◆マウスフック
デスクトップでダブルクリックなど、特定のマウス操作で実行するアクションを設定します。
右ダブルクリック、左クリックしながら右クリックの設定は、他のウインドウの右クリックメニューとの相性があるため、状況によっては意図した動作ができない可能性があります。
◆中クリックはデスクトップ以外でも反応させる
このチェックを入れると、デスクトップ以外のウインドウでも中クリックアクションが機能します。
◆ウインドウ移動時デスクトップ内に収める
ウインドウをマウスで移動したときに、そのウインドウがデスクトップ外にはみ出した場合、デスクトップ内部に収まるように調整します。
◆エクスプローラーの余白ダブルクリックで親フォルダに移動する
エクスプローラーの余白(ファイルなどの項目が無い場所)でダブルクリックしたときに、親フォルダ(一つ上のフォルダ)に移動します。
◆エクスプローラーの余白中クリックで列幅を自動調整する
エクスプローラーの余白で中クリックしたときに、エクスプローラーの列幅を自動調整します。

◆エクスプローラーのアドレスバーアイコン右クリックでショートカット作成メニューを表示する(Win11)Ver1.42で廃止しました。
Winsows10以前のエクスプローラでは、アドレスバーのアイコンドラッグでフォルダのショートカットが作成できましたが、Windows11で出来なくなりました。
この設定を有効にすると、エクスプローラのアドレスバーのアイコン右クリックで、ショートカット作成メニューが表示され、フォルダのショートカットを作成しやすくなります。
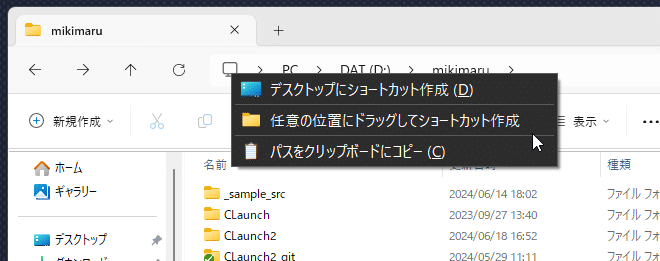
◆キーボードフック
Ctrlキー、Shiftキー、Altキーダブルダウンなど、特定のキーボード操作で実行するアクションを設定します。
◆マウスジェスチャー/コーナーマウス
マウスを時計回りに回転、上下左右に移動、右クリックしながら左に移動などの操作(マウスジェスチャー)や、画面の左上、右端などの画面のコーナーやサイドにマウスさせる操作(コーナーマウス)等、特定の操作を行った時に実行するアクションを設定します。
◆マウスジェスチャー追加
マウスジェスチャー設定ダイアログを表示します。ダイアログで設定したジェスチャーや、実行するアクション等の設定が、マウスジェスチャー/コーナーマウスリストに追加されます。

◆コーナーマウス追加
コーナーマウス設定ダイアログを表示します。ダイアログで設定した画面四隅やサイドのどこで反応させるかや、実行するアクション等の設定が、マウスジェスチャー/コーナーマウスリストに追加されます。

◆上へ移動 ◆下へ移動 ◆削除
マウスジェスチャー/コーナーマウスリストで選択中の設定を、上下に移動することや、削除することができます。
◆フック、ホットキーについて
マウスやキーボードイベントは通常、自身のプログラムで管理しているウインドウで発生したイベントしか処理できませんが、グローバルフックやホットキーを使うことで、自身が管理していないウインドウで発生したイベントを処理することができるようになります。
この機能を使い、特定のマウス操作、キーボード操作が行われた際に、任意のアクションを実行することができるようになります。
2-4.環境設定>ホットキー

◆ホットキーを使用する
ホットキーで、ランチャー本体をアクティブにしたい、ランチャーメニューを表示したい等の場合、この設定を有効にしてください。
ランチャーアイテムに個別に設定できるホットキーについても、ここで「ホットキーを使用する」にチェックを入れないと利用できません。
◆ホットキー追加
ホットキー設定ダイアログを表示します。ダイアログで設定したホットキー、アクションが、ホットキーリストに追加されます。
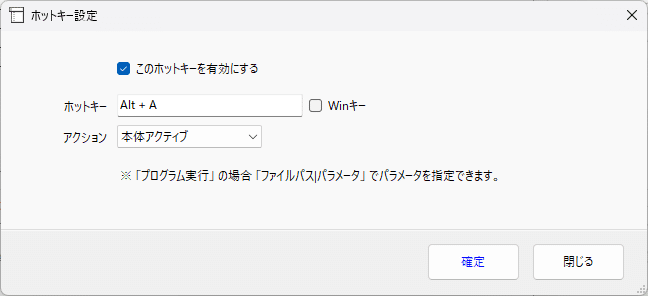
◆上へ移動 ◆下へ移動 ◆削除
ホットキーリストで選択中の設定を、上下に移動することや、削除することができます。
◆マウス/ホットキー無効プログラムリスト
ゲームなど特定のプログラムを実行している時だけは、キーマウ/ホットキーアクションを実行したくない等の場合、その特定のプログラムをこのリストに登録してください。
ここに登録されたプログラムが起動中の場合、下記通知メッセージを表示後、キーマウ/ホットキーを一時的に無効にします。
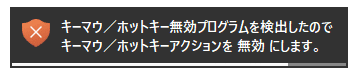
キーマウ/ホットキー無効プログラムが全て終了された場合には、下記通知メッセージを表示後、キーマウ/ホットキーを有効に戻します。
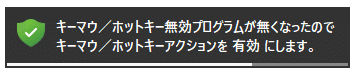
◆プログラム追加
プログラム選択ダイアログを表示します。ダイアログで選択したプログラムが、マウス/ホットキー無効プログラムリストに追加されます。
◆上へ移動 ◆下へ移動 ◆削除
マウス/ホットキー無効プログラムリストで選択中のプログラムを、上下に移動することや、削除することができます。
◆キーマウ/ホットキーで本体表示する場合、マウスカーソルの位置に表示する
キーマウやホットキーのアクションに「本体表示/非表示切替」を設定している場合で、ランチャー本体を非表示から表示切替する時、元々あった位置に表示するのではなく、マウスカーソルの位置に表示させるための設定になります。
2-5.環境設定>クリップ
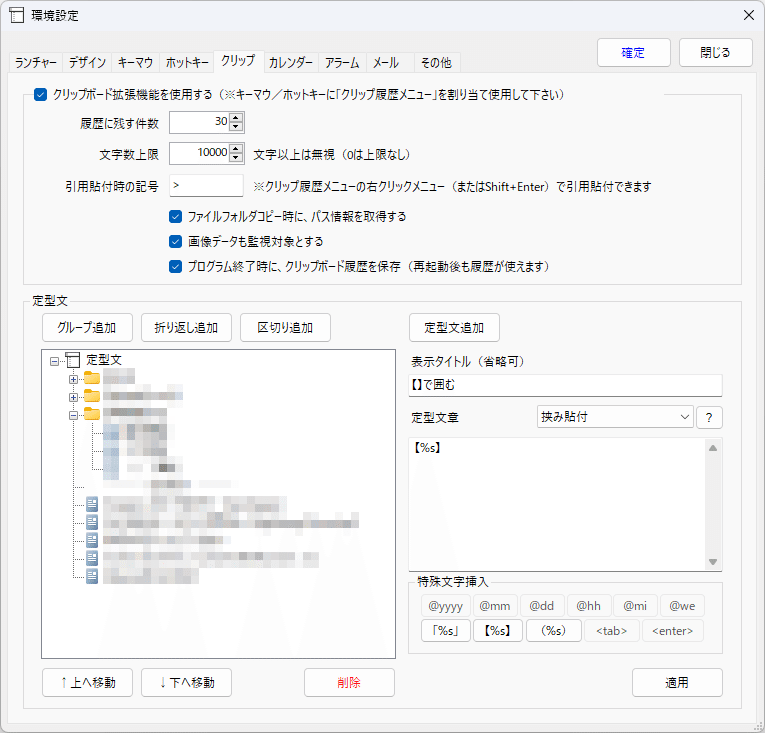
◆クリップボード拡張機能を使用する
クリップボード拡張機能を使用する場合は、この設定を有効にしてください。
また、クリップボード履歴メニューを呼び出すための、ホットキー設定も併せて行ってください。
◆履歴に残す件数
履歴に残す件数を設定します。
◆文字数上限
ここで設定された文字数を超えたデータは、クリップボード履歴に残さず無視します。0を設定した場合は、文字数上限チェックは行いません。
◆ファイルフォルダコピー時に、パス情報を取得する
エクスプローラーでファイルやフォルダコピー時に、コピーしたファイルやフォルダのフルパスをクリップボード履歴に残すかどうかの設定ができます。
◆画像データも監視対象とする
画像データも監視対象とし、クリップボード履歴に残す設定ができます。
◆プログラム終了時に、クリップボード履歴を保存
ClockLauncher2終了時に、クリップボード履歴をファイルに保存し、次回ClockLauncher2起動後も利用できるようになります。
なお、現在のバージョンでは、画像データはファイルに保存していません。この設定を有効にしても画像データに関しては、再起動後に再利用できません。
◆定型文ツリー
登録済の定型文を表示します。
◆定型文追加
定型文ツリーに定型文アイテムが追加されます。
表示タイトル、定型文章を設定してください。表示タイトルを省略した場合、定型文章が表示タイトル代わりになります。
特定の文字列を変換して貼り付ける「特定文字列変換貼付」や、選択中の文字列を囲むように貼り付ける「挟み貼付」、ID・パスワード入力画面など複数のテキスト入力欄を想定してタブキーでフォーカス移動しながら貼り付ける「タブ移動貼付」などの特殊処理も可能です。
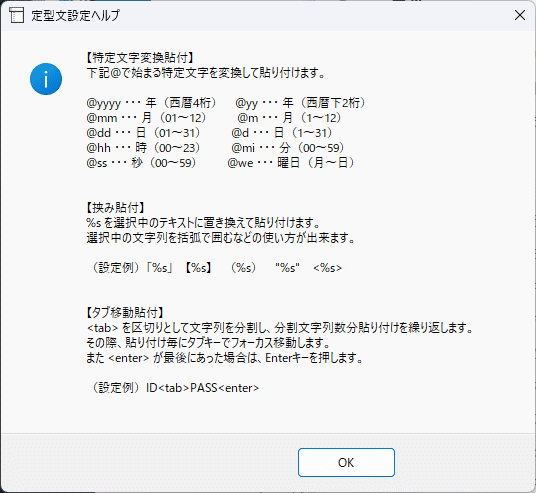
◆グループ追加
定型文ツリーに定型文グループが追加されます。
表示タイトルを設定してください。
◆適用
編集中の内容を確定して、定型文ツリーに反映します。
◆区切り追加 ◆折り返し追加
定型文ツリーに、区切りアイテム、折り返しアイテムが追加されます。
◆上へ移動 ◆下へ移動 ◆削除
定型文ツリーで選択中のアイテムを、上下に移動することや、削除することができます。
2-6.環境設定>カレンダー

◆カレンダー機能を使用する
カレンダー機能を使用する場合は、この設定を有効にしてください。
◆カレンダーフォント
カレンダーに表示するフォントを設定します。
◆表示形式
「月間カレンダー(通常)」・・・通常の曜日×週の四角い月間カレンダーを表示します。
「月間カレンダー(縦)」・・・一覧形式で月間カレンダーを表示します。
「週間カレンダー」・・・一覧形式で週間カレンダーを表示します。
「日めくりカレンダー」・・・日めくりカレンダーを表示します。
◆曜日表示
「表示しない」・・・曜日は表示しません。
「日本語」・・・曜日を日本語表記で表示します。
「英語」・・・曜日を英語表記で表示します。
◆週の始まり
週の始まりを「日曜日」にするか「月曜日」にするか選択できます。
◆ウインドウ位置
「ー」・・・ウインドウ位置を固定しません。
「常に手前に表示」・・・カレンダーを常に手前に表示します。
「常に背面に表示」・・・カレンダーを常に背面に表示します。
◆ウインドウの角を丸める
カレンダーの角(四隅)を丸める設定です。
◆常にタスクトレイアイコンを表示
カレンダーメニューを表示するタスクトレイアイコンを常に表示します。
この設定がオフの場合は、カレンダーを隠している時のみタスクトレイアイコンを表示します。
◆半透明ウインドウ
カレンダーを半透明に設定します。
◆Googleカレンダー iCal形式の非公開URL (1)~(3)
Googleカレンダーを取り込む場合は、設定してください。
URLは三つまで設定できます。
Googleカレンダー>設定>マイカレンダーの設定>カレンダーの統合>iCal形式の非公開URL で確認できます。
◆Googleカレンダー 祝日iCal形式の公開URL
Google祝日カレンダーを取り込む場合は、設定してください。
Googleカレンダー>設定>日本の祝日>カレンダーの統合>iCal形式の公開URL で確認できます。
◆テーマカラー
カレンダーの配色を設定します。
「標準」「ダーク」・・・定義済の配色です。
「カスタム」・・・任意の配色を設定できます。
◆左右余白 ◆上下余白
カレンダーの日付の左右、上下の余白を指定します。
2-7.環境設定>アラーム

◆アラーム機能を使用する
アラーム機能を使用する場合は、この設定を有効にしてください。
◆アラームリスト
登録済のアラーム設定を表示します。
◆アラーム追加
アラーム設定ダイアログを表示します。
ダイアログで編集したアラーム設定が、アラームリストに追加されます。
◆コピー
アラームリストで選択中のアラーム設定をコピーし、アラーム設定ダイアログを表示します。
ダイアログで編集したアラーム設定が、アラームリストに追加されます。
◆上へ移動 ◆下へ移動 ◆削除
アラームリストで選択中のアラーム設定を、上下に移動することや、削除することができます。
◆アラーム設定ダイアログ
アラーム設定画面です。
アラームの有効無効、日時/間隔、アクションなどを設定します。
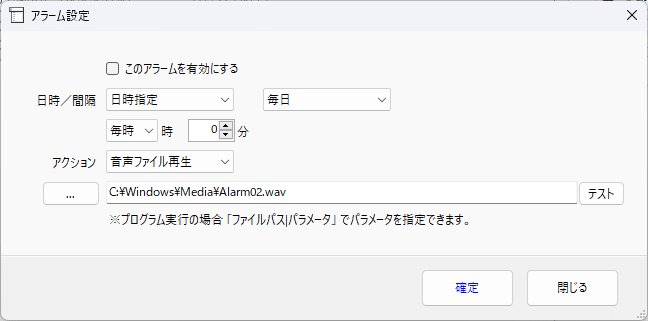


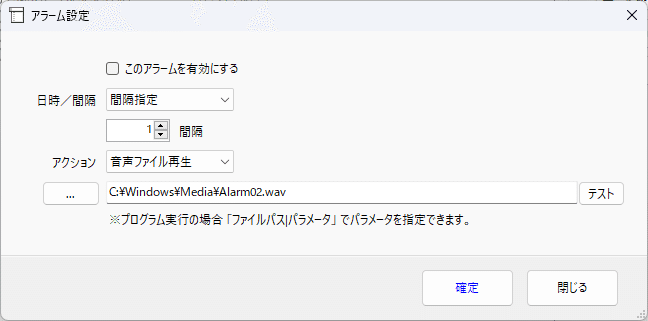

2-8.環境設定>メール
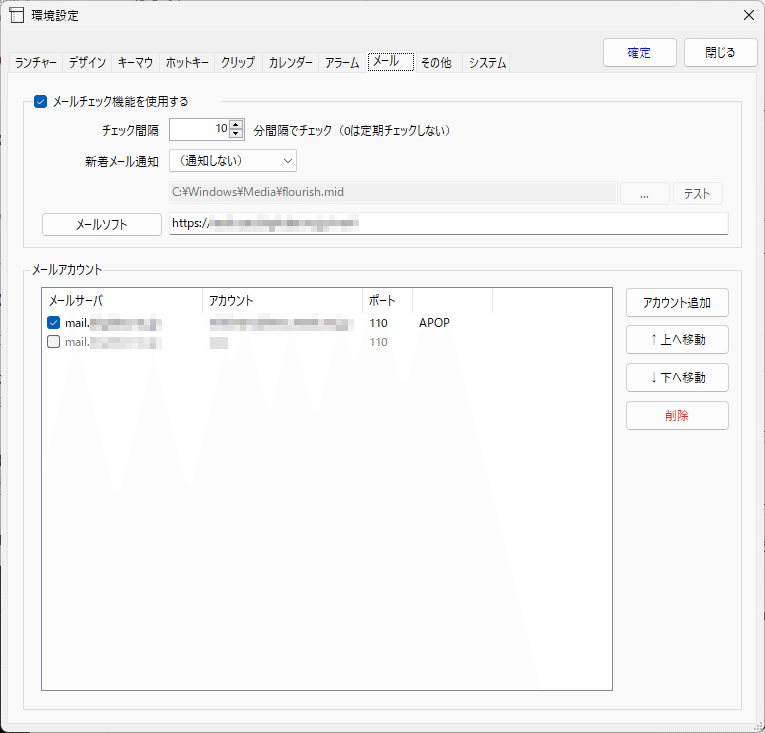
◆メールチェック機能を使用する
メールチェック機能を使用する場合は、この設定を有効にしてください。
◆チェック間隔
ここで設定した間隔で定期的にメールチェックを行います。0にした場合は定期的なメールチェックは行いません。
◆新着メール通知
前回メールチェックした時より、メール件数が多かった場合に設定した方法で通知します。
「(通知しない)」・・・通知しません。
「メッセージボックス表示」・・・メッセージボックスを表示ます。
「音声ファイル再生」・・・設定された音声ファイルを再生します。
「音声+メッセージ表示」・・・設定された音声ファイルを再生し、メッセージボックスも表示します。
「内蔵メーラー起動」・・・内蔵のメーラーを表示します。
「通知メッセージ表示(自動消去)」・・・5秒で自動消去するメッセージ通知ウインドウを表示します。
◆メールソフト
メールソフトを設定すると、メールチェックメニューや内蔵メーラーにメールソフト起動のための項目が追加され、簡単にメールソフトを起動できます。
◆メールアカウントリスト
登録済のメールアカウント設定を表示します。
◆アカウント追加
メールアカウント設定ダイアログを表示します。
ダイアログで編集したメールアカウント設定が、メールリストに追加されます。
◆上へ移動 ◆下へ移動 ◆削除
メールアカウントリストで選択中のメールアカウント設定を、上下に移動することや、削除することができます。
◆メールアカウント設定ダイアログ
メールアカウント設定画面です。
受信サーバ、アカウント、パスワード、ポート、APOP認証、SSLの使用などを設定します。
お使いのプロバイダーやメールサーバーに合わせて設定してください。
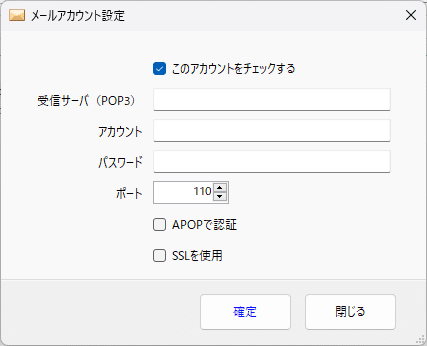
2-9.環境設定>その他
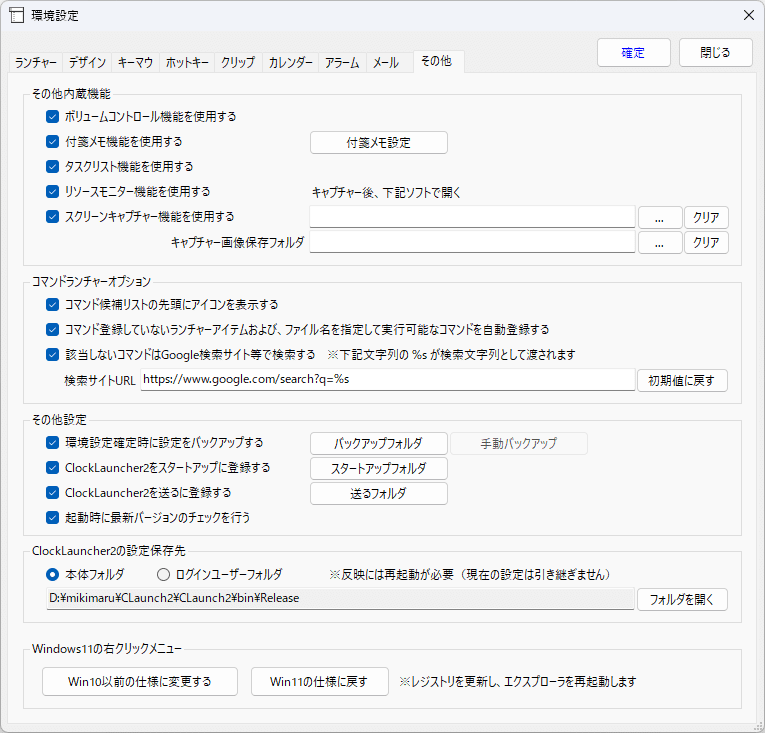
◆ボリュームコントロール機能を使用する
ボリュームコントロール機能を使用する場合は、この設定を有効にしてください。
◆付箋メモを機能使用する
付箋メモ機能を使用する場合は、この設定を有効にしてください。
◆付箋メモ設定
付箋メモ表示設定画面(共通設定、ゴミ箱管理)を表示します。
◆タスクリスト機能を使用する
タスクリスト機能を使用する場合は、この設定を有効にしてください。
◆リソースモニター機能を使用する
リソースモニター機能を使用する場合は、この設定を有効にしてください。
◆スクリーンキャプチャー/カラーピッカー機能を使用する
スクリーンキャプチャー/カラーピッカー機能を使用する場合は、この設定を有効にしてください。
◆キャプチャー後、下記ソフトで開く
スクリーンキャプチャー機能を使用した時に開くソフトを指定できます。デフォルトではOS標準のペイントで開きます。
◆コマンド候補リストの先頭にアイコンを表示する
コマンド候補リストにアイコンを表示するか設定します。
◆コマンド登録していないランチャーアイテムおよび、ファイル名を指定して実行可能なコマンドを自動登録する
この設定がONの場合、コマンド登録していないランチャーアイテムのファイル名が自動的にコマンドランチャーに登録されます。
また、Windowsのファイル名を指定して実行で実行可能なコマンドも自動で登録されます。
◆該当しないコマンドはGoogle検索サイト等で検索する
◆検索サイトURL
この設定がONの場合、コマンドランチャーでヒットしなかった文字列は、検索サイトURLで指定された検索サイトで検索し結果が表示されます。
◆環境設定確定時に設定をバックアップする
環境設定画面で確定時に、動作全般設定ファイル(claunch.xml)と、ランチャーアイテム設定ファイル(itemlist.xml)をbackupフォルダ配下に、リネームコピー(バックアップ)します。
バックアップされるファイル名は下記の通りです。
claunch_年月日_時刻_秒.xml
itemlist_年月日_時刻_秒.xml
◆手動バックアップ
ボタン押したタイミングで、動作全般設定ファイル(claunch.xml)と、ランチャーアイテム設定ファイル(itemlist.xml)をbackupフォルダ配下に、リネームコピー(バックアップ)します。
◆ClockLauncher2をスタートアップに登録する
◆ClockLauncher2を送るに登録する
ClockLauncher2のショートカットをスタートアップや、送るに登録(解除)することができます。
◆バックアップフォルダ ◆スタートアップフォルダ ◆送るフォルダ
バックアップフォルダや、スタートアップフォルダ、送るフォルダを開きます。
◆起動時に最新バージョンのチェックを行う
起動時に公式サイトに接続し最新バージョンのチェックを行います。
お使いのバージョンより新しいバージョンがある場合は、バージョン情報の画面を表示してお知らせします。
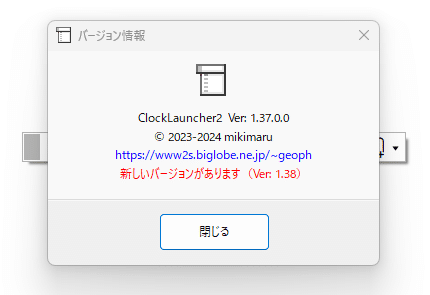
◆ClockLauncher2の設定保存先
「本体フォルダ」・・・プログラムと同じフォルダに設定が保存されます。
「ログインユーザーフォルダ」・・・ログインユーザーごとに設定が保存されます。
◆Win11の右クリックメニュー Win10以前の仕様に変更する
Windows11で右クリックメニューの仕様が変わりましたが、レジストリを変更してWindows10以前の仕様にすることができます。
実行には、管理者権限とエクスプローラーの再起動が必要です。
◆Win11の右クリックメニュー Win11の仕様に戻す
Windows11の右クリックメニューの仕様をWindows10以前の仕様にした環境で、Windows11の仕様に戻すことができます。
実行には管理者権限とエクスプローラーの再起動が必要となります。
3.ランチャー機能
3-1.ランチャー本体
左から「タイトルバーエリア」「時計エリア」「ボタンアイコンエリア」「モード切替エリア」で構成されます。

◆タイトルバーエリア
ドラックアンドドロップ操作でランチャー本体を移動することができます。
◆時計エリア
現在時刻を表示します。このエリアをマウスクリックすると、ランチャーメニューが表示されます。
◆ボタンアイコンエリア
ランチャーアイテム設定で「ボタン配置する」設定にしたアイテムが、このエリアにボタンアイコン表示されます。
ボタンアイコンをマウスクリックすると、該当アイテムが実行されます。
◆モード切替エリア
このエリアをマウスクリックすると、モード切替メニューが表示されます。
◆ランチャー本体を一時的に非表示にする
Ctrlキー、Shiftキー、Altキーいずれかのキーを押しながら、ランチャー本体にマウスカーソルを持っていくと、キーを押している間、本体を非表示にできます。
ランチャー本体の背面にあるウインドウをクリックしたい場合などに活用してください。
3-2.ランチャーメニュー
ランチャー本体の時計部分をクリックすると、ランチャーメニューが表示されます。
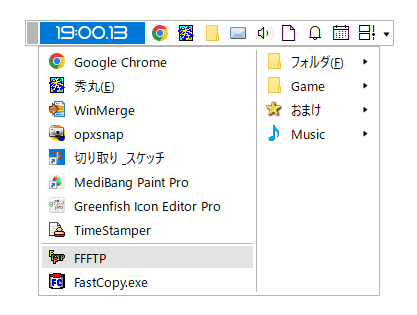
3-3.フォルダメニュー
メニュー展開する設定になっているフォルダアイテムをボタンクリックするか、ランチャーメニューでアイテム選択すると、フォルダ内がメニュー表示されます。
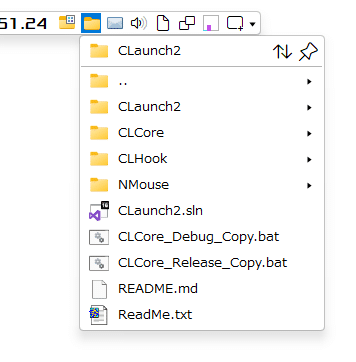
フォルダメニューの先頭には、フォルダを開くフォルダ名のアイテムと、ソートボタン、ピン留めボタンが必ず表示されます。
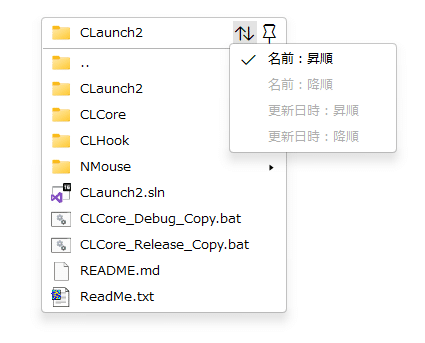
◆ソートボタン
フォルダの中身を「名前の昇順・降順」「更新日時の昇順・降順」で並び替えることが出来ます。
◆ピン留めボタン
フォルダメニューを独立したウインドウとして切り離し、ピン留めを解除するまで常に表示しておくことが出来ます。
3-4.設定メニュー
ランチャー本体を右クリックすると、設定メニューが表示されます。
設定メニューからは、環境設定の表示、ランチャー本体内蔵機能の実行およびオンオフ切り替え、ClockLauncher2の終了などができます。
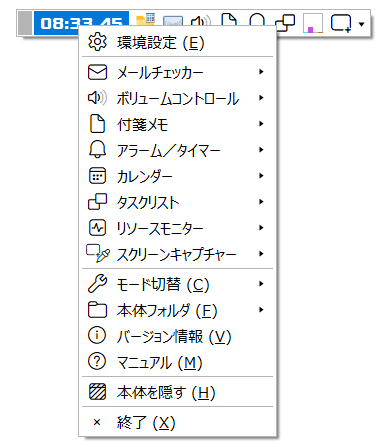
3-5.モード切替設定メニュー
環境設定の表示、テーマカラー切り替え、スキン選択、ランチャー本体内蔵機能のオンオフおよびボタン配置のオンオフの切り替えができます。
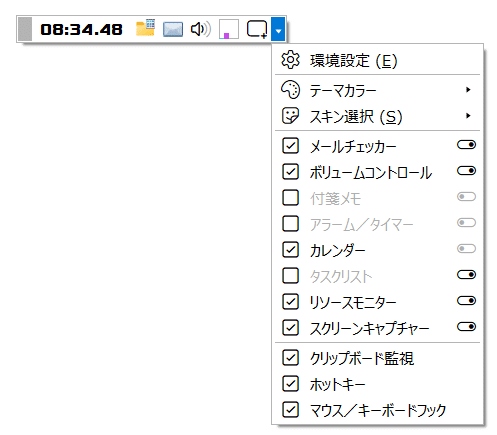
4.コマンドランチャー機能
Windowsの「ファイル名を指定して実行」のような操作を、ランチャー本体で行えます。
ランチャー本体をマウスでセンターボタンクリックするかコマンドランチャーを呼び出すホットキーを押すことで、コマンド入力ボックスが表示されます。
ホットキーを使用する場合は、環境設定>ホットキー>「ホットキーを使用する」にチェックを入れ、かつ、コマンドランチャーを呼び出すホットキーの設定も行ってください。
◆コマンド入力ボックス ◆コマンド候補リスト
コマンド入力ボックスに、文字を入力すると、入力した文字を含むコマンドが、コマンド候補リストに表示されます。
キーボードの上下かマウスホイールで、コマンド候補リストから選択することもできます。

コマンド候補は、ランチャーに登録したアイテム(※コマンド名の設定がない場合は、ファイル名がコマンドになります)と、ファイル名を指定して実行で実行できるWindows標準のコマンドです。
コマンド候補は、設定によりコマンド登録したランチャーアイテムのみとすることも可能です。
コマンドに、フォルダパス(最後の¥まで)が入力された場合は、サブフォルダ、ファイルを候補リストに列挙します。
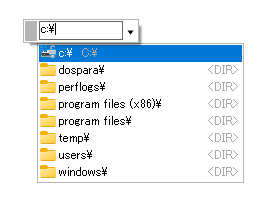
◆コマンド実行
コマンド入力後、エンターキーを押すとコマンド入力ボックスに入力されたコマンドが実行されます。
コマンド候補リストをダブルクリックしても実行することができます。
◆管理者権限でコマンド実行
Ctrlキー、Shiftキー、Altキーいずれかのキーを押しながら、コマンドを実行すると、管理者権限で実行するかどうかのダイアログが表示されます。
ダイアログで「はい」をクリックすることで、管理者権限で実行することができます。
5.マウスジェスチャー機能
マウスを時計回りに回転、上下左右に移動、右クリックしながら左に移動など、特定のマウス操作で、設定したアクションを実行します。
マウスジェスチャー機能を使用する場合は、環境設定>キーマウ>「キーボード/マウスフックを使用する」にチェックを入れてください。
◆マウスジェスチャー受付時間
ジェスチャー受付時間は、1.2秒としています。1.2秒の間にジェスチャー操作が行われた場合、ジェスチャー操作をしたとみなします。
◆マウスジェスチャー通知ウインドウ
環境設定で登録済のマウスジェスチャー操作が行われると、アクションが実行されます。
「右クリックを押しながらジェスチャーする」にチェックが入っていない設定の場合は、ジェスチャー後、直ちににアクションが実行されますが、「右クリックを押しながらジェスチャーする」にチェックが入っている設定の場合、画面中央に下記、マウスジェスチャー通知ウインドウが表示されます。
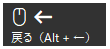
上記、通知ウインドウは0.75秒で自動的に閉じます。この通知ウインドウが自動で閉じる前に、右クリックを離すとアクションが実行されます。
アクションを実行したくない場合は、通知ウインドウが消えてから、右クリックを離してください。
6.メールチェック機能
環境設定>メールチェック>「メールチェック機能を使用する」にチェックを入れると利用できます。
6ー1.メールチェックメニュー
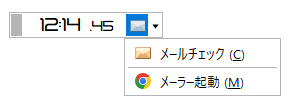
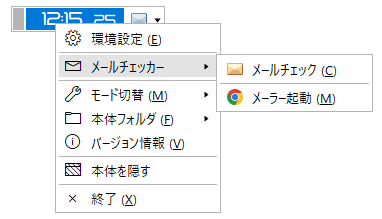
◆メールチェック
内蔵メーラーを表示して、メールチェックを開始します。
◆メーラー起動(メーラーの設定ある場合)
環境設定で設定したメーラーを起動します。
6ー2.内蔵メーラー

◆受信メールリスト
受信したメールを表示します。リストをダブルクリックでメールの内容を表示することが可能です。
右クリックメニューで、選択中のメールを操作(内容表示、ヘッダ表示、削除)することが可能です。
◆閉じる
内蔵メーラーを閉じます。
◆メーラー起動(メーラーの設定ある場合)
環境設定で設定したメーラーを起動します。
◆全チェック
受信したメールすべてにチェックを入れます。
◆全解除
すべてのチェックを解除します。
◆メール削除
チェックが付いたメールを削除します。削除したメールは元に戻すことはできません。
◆メール0件の場合、自動で閉じる
受信メールが0件だった場合、内蔵メーラー画面を自動で閉じます。
7.ボリュームコントロール機能
環境設定>その他>「ボリュームコントロール機能を使用する」にチェックを入れると利用できます。
7ー1.ボリュームコントロールメニュー
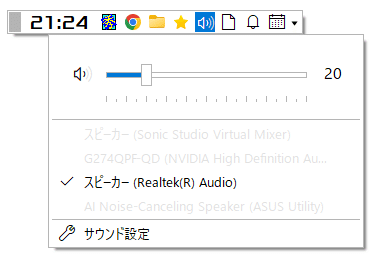

◆スピーカーアイコン
ミュートのオンオフの切り替えが可能です。
◆音量スライダー、音量目盛り
マウス操作でマスタボリュームを変更することができます。
◆出力デバイスリスト
出力デバイスを切り替えることができます。
◆サウンド設定
Windowsのサウンド設定画面を開きます。
8.付箋メモ機能
環境設定>その他>「付箋メモ機能を使用する」にチェックを入れると利用できます。デスクトップに貼り付けるイメージで付箋メモを管理できます。
8ー1.付箋メモメニュー
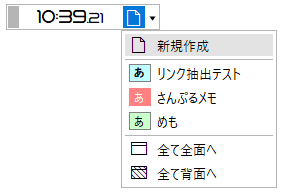
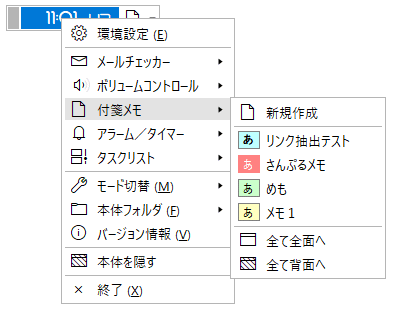
◆新規作成
付箋メモを新規作成します。
◆付箋メモリスト
現在有効な付箋メモがリスト表示されます。選択した付箋メモは最前面に表示されます。
◆全て前面へ ◆全て背面へ
全ての付箋メモを最前面や最背面に表示することができます。
8ー2.付箋メモ
付箋メモは、ビューモードと編集モードがあります。
◆ビューモード
テキストの内容を見るモードです。この状態ではテキスト内容を変更することはできません。
URLやファイルパスは自動でリンク文字列になります。リンク文字列をクリックすることでリンク先を開くことができます。
テキストが長く表示しきれない場合は、マウスホイールで可視範囲をスクロールすることが可能です。
付箋メモダブルクリック、または、付箋メモ左上のピンアイコン(マウスカーソルを持っていくとピンアイコン表示)で編集モードに切り替えることが可能です。
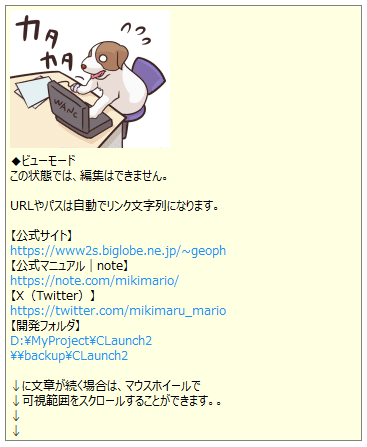
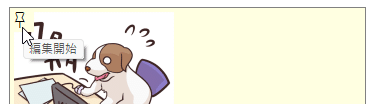
◆編集モード
テキストの内容を編集するモードです。
左端のピンアイコンで編集を確定してビューモードに切り替えることができます。また、右端の×アイコンでは付箋メモを削除できます。
タブ内の×アイコンでタブの削除、タブ右の+アイコンでタブを追加することが可能です。
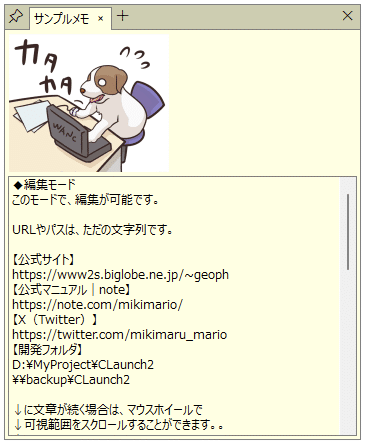
8ー3.付箋メモ設定メニュー
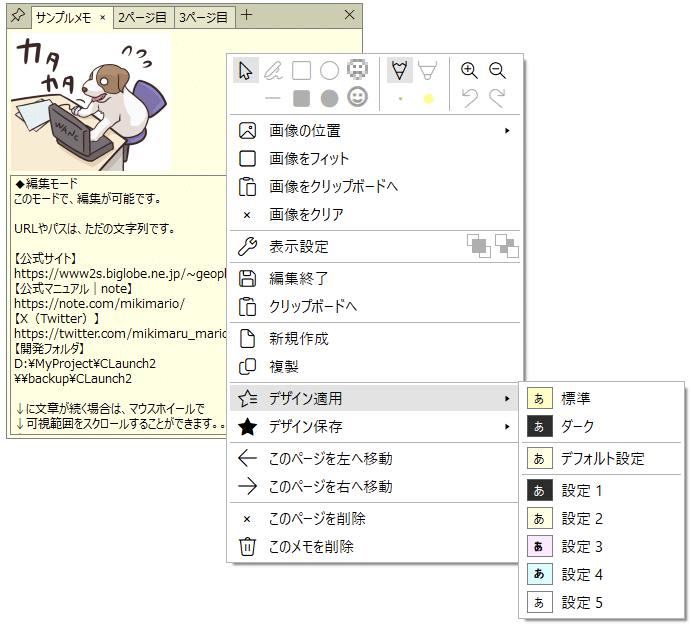
◆画像編集メニュー(画像上右クリックの場合)
画像上を右クリックした場合、画像編集メニューが表示されます。
ペイント系のアイコンで画像を編集することも可能です。
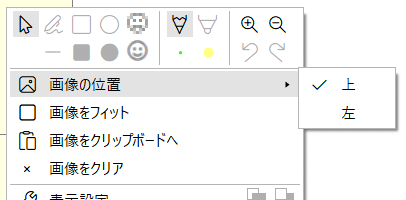
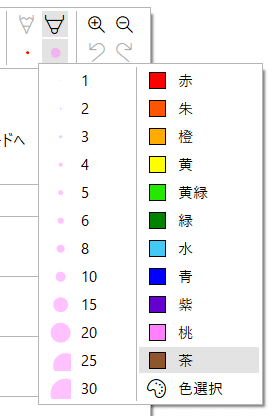
◆画像の位置
付箋メモ設定ダイアログが表示されます。
◆画像をフィット
チェックを入れると付箋メモの幅(高さ)にフィットするように画像をリサイズして表示します。
◆画像をクリップボードへ
付箋メモに張り付けられた画像の内容をクリップボードにコピーします。
◆名前を付けて画像を保存
付箋メモに張り付けられた画像の内容を、ファイルに保存することができます。
◆画像をクリア
画像をクリアします。
◆画像を貼付(画像が張り付けていないメモの場合)
画像選択ダイアログを表示し、付箋メモに張り付ける画像を選択することができます。
◆表示設定
付箋メモ設定ダイアログが表示されます。
◆編集開始 ◆編集終了
編集モードの切り替えができます。
◆クリップボードへ
付箋メモのテキスト内容をクリップボードにコピーします。
◆新規作成
付箋メモを新規作成します。
◆複製
現在選択中の付箋メモの内容がコピーされた、新規の付箋メモを作成します。
◆デザイン適用
現在選択中の付箋メモに、定義済のデザインを適用します。
◆デザイン保存
現在選択中の付箋メモのデザインを、デフォルト設定(新規作成時に適用されるデザイン設定)、設定1~5に、デザイン設定を保存しておけます。
◆このタブを右に移動 ◆このタブを左に移動(複数タブある場合)
現在選択中のタブを移動し、タブの順番を変えることができます。
◆このタブを削除(複数タブある場合)
現在選択中のタブを削除します。
◆このメモを削除
現在選択中の付箋メモを削除します。
8ー4.付箋メモ設定
◆個別設定
付箋メモのタイトルや内容の編集、デザインに関する設定が可能です。

◆共通設定
付箋メモ機能共通の設定が可能です。

◆ゴミ箱
過去に削除した付箋メモの確認、ゴミ箱から復元などが可能です。
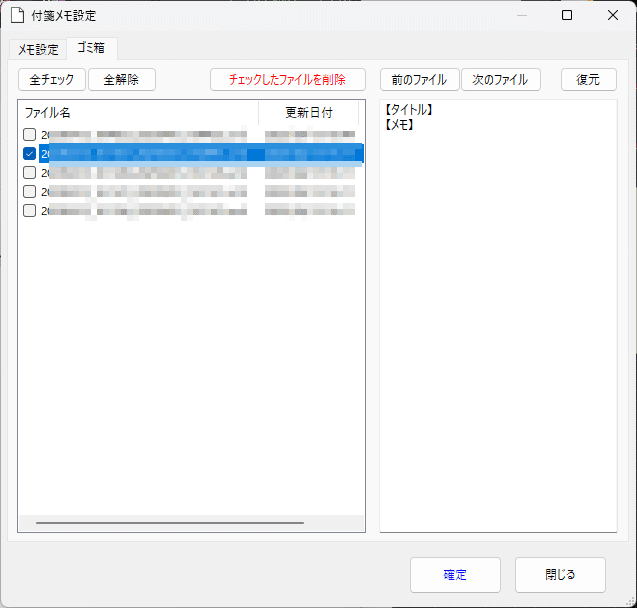
9.アラーム/タイマー機能
環境設定>アラーム>「アラーム機能を使用する」にチェックを入れると利用できます。
9ー1.アラーム/タイマーメニュー
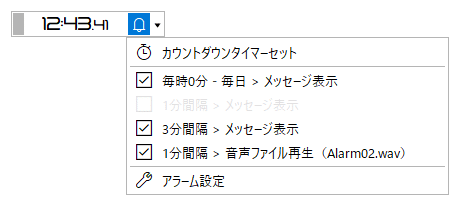
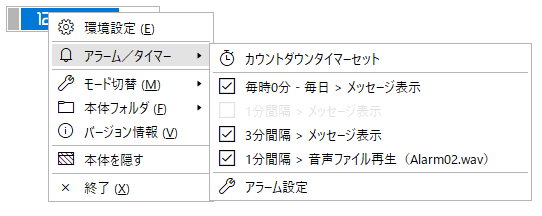
◆カウントダウンタイマーセット
現在時刻からn分後または指定時刻に通知するためのアラーム設定画面を表示します。
なお、カウントダウンタイマーは、同時に複数セットできません。
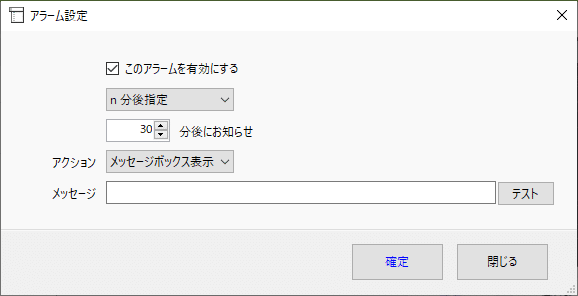
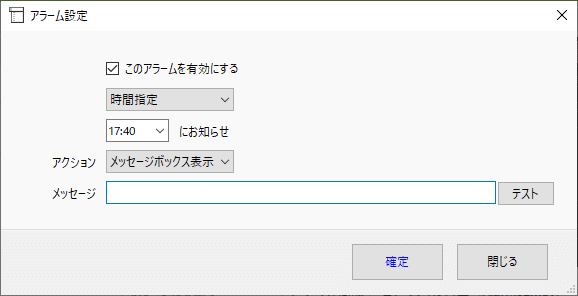
◆アラームリスト
設定済のアラームがリスト表示されます。アラームのオンオフの切り替えができます。
◆アラーム設定
環境設定のアラーム設定画面を表示します。
10.カレンダー機能
環境設定>カレンダー>「カレンダー機能を使用する」にチェックを入れると利用できます。
10ー1.カレンダー本体
カレンダー機能を有効にすると、デスクトップにカンレンダーが表示されます。カレンダーのデザインは環境設定で変更することができます。
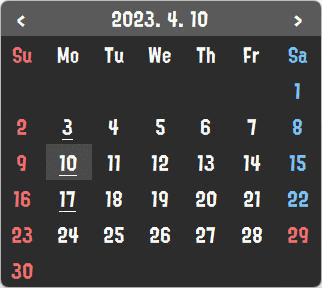
10ー2.カレンダーメニュー
カレンダー本体を右クリックするか、ランチャー本体にボタン配置するしたアイコンボタンからカレンダーメニューを開くことができます。

◆カレンダーリスト
カレンダー本体に表示している日付、カレンダーメモがリスト表示されます。日付を選択するとカレンダーメモ画面が表示されます。
◆カンレダー設定
環境設定のカレンダー設定画面を表示します。
◆Googleカンレダー取込 ◆Google祝日取込
Googleカレンダー、Google祝日カレンダーを取り込みます。
カレンダー起動時、Googleカレンダーは前回取込から12時間以上、祝日カレンダーは前回取込から30日以上経過していた場合、自動で再取込します。
10ー3.カレンダーメモ
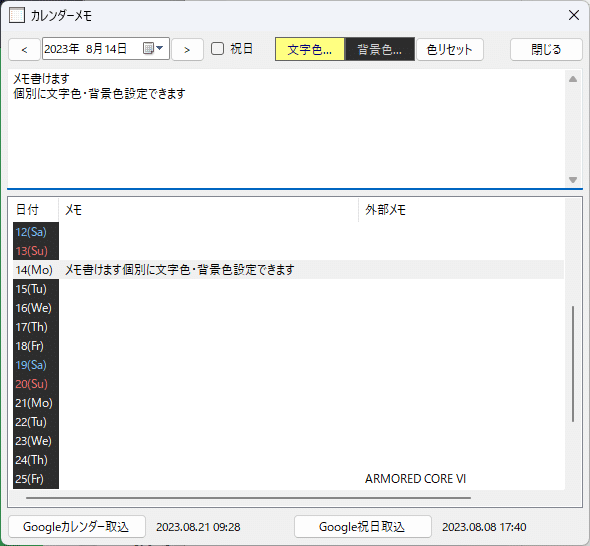
◆< 年月日 >
カレンダーメモを表示する日付を切り替えることができます。
◆祝日
任意の日付を祝日に設定することができます。
◆文字色 ◆背景色 ◆色リセット
個別に文字色・背景色を設定できます。
◆閉じる
カレンダーメモ画面を閉じます。
◆カレンダーメモ編集エリア
カレンダーメモを入力できます。保存ボタンはありません。日付切り替え、画面切り替えで自動的に保存されます。
◆カレンダーリスト
カレンダーメモをリスト表示します。取り込んだGoogleカレンダーのデータは表示のみで編集はできません。
◆Googleカンレダー取込 ◆Google祝日取込
Googleカレンダー、Google祝日カレンダーを取り込みます。
11.クリップボード拡張機能
環境設定>クリップ>「クリップボード拡張機能を使用する」にチェックを入れるとクリップボードを監視します。
併せて、環境設定>ホットキー>「ホットキーを使用する」にチェックを入れ、かつ、クリップ履歴メニューを呼び出すホットキーの設定も行ってください。
11-1.クリップ履歴メニュー



11-2.特殊貼り付けメニュー
クリップ履歴メニューを右クリックすると、特殊貼り付けメニューが表示されます。
選択したテキストを加工して貼り付けることや、クリップ履歴メニューから削除が可能です。
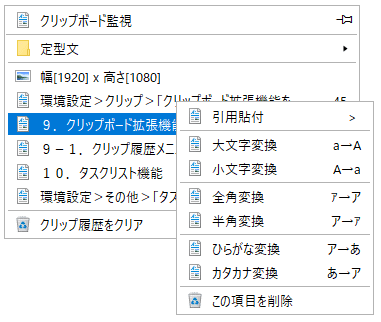
12.タスクリスト機能
環境設定>その他>「タスクリスト機能を使用する」にチェックを入れると利用できます。
12ー1.タスクリストメニュー
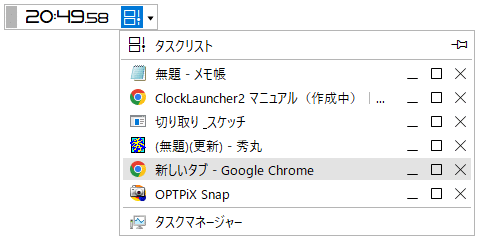
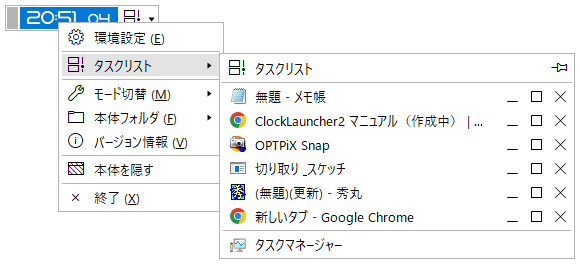
◆タスクリスト
現在開いているウインドウがタスクリストに一覧表示されます。項目を選択すると、最前面に表示することができます。
右端の _ □ × アイコンをクリックすると最小化、最大化、通常ウインドウに戻す、閉じる、などの操作ができます。
ただし、管理者権限で実行されているウインドウについては、外部から操作することができないため、操作アイコンは表示しません。
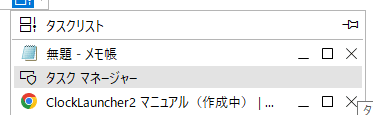
◆タスクリストアイテム右クリックメニュー
タスクリストの項目を右クリックすると「ファイルの場所を開く」「キーマウ/ホットキー無効プログラムに登録」が選択できるメニューが表示されます。

◆タスクマネージャー
タスクマネージャーを起動します。
タスクマネージャーは管理者権限で実行されるようです。ClockLauncher2のタスクリストからは操作できません。
13.リソースモニター機能
環境設定>その他>「リソースモニター機能を使用する」にチェックを入れると利用できます。
CPU使用率、メモリ使用率、ディスクビジー率、ネットワーク送受信状況をグラフィカルに可視化してモニタリングできます。
グラフの更新間隔は1秒です。
13ー1.リソースモニターボタン
左から、CPU使用率、メモリ使用率、ディスクビジー率、ネットワーク送受信状況を棒グラフで表示します。
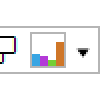
13ー2.リソースモニターメニュー
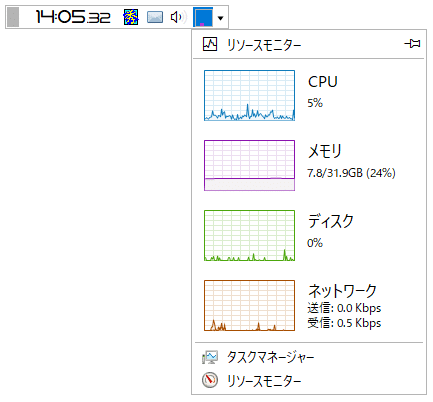
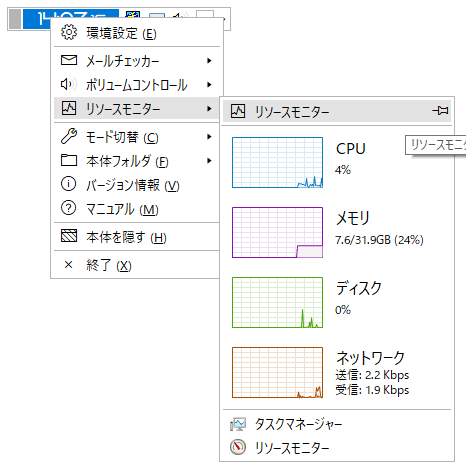
◆CPU
CPU使用率をグラフ表示します。
◆メモリ
メモリ使用率をグラフ表示します。
◆ディスク
ディスクのビジー率をグラフ表示します。
◆ネットワーク
ネットワークの送信量、受信量(bps)をグラフ表示します。
◆タスクマネージャー
タスクマネージャーを起動します。
◆リソースモニター
Windows内蔵のリソースモニターを起動します。
14.スクリーンキャプチャー機能
環境設定>その他>「スクリーンキャプチャー/カラーピッカー機能を使用する」にチェックを入れると利用できます。
任意の位置、サイズのスクリーンキャプチャーや、任意の位置の色情報の取得ができます。
14ー1.スクリーンキャプチャーメニュー

14ー2.トリミングツール

◆トリミング開始
トリミングツールを実行すると、画面が暗転しマウスの左ボタンドラッグで任意の位置、サイズの画像で切り抜くことができます。
ドラッグではなく、その場でクリックだけの場合は、クリック位置にあるウインドウをキャプチャーします。
Escキーかマウスの右クリックで、キャンセルすることが可能です。
トリミングする領域を選択後、マウス操作で領域のリサイズや移動などの調整が可能です。

◆アイコンボタン
トリミング領域の中央のアイコンボタンから
「ペイントツール」
「マウスカーソル描画ON/OFFの切り替え」
「トリミング実行(付箋メモに張付)」
「トリミング実行(クリップボードへコピー)」
「トリミング実行(ファイルに保存)」
「トリミングキャンセル」
ができます。

◆トリミング実行
「トリミング実行(ファイルに保存)」した場合、プログラム本体フォルダ配下のcaptureフォルダに「yyyyMMdd_HHmm_ss.png」の形式で画像ファイルが保存されます。
また、キャプチャー後に開くソフトが設定されている場合は、設定されたソフトで画像ファイルを開きます。
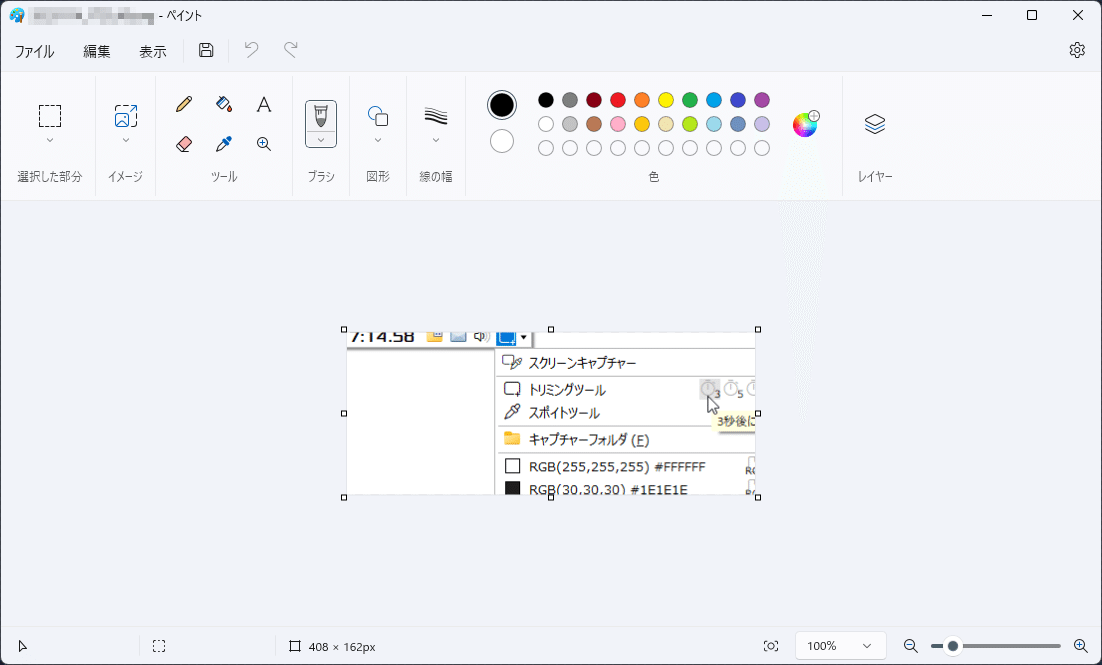
◆遅延実行ボタン/マウスカーソル描画ON/OFF
スクリーンキャプチャーメニューにある遅延実行ボタンでは、3秒後、5秒後、10秒後にトリミングツールを実行することができます。
また、マウスカーソル描画ON/OFFボタンでは、マウスカーソルを含めてスクリーンキャプチャーするか、しないかを切り替えることが出来ます。
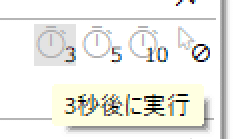
14-3.スポイトツール

◆スポイトツール
スポイトツールを実行すると、マウスカーソルの右下にルーペウインドウが表示され、マウスカーソル周辺の拡大図とマウスポインタの位置の色情報が表示されます。
任意の位置で左クリックすると、マウスポインタの位置の色情報を取得できます。
Escキーかマウスの右クリックで、キャンセルすることが可能です。
なお、マウス操作だけでなく、上下左右キーでマウスカーソルを1ドットずつ移動することもできます。
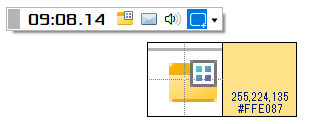
マウスホイール上下ではルーペウインドウのサイズを拡大縮小できます。

スポイトツールで取得した色情報は、スクリーンキャプチャーメニューに履歴保存(最大20件)され、RGBボタン、HEX値ボタンから、それぞれの値でコピーすることができます。
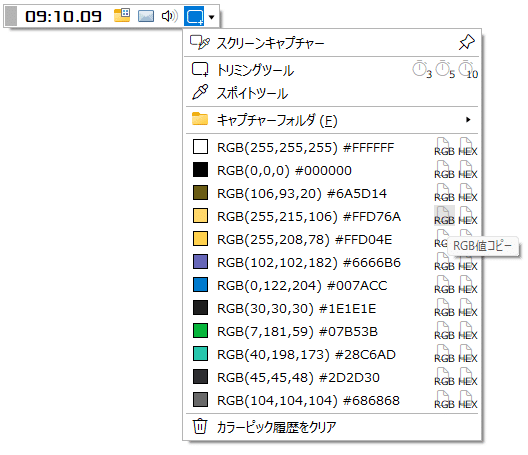
14ー4.ペイントツール

◆ペイント開始
ペイントツールを実行すると、マウスカーソルの右下にペイントツールメニューが表示されます。
ペイントツールメニューから、ペンやマーカー等のペイントツールを選び、デスクトップに自由にペイントすることが可能です。
Ctrlキー+マウスホイールで画面の拡大縮小が可能です。
Escキーかマウスの右クリックで、ペイント操作を終了します。
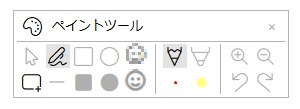

14ー5.定規ツール

◆定規ツール
定規ツールを実行すると、マウスカーソルの右下に定規ウインドウが表示されます。
定規ウインドウはマウス操作で、移動・リサイズ等が可能です。
マウスホイール操作で定規ウインドウを縦モード・横モードに切り替えることが出来ます。
ダブルクリックで、マウス位置にあるウインドウの幅(横モードの時)または高さ(縦モードの時)のサイズに自動フィットします。


◆定規ツールメニュー
定規ウインドウ右クリックで、定規ツールメニューが表示されます。

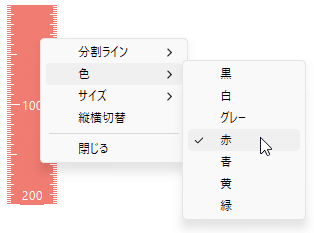

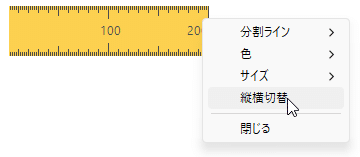
15.おわりに
このソフトはフリーソフトです。どなたでも無償で全機能利用できますが、開発支援があるとやる気が出ます。
もしも、開発支援していいと思われた方は AmazonのClockLauncherカンパ か、この note記事の購入(※有料エリアはありません)もしくは、noteのクリエイターサポートをお願いします。
以上
ここから先は
¥ 500
ClockLauncher2の開発サポートしても良いと思われた方がいましたら、是非お願いします。サポートあるとやる気でます。
