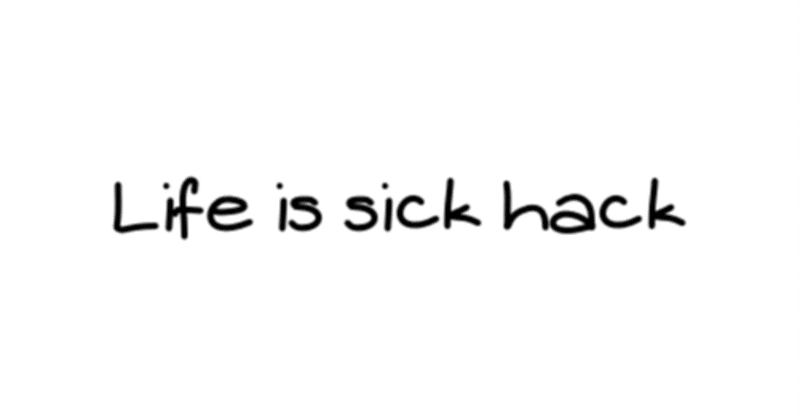
Stand.FM収録 -2021.4月版-
昨日の放送をベースにまとめます。
1.原稿を書く(アウトライン)
まず、アウトラインである原稿を書きます。書いているフォーマットは、Appleの”メモ”アプリ。Macbookで書きます。これが、早くて5−10分以内。
書く以前に、頭の中でおよその構成を組み立てています。アウトプットとして書くだけなので早い方だと思います。
2.DAW録音
使用しているDAWは、Logic Pro。MacユーザーならばGaragebandでもOKでしょう。(ただし、後述のiZotopeは使えない)
3.オーディオインターフェース
外付けのコンデンサーマイクを使用するには、音声をPCで扱えるようにするための”翻訳機”が必要です。それが、オーディオインターフェース。使用しているのはこちら。
未だに納期3ヶ月待ち。なかなか安定しませんね。価格に対してのクオリティが高いです。これ以外にも沢山の候補がありますが、視認性の良いディスプレイは楽。
4.コンデンサーマイク
ノイマンの中では一番廉価。いかにも!なシルバーではなく、黒です。小ぶりでかわいいサイズ。オフマイクには弱いので、一定の距離を保った使い方が必要です。物足りない人は、TLM103とかをどうぞ。僕は今はいいです。
5.ポップガード
昔は女性のストッキングで代用した、なんて話もあるポップガード。あると便利ですし、余計なノイズがカットできます。上記のTLM102は、マイク内部にポップガードが付いているのですが、そうはいっても吹いてしまったり、マイクとの距離を掴むのに丁度いいので付けています。
以上でセッティングは終わり。ヘッドフォンを付けて、自分の声の音量を決めて、MacbookのLogic Pro内で、録音ボタンを押します。この辺りは、楽器の宅録と同じ。

上記のようなテンプレートを用意しているので、起動するとまずはこの画面になります。Track1が音声録音をするところ。2がBGMです。BGMを聴きながら収録をします。BGMは自作のものなので、Stand.FMの著作権申請も不要。公式BGMの選択も不要。
6.収録
原稿にしたがって読みつつ、途中思いついたことは脱線させながら、基本的には原稿通りです。抑揚とかは、その場で。この辺は、書いてある譜面を、どう演奏するかというのと似ている気がします。
基本的に最初から最後までレコーダーを止めることなく、一発録り。よほど鼻がつまったとか、咳き込んだとかなければ音声編集は行いません。

収録終了。テンプレートの上段に、5分刻みのマーカーを打っていますから、おおよその時間を見ながら収録できます。
7.ノイズ除去編集
iZotopeのRX8を使います。持っているのはStandard版。インストールの方法などは割愛。LogicからRX8を使えるようにする準備はこちらを参考にどうぞ。
Logic側で
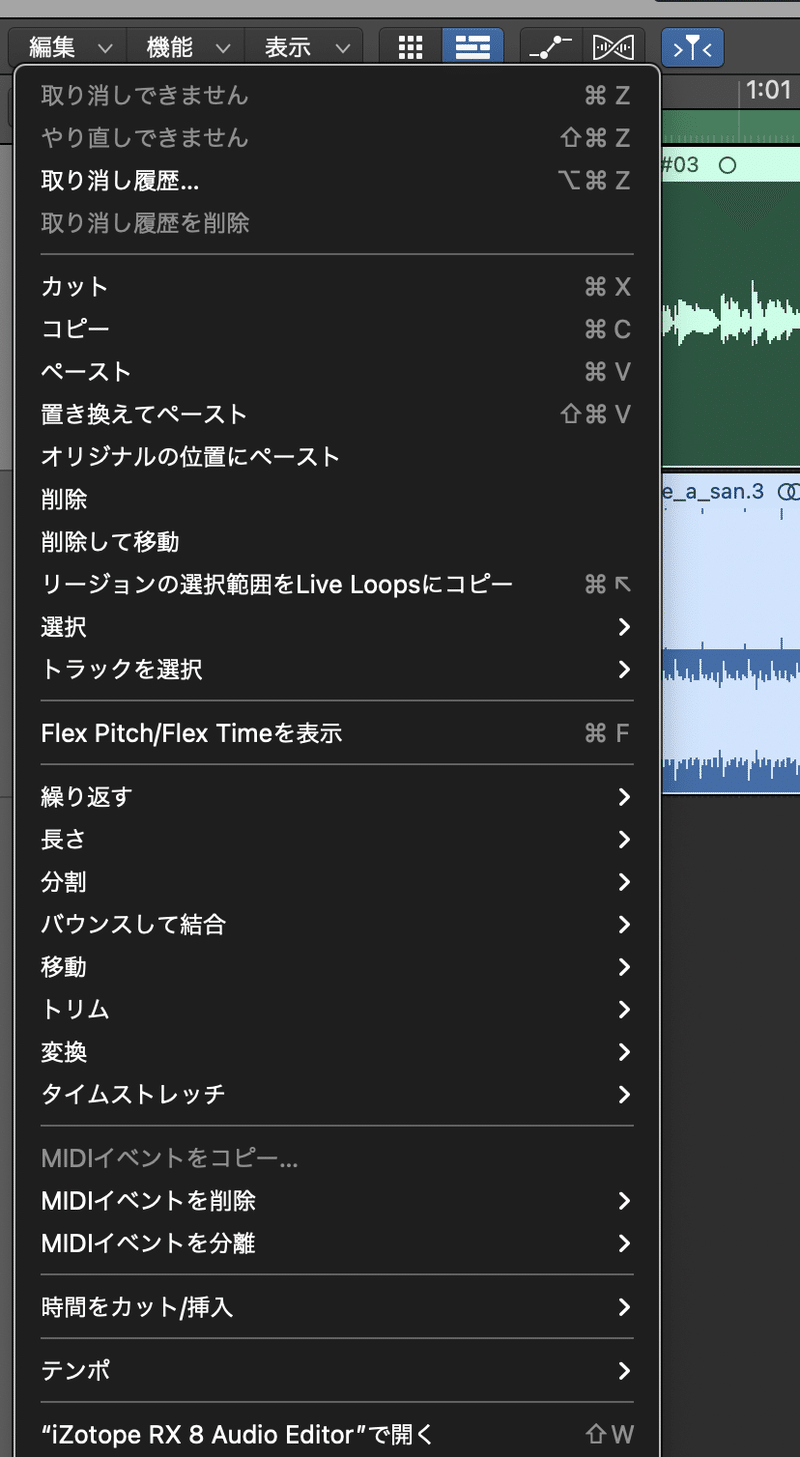
音声トラックを選択すると、最下部に、"iZotope RX8 Audio Editor"で開くが見えるので、これを実行。僕はショートカットキーを覚えているので、【Shift+W】で起動。これも時短の手段。
これは、クロスグレード版のリンク。同社の製品を一つでも持っていれば、購入できます。お得。細かい使い方解説動画は公式を。
ノイズ除去編集は、Repair Assistantを使うのが定番ですが、自分の場合は既にいくつかの使用するプログラムを組んであります。これをModule Chainと言います。リップノイズ、吹かれ、ボリューム調整、部屋鳴り除去などをします。
Renderを押して、およそ1分ぐらい待つだけです。

Mouth De-cLick :マニュアルはこちら
Voice De-noise
Breath Control
EQ

終了したら、画面最下部の Overwrite Original Filesを選択。僕はショートカットキーを覚えているので、【Option+command+S】です。これで、Logic Pro側の音声データに、いまRX8で行ったノイズ除去が反映されます。
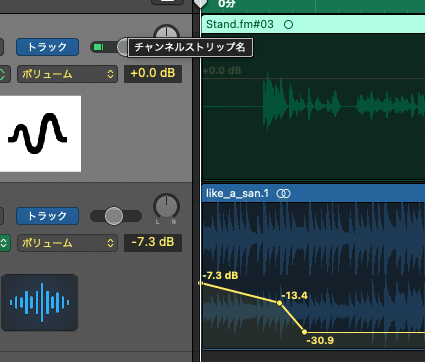
BGM冒頭のフェードダウンカーブは、テンプレートに刻み済み。
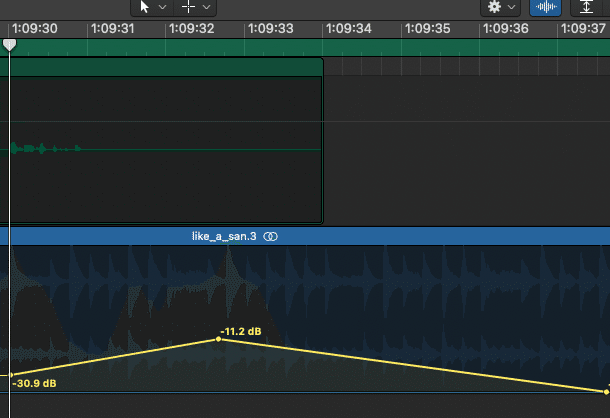
エンディングのカーブを手書きで書きます。ラジオ最後の
「はやし みきひこでしたー」
を起点に約3秒かけて、ボリュームをあげて、4秒かけてボリュームダウン。ま、これもテンプレートにしてもいいですね。今から仕込んでおきます。このボリュームカーブは、編集の時に左右にスライドできるので流用可能なはず。
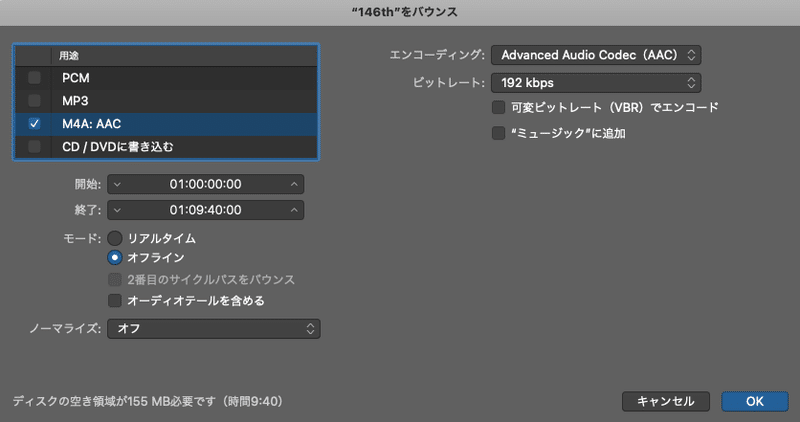
【command + B】でファイルのバウンスを起動。ファイルをAAC192kbpsで出力してiCloudフォルダにアップロードします。

8.アプリからのアップロード

Stand.FMは、PCからのアップロードには対応していないので、iPhoneかAndroidスマートフォンや、タブレットなどを開きます。
画面左下の外部音源取り込みを押して、先ほどPCで保存した iCloudフォルダから、ファイルを選択。あとは通常の操作をして進みます。
9.概要欄の入力

これも知っている人には見慣れた画面。で、タイトルを入力するのですが、ここでもう一度Macbookの原稿に移動します。

タイトル部分の【 】を選択して、コピー【command+C】をします。
するとiPadや、iPhoneを使っている方は、端末間でのコピー&ペーストが可能になります。
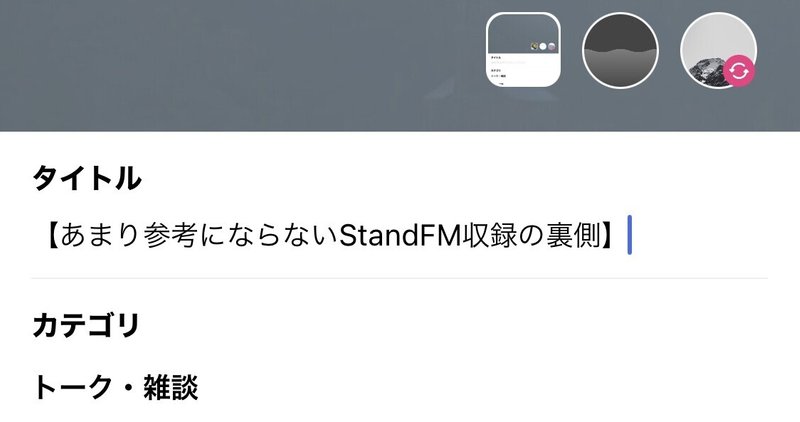
ユニバーサルクリップボードと言うらしい(今、知りました)。これが何かと便利。
同じように、原稿をコピーして概要欄に並べたい文字だけに校正して適当なハッシュタグをつけてiPhone側に貼り付けたら、アップロードで終了。
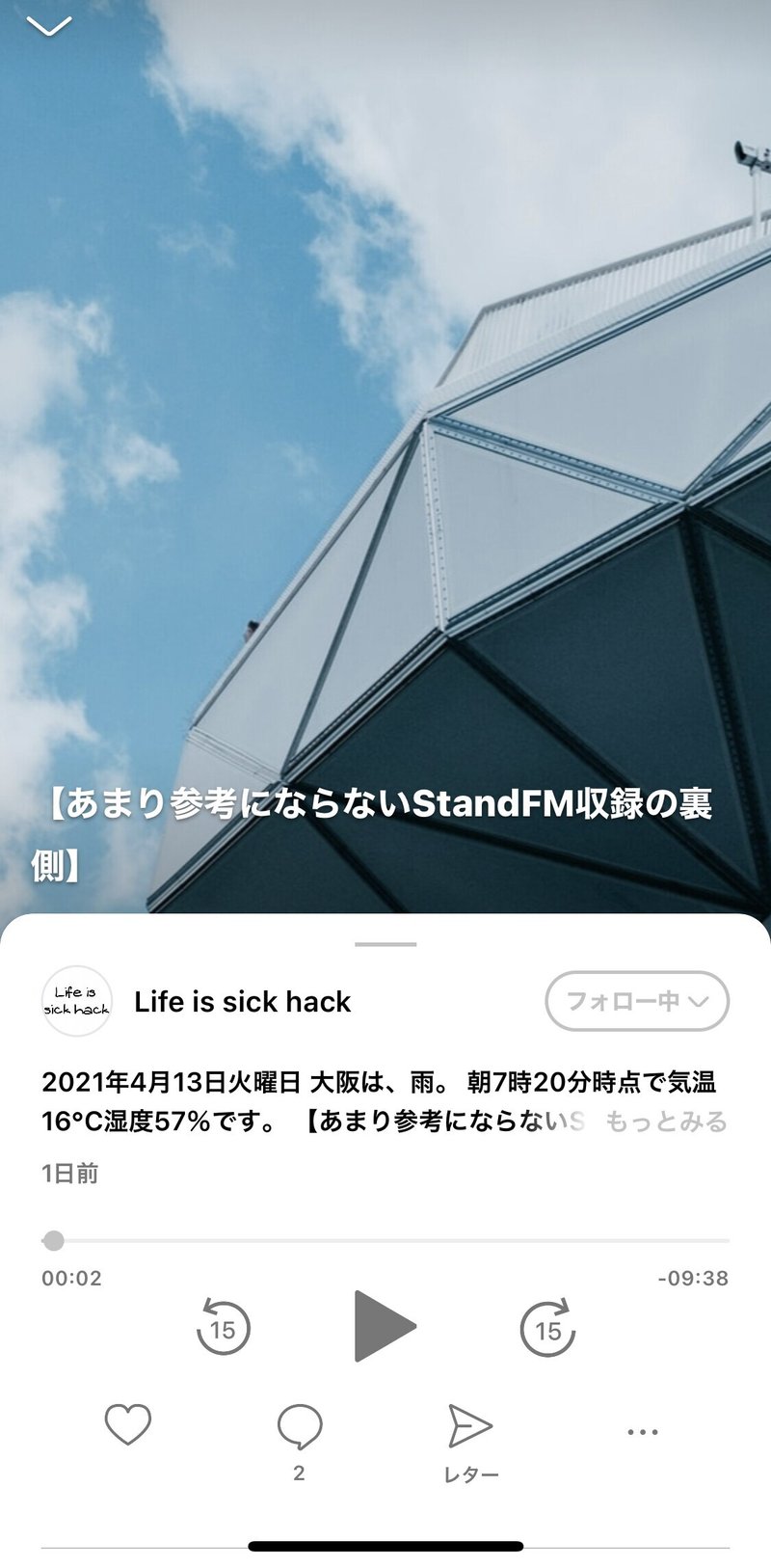
いかがだったでしょうか?
noteにしてみても、わかりにくく、参考にならないかもしれませんが、こんなことをしているよ、というお話でした。
あなたの生活にお役に立ちましたら、ご協力いただけると幸いです!
