チャレンジパッドNEXTを全力で改造してみた
使わないチャレンジパッドの使い道
お子さんがチャレンジタッチ解約した。このタブレットどうすんの…
となったらどうしますか?
その一つがAndroid化です。
チャレンジパッド1~3まで(非本題)
正直どうにでもなります。ホームボタン押しながら電源ボタンを
押しながら電源つけたらシステム復旧モードに入るので
それでリセットしてあとはどうにかできます。調べたら
出てくると思うのでググってみてください。いい記事があるので
載せておきます。
チャレンジタッチを改造(android化)してYouTubeを見るには?Androidアプリを使う方法も解説|ちいく村|幼児向け通信教育を比較するブログ (chiiku-baby.jp)
チャレンジパッドNEXTはどうなの?
これも、チャレンジパッド1~3までと同じ手順でできるはず…
と思った瞬間にあるものが目に入ります。
なんと、開発者オプションにパスワードがかかってるではありませんか!
無理ゲーだぁ…
ということで改造していきます(!?)
事前のお断り
即興で書いているので画像などがないのでご了承ください。
お許しください。。。
そして、チャレンジパッドNEOを改造する場合、相当の覚悟が必要です。
失敗してもあきらめない力と、足りない情報はググるという力が必要です。
また時間がたつにつれアプリケーションが使用できなくなる可能性が
ありますのでご了承ください。
準備物
改造するうえで必要になるものがあります。こちらです。
microSDHCカード
miniUSB==TypeAケーブル
チャレンジパッドNEO
WindowsPC (microSDHCとUSBがぶっ刺せるやつ)
こいつらは改造ソフト(?)やapkをインストールするのに必要です。
まずは初期化
まずはチャレンジパッドの方に移りましょう。
チャレンジパッドを初期化する為に、この操作を行ってください。
電源がついている場合、電源ボタンを長押ししてシャットダウンする。
ホームボタンと電源ボタンを「システム復旧モードに入ります」というテキストが出るまで長押しする。このとき、Benesseのロゴが出たら電源ボタンを離してください。
「システム復旧モードに入ります」というテキストが出たら、一回ホームボタンを離しもう一度長押しする。
「工場出荷状態に戻しますか?」というテキストが出たら音量ボタンを使って矢印を操作し「はい」を選択し電源ボタンを押す
再起動するので電源が付いたら大きなスタートボタンと「まず初めに押そう」のような趣旨のボタンが出てきますがそれはここまでの努力を無駄にするボタン(噓)なのでそのまま放置します。
Windowsにadbをぶち込む
チャレンジパッドの大規模改造を行う場合、ここからが本番です。
まずはこちらのリンクから、SDK-Platforms-Toolsをダウンロードします。
ダウンロードしたらそれを展開し、展開したフォルダをCドライブ
直下においてください。
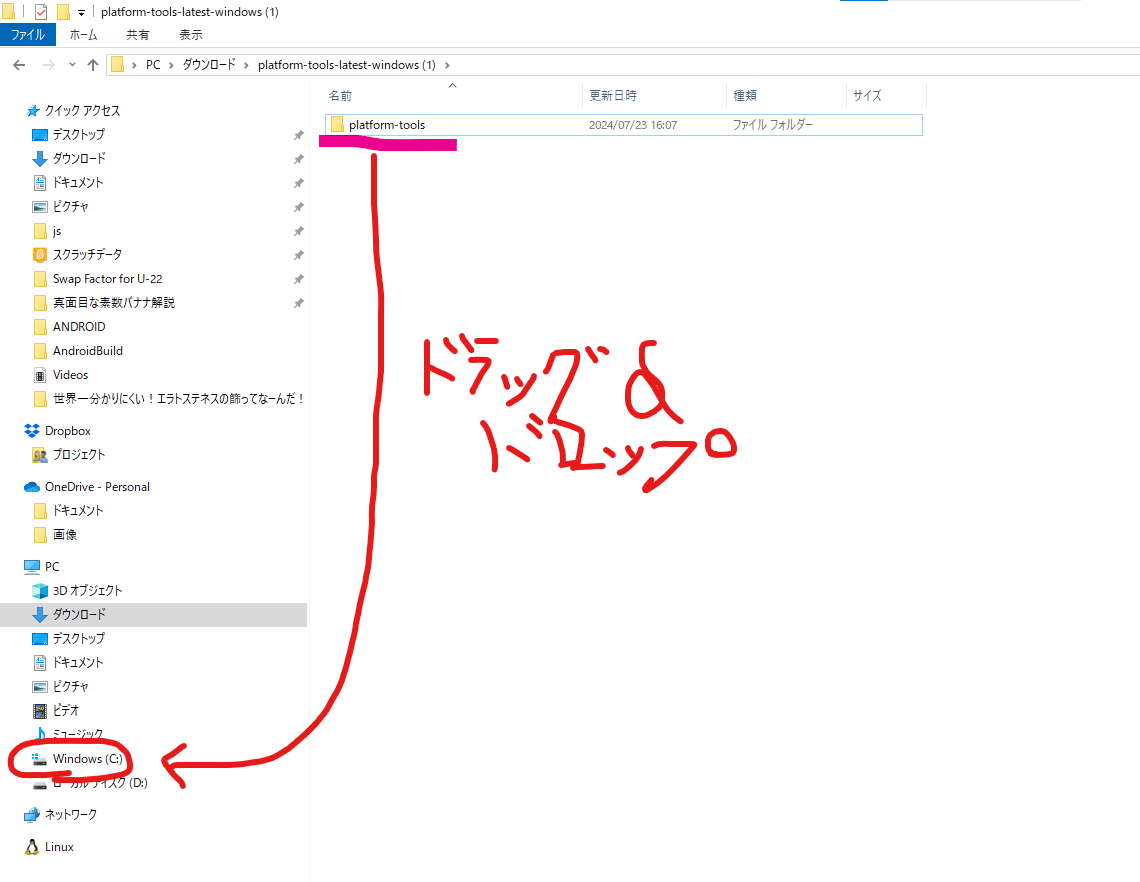
(さすがに字が汚すぎだろ)
次に検索バーから「環境変数を編集」と検索し出てきたアプリを開いてください。画像のようなものが出てくると思います。
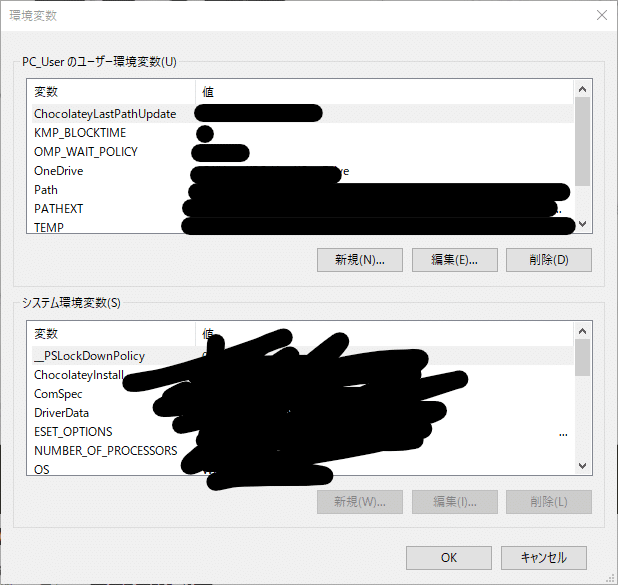
ここでシステム環境の方でない方のユーザー環境変数というところから「Path」を選択し「編集」をクリックします。
ここで以下の操作を行ってください。
「新規」をクリック
「C:\platform-tools」と入力
OKを押下
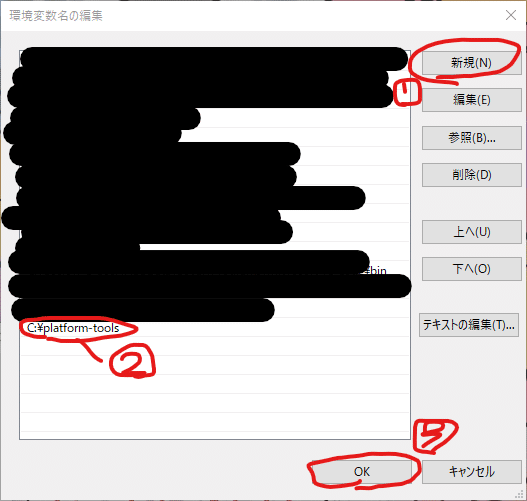
microSDHCカードをぶち込む
そのまえに、これから色々なファイルをダウンロードするので
デスクトップかどこかにフォルダを作っておきましょう。
僕はデスクトップのフォルダに置いたので、皆さんもそうしたら
これから出すコマンドとかもそれで統一できるのでぜひ
デスクトップのフォルダに「ANDROID」というフォルダを
作成しておきましょう。
では早速microSDHCをぶち込みましょう。
ここでデータは全消去しておきましょう。大事なデータがあれば保存を。
そうしたら、このリンクにアクセスします。そしたらCtrl+Sを押して
保存します。
そして保存したtest_environment_info.xmlを、microSDHCのrootに置きます。(root=一番最初の階層のディレクトリ)
そしてチャレンジパッド側にぶっ刺します。
NovaLauncherv7を入れる
SDカードを入れていることを確認し、「スタート」ボタンを押し、
「わかった」ボタンを押してください。すると、下の方に
「TouchSetupLoginバイパス有効」と書かれていることを確認できます。
(出来ない場合はどこかミスがないか探してください)
確認できたらそのままWi-Fiの設定までして、どんどん先に
進んでください。すると、見慣れない画面が出てくると思います。
「NovaLauncher v7」とやらが書かれているものがあればひとまず成功です。それをタップして、「OK」を押してください。そうすると
NovaLauncher v7の設定画面が出てくると思うのでご自由に
設定してください。ここで終わったと思う人、
残念ながらまだ終わりではありません。
開発者モードを有効にする
ここからアプリを入れようと思っても、そううまくはいきません。
Play Storeすらもないので、何もできない。
そこで、「NovaLauncher」のホーム画面の下側から上にスワイプして、
出てくるアプリの中から「SetupLogin」をタップ。そこから
以下の手順を実行します。
「Android 設定画面」(おそらく一番下にあるもの)をタップ。
「OK」を押す。すると設定が開かれる。
一番下の「システム」をタップ。
「詳細設定」をタップ。
「タブレット情報」をタップ。
「詳細設定」をタップ。
「ビルド番号」を7回連打。「これでデベロッパーになりました」の趣旨のものが出てくる。
ひとつ前に戻る。
「開発者オプション」をタップ。
その中の「USBデバッグを有効にする」をオンにする
apkをぶち込む
WindowsPCにUSBケーブルを使ってつなげます。この時に
「このPCからのデバッグを許可しますか」的なものがパッド側から出されるので「はい」をタップ。
そして、ここからは道が分かれます。Google Playを入れるか入れないか。
正直ここが壁だと思います。幸いAndroidはapkがありますので最悪
Google Playを入れなくても「(アプリ名) apk」とググれば出てくるので。。。Google Playを入れる場合は最後の「参考」セクションをご覧ください。今回はAPK無理やりぶち込む方針で行きます。
まず、コマンドプロンプトを開き、僕と同じデスクトップのに
「ANDROID」という名前のフォルダを置いている場合、以下の
コマンドを実行します。($がついているところだけ実行、$は入力しないこと!)
$ powershell
↑ぶっちゃけあんまり意味はない
$ cd C:\Users\%username%\Desktop\ANDROID
↑それ以外のパスを使用している場合は臨機応変に対応してください。そして、ここからたくさんのアプリを入れていきます。今回チャレンジパッドのスペックを考えると、こいつらを入れるのが妥当でしょう。
ブラウザ: Firefox
SNS: X (旧Twitter)、Discord
メモ: A paper
動画: YoutubeにしたかったけどクラッシュしたのであきらめてFirefoxにしましょう。
…
そしてダウンロードしたapkを名前を変えてANDROIDフォルダにぶち込んでください。
僕はこういう名前にしました。(上から順に)
firefox.apk
x.apk
discord.apk
apaper.apkコマンドプロンプトで以下のコマンドを実行します。
$ adb devices
XXXXXXXXXXXX device
↑型番みたいなのが出てたら成功、devicesがunauhorizedになっていたら失敗
$ adb install firefox.apk
Performing Streamed Install
Success
↑Successと出たら成功
$ adb install x.apk
$ adb install discord.apk
$ apaper.apkこれで見れると思います。
もうあの憎たらしいスタートボタンを完全抹消する
もう「QuickStep」の権限を手当たり次第消していってください。
おわり
いかがでしょうか。念のため再起動して何かダメだったら
もう一回やり直してみることをお勧めします。それでは
ここまでありがとうございました。
参考
【訂正版】チャレンジタッチNEXTを改造 (youtube.com)
この記事が気に入ったらサポートをしてみませんか?
