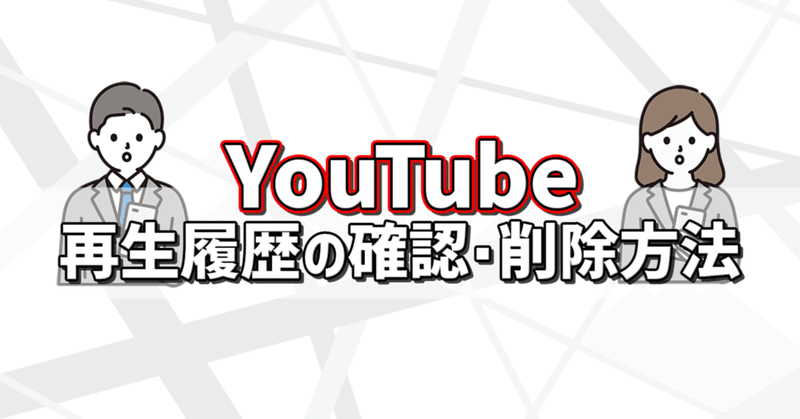
YouTubeの再生履歴を見られたくない方必見!再生履歴の確認・削除方法
こんにちは!メディアエクシードのこまざき(@P_exceed)です!
最近ではスマートフォンやPCに限らずテレビでの視聴も増えてきている「YouTube」ですが、過去に再生した動画を再度視聴してみたくなったことはありませんか?
でも動画のタイトルも覚えていないし、膨大な動画が投稿されているYouTubeから探し出すのは大変...。
また、再生履歴の見方は分かるけど誰にも見られたくない再生履歴が残っているから今すぐにでも削除したい!どうせなら最初から再生履歴を残さないように動画を再生したい!
そういった方に向けて今回は「YouTubeの再生履歴の確認方法、削除方法」についてご紹介いたします。
✨このような方にお勧めの記事です!
・YouTubeの再生履歴の表示方法が知りたい
・再生履歴を消すことによって何か問題があるのか知りたい
・YouTubeの再生履歴の消し方が知りたい
・再生履歴に残らない視聴方法を知りたい
YouTube 再生履歴の確認方法

モバイル版(iPhone/Android)の場合
まずはモバイル版(iPhone/Android)の再生履歴の確認方法をご紹介します。
下部のライブラリタブをタップすると“最近再生したコンテンツ”が一番上に表示されます。
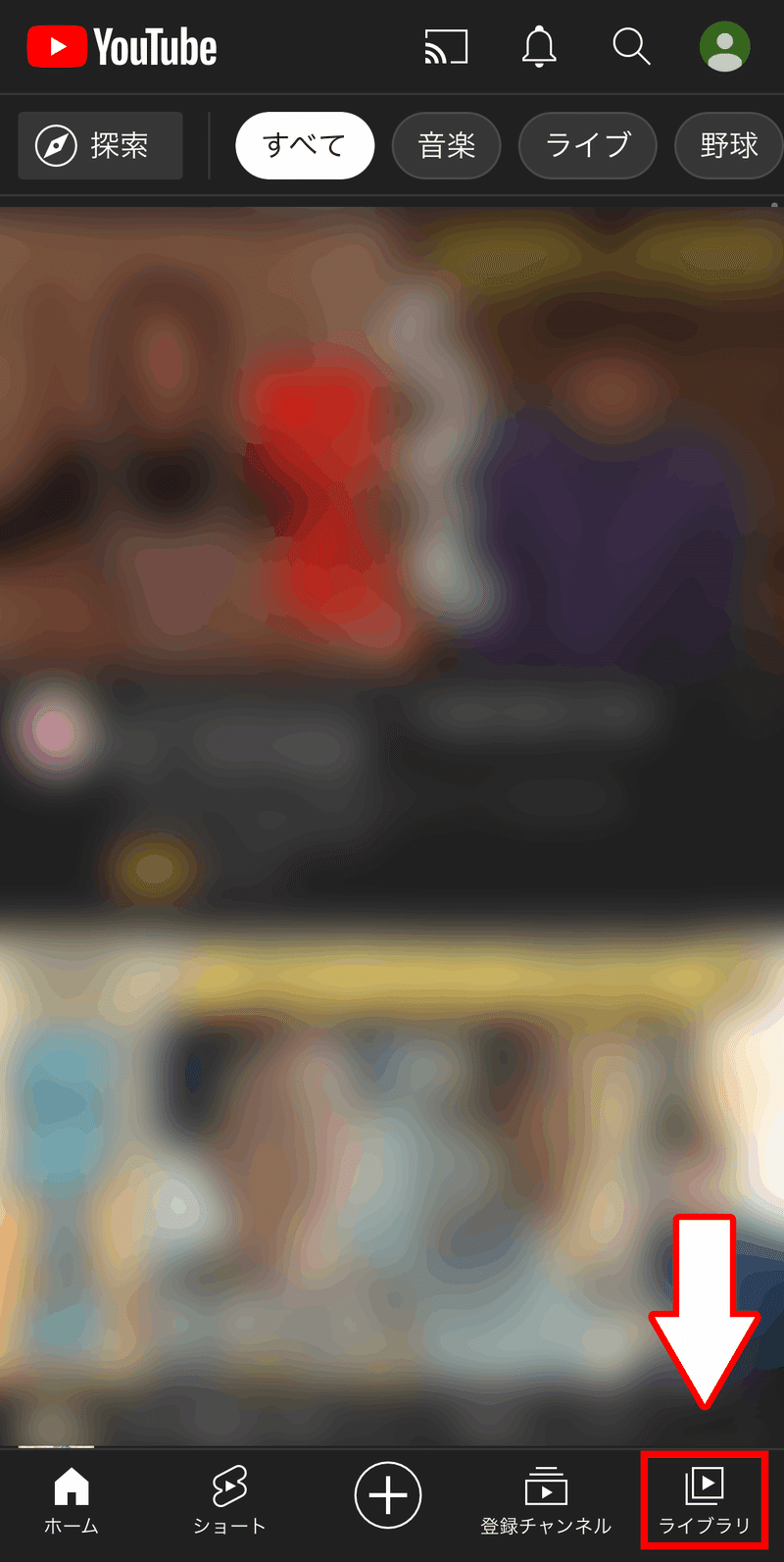
その下に「履歴」の項目があるのでそこをタップすると過去に再生した動画の再生履歴を確認することが出来ます。

PCの場合
YouTubeのホーム画面左上の3本線をクリックすると複数の項目が表示されます。

上から5番目にある「履歴」の項目があるのでそこをクリックすると再生履歴を確認することできます。
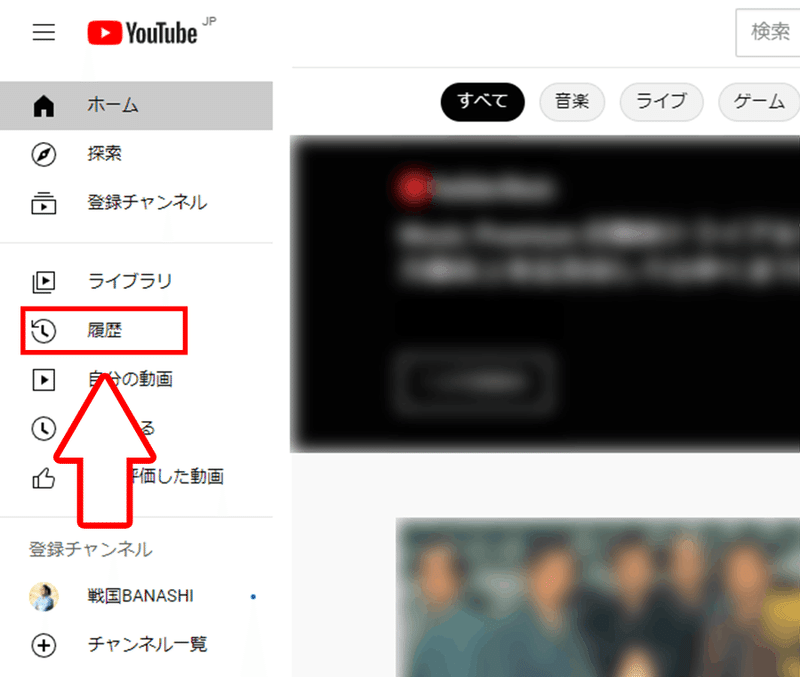
今まで視聴してきたたくさんの動画を確認できましたか?
過去に見た動画を久しぶりに見るととても懐かしい気分になりますよね!
しかし、中には「再生履歴を見られたら恥ずかしい!」というような方も少なからずいらっしゃるかと思います。
そのような方に向けて、再生履歴の削除方法をお伝えしますが、まずは再生履歴を削除することで起きるYouTube上の変化をご説明します。
YouTubeの再生履歴を削除すると関連動画などにも変化が起きる
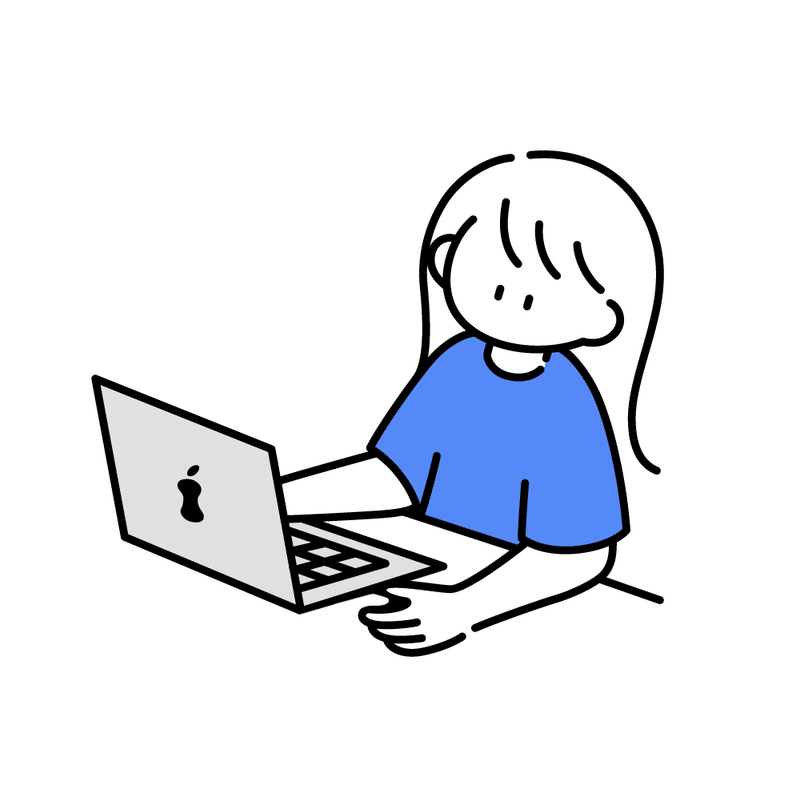
再生履歴を削除する前に、再生履歴を削除することで起きるYouTube内の変化を説明したいと思います。
簡潔に述べますと、「関連動画」やモバイル版でのみ確認することが出来る「視聴時間」に変化が起きます。
「関連動画」はユーザーの再生履歴を基にYouTube側が自動で選定しています。

なので、再生履歴を全て削除すると、自分が興味を持っていた関連動画が適切に表示されなくなってしまうことがあるので、それでも構わないという場合に限り、再生履歴を全て削除しましょう。
今の関連動画の状態をキープしたい場合はなるべく再生履歴を削除しないか、特定の再生履歴のみを削除してください。
また、モバイル版のみの「視聴時間」についても同じように再生履歴により視聴時間を集計しているので、再生履歴を削除した分は集計結果に残らないようになっています。
ただし、「視聴時間」は過去1週間分のみの集計のため、それ以前の再生履歴を削除しても視聴時間への影響は特にありません。
以上のことを理解したうえで再生履歴の削除を行ってください。
YouTubeの再生履歴を削除する方法
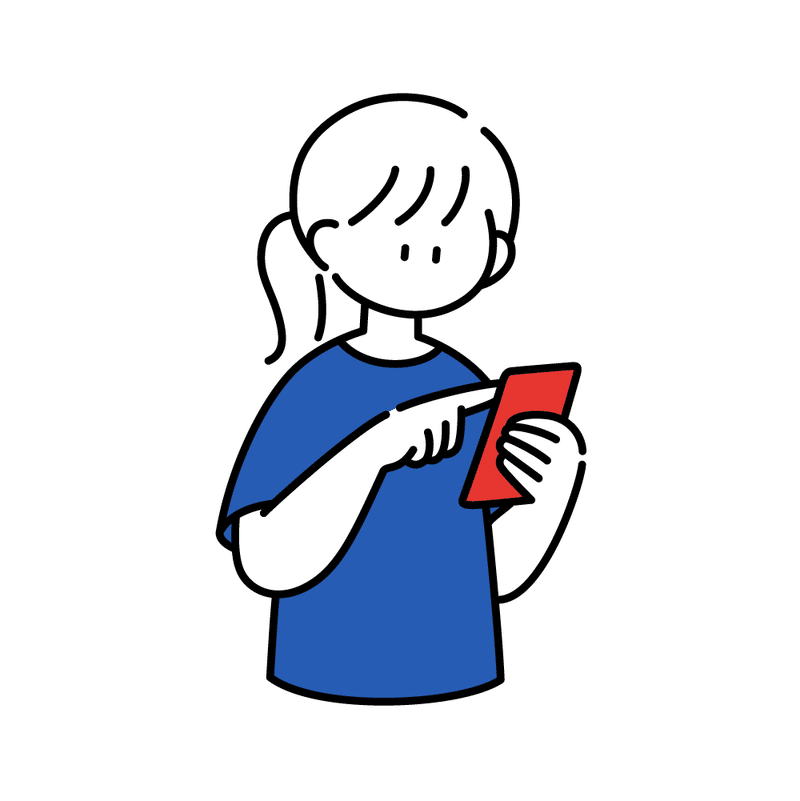
再生履歴は一度に全てを削除する方法と、自分が削除したい動画単体を削除する方法の2種類あります。
自分のニーズに合わせた削除方法を試してみてください。
モバイル版(iPhone/Android)の場合
一度に全ての再生履歴を削除する方法は「履歴」を表示し、右上にある3つの点をタップします。

タップすると設定画面が開き、一番上に「再生履歴を削除」が出てきます。
「再生履歴を削除」下部の説明書きにもある通り、再生履歴を全て削除することが出来ます。

残したい再生履歴がある方は、削除したい動画単体を削除する方法がオススメです。
まずは「履歴」を表示し、削除したい再生履歴を探します。
その動画タブの右上にある3つの点をタップすると一番上に「再生履歴を削除」の項目が出てくるのでそこから削除することが出来ます。
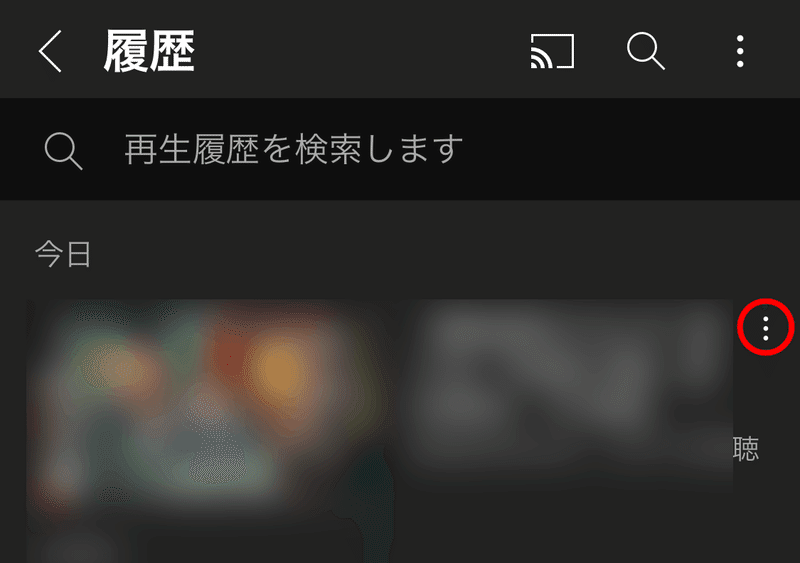
PCの場合
再生履歴一覧の右側に「履歴タイプ」というものが表示されます。
タイプが“再生履歴”になっていることを確認し、その下にある「すべての再生履歴を削除」をクリックすることで再生履歴を削除することが出来ます。

こちらもモバイル版同様に個別での履歴削除も可能です。
履歴一覧より、削除したい再生履歴を見つけてください。
消したい再生履歴にカーソルを合わせると、タブの右上に「×」のマークが出てくると思います。
「×」をクリックすることでその再生履歴のみを削除することが出来ます。
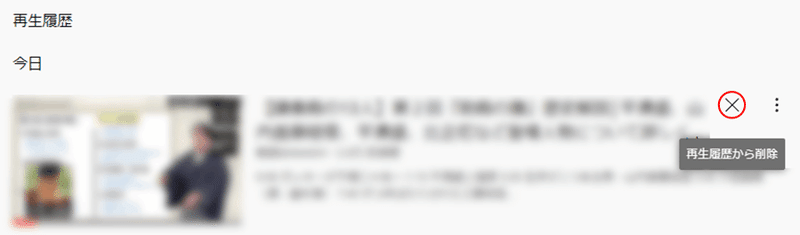
残したくない再生履歴はキレイさっぱり消してしまいましょう!
再生履歴に残らないYouTubeの視聴方法とは
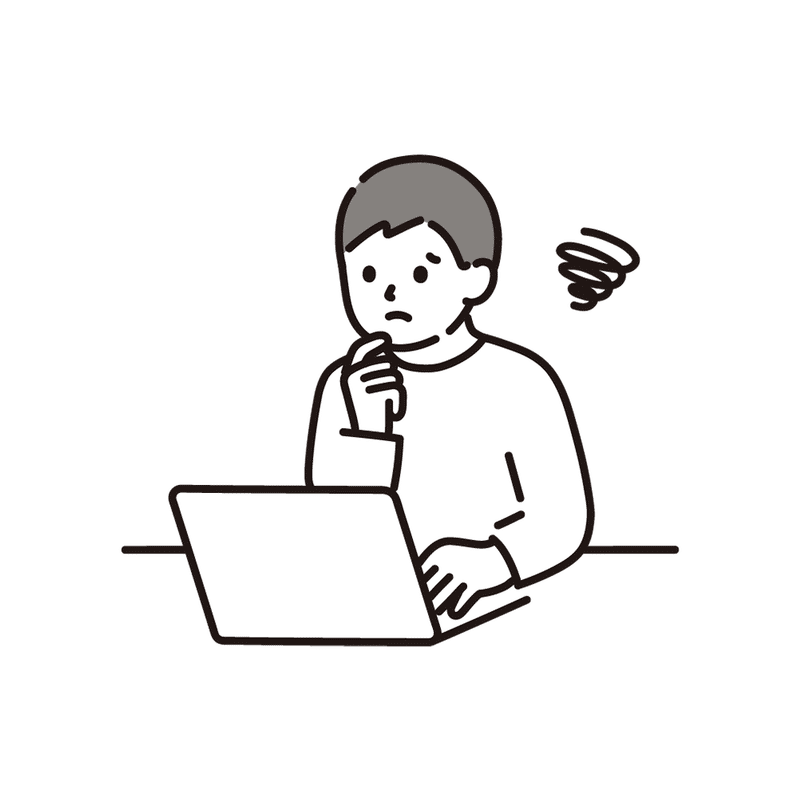
最後に、そもそも再生した履歴を残したくないという方に向けて、再生履歴が残らない再生方法をお伝えしたいと思います。
モバイル版(iPhone/Android)の場合
モバイル版は2つの方法があります。
〇1つ目の方法
YouTubeホーム画面右上のアカウントアイコンをタップ。

すると自分のアカウント名の下に「シークレットモードを有効にする」の項目があるのでそれをタップしてください。

シークレットモードを適用すると動画を再生しても履歴が残らなくなります。
ただし、シークレットモード使用中は動画へのコメントをすることが出来ないので、コメントをしたい場合はシークレットモードを解除しましょう。
解除方法は先ほど有効にした項目を再度タップすることで解除することが出来ます。
〇2つ目の方法
履歴一覧を開き、右上にある3つの点をタップします。
タップすると先ほど再生履歴を削除する際に開いた画面が出てきます。
今回は上から3つ目にある「再生履歴を保存しない」をオンにしましょう。

以上の2つの方法で再生履歴を残さずに動画を視聴することが出来ます。
PCの場合
YouTubeホーム画面より履歴を開き、画面右部にある「再生履歴を保存しない」をクリックすることで動画を再生しても再生履歴が残らないようになります。
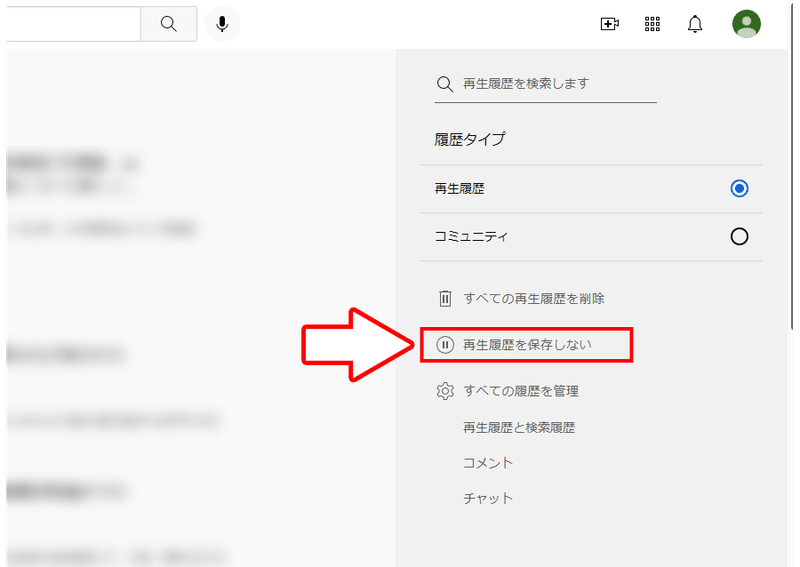
再度、再生履歴を残したい場合は先ほど「再生履歴を保存しない」となっていたところが「再生履歴を有効にする」になっているのでそこをクリックして解除しましょう。
YouTubeの再生履歴を見られたくない方必見!再生履歴の確認・削除方法 │ まとめ
いかがだったでしょうか?
思っていたよりも再生履歴の確認・削除は簡単に出来たと思います!
スマホやタブレットを他人に貸した際に再生履歴を見られる可能性がある方はこまめに削除することをオススメします!
弊社メディアエクシードでは、動画マーケティングを行っていきたい企業様に対してYouTube運営代行サービスを行っております。
今後、動画マーケティングを行い、ブランディングやプロモーションを行いたいと検討されている方は、ぜひ弊社にご相談ください!

この記事が気に入ったらサポートをしてみませんか?
