
先物取引の注文マニュアル【SBI証券】
この記事ではSBI証券のHYPER SBIというアプリケーションを使って先物とオプションを売買する為の手順を載せています。iOS・android共に同じ仕様なので安心してください。PC版よりもスマホアプリの方が使いやすいです。筆者はPC版で分析して発注はスマホで取引しているぐらいです。
先物取引編
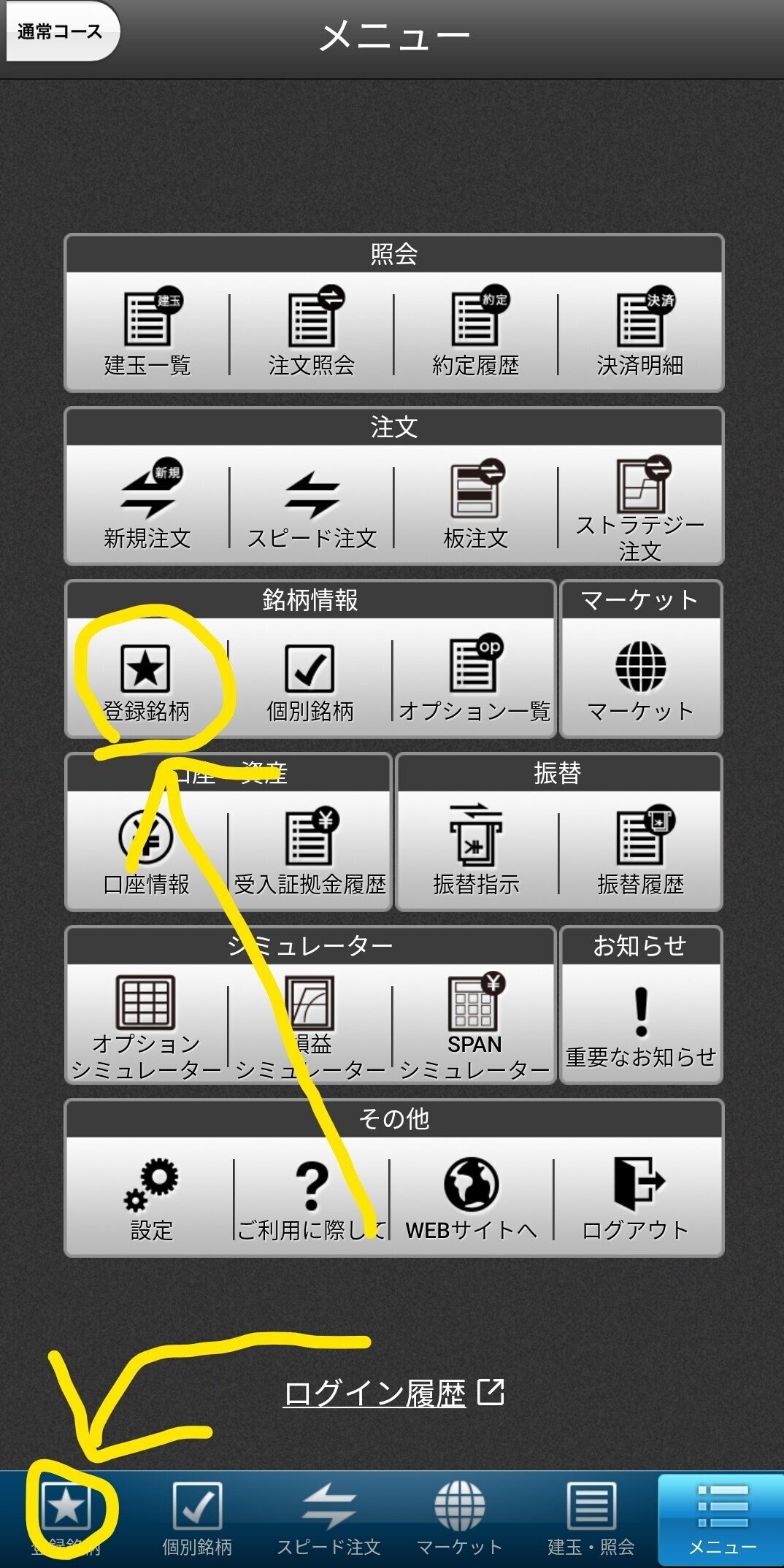
ログインしたら登録銘柄をタップします。登録銘柄は、メニューの左上か最下部の固定ボタンの1番左にセットされています。どちらを選択しても大丈夫です。

使用するのは黄色のペンで囲った銘柄だけです。他は流動性が悪かったり難しかったりするのでオススメはできません。
ちなみにいまは 22/06 となっていますが、これは日付です。2022年6月モノという意味。特に月数の方に注目してください。月数は必ず3の倍数月のモノを売買してください。03・06・09・12のいずれかです。
3の倍数月はメジャーSQと言いいます。それ以外の4限月(げんげつ)とか11限月などはマイナーSQと言います。先物とオプションの両方が清算される月が3の倍数月(メジャーSQ)になるので特に流動性が多く売買しやすいです。
清算日は毎月第二週目の金曜日寄付になります。普通のカレンダーは1日が月初で、月末は30日か31日ですよね?先物の場合は月初が第3週目の月曜日で月末が第2週目の金曜日です。
気を付けて頂きたいのが例えば22/06の先物を売買していた時にそれが6月の第1週目だった場合、新規で注文を出すときは次の限月を先回りで発注します。つまり9限月になります。
違う限月の選択方法は以下の通りです。
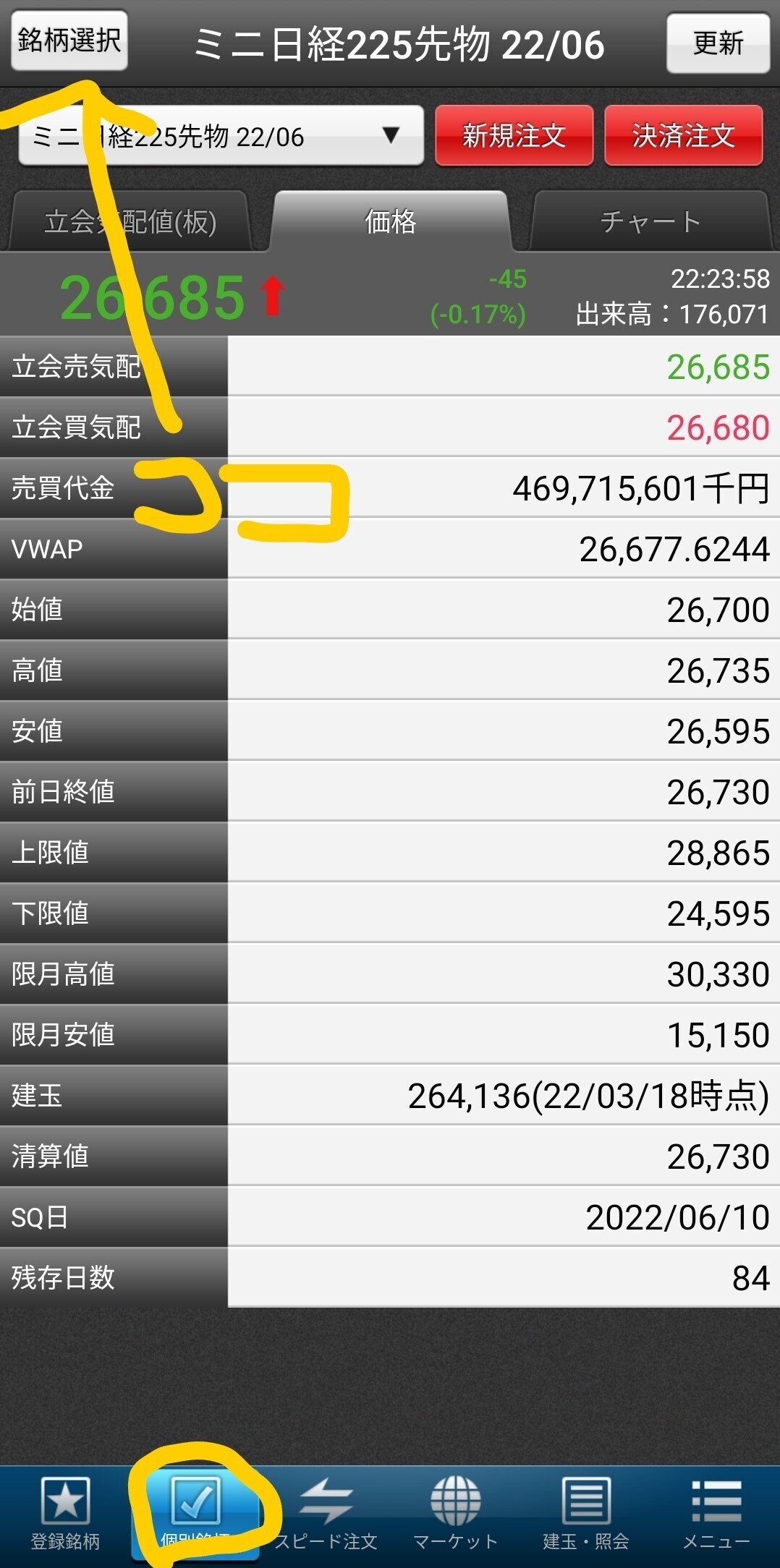
下の固定メニューにある【個別銘柄】(字がペイントで潰れてしまってスイマセン)を選択したらこの画面が出るので、画面左上にある【銘柄選択】をタップ

そうするとたくさん出てきます。
これは年に数回しかやらない操作なので分からなくなるかもしれません。そうなったらまたこの記事を見にきて復習して覚えてください。(/・ω・)/

ここに戻ってきました。メジャーSQ月の銘柄をタップしたら個別メニュー画面がでます。
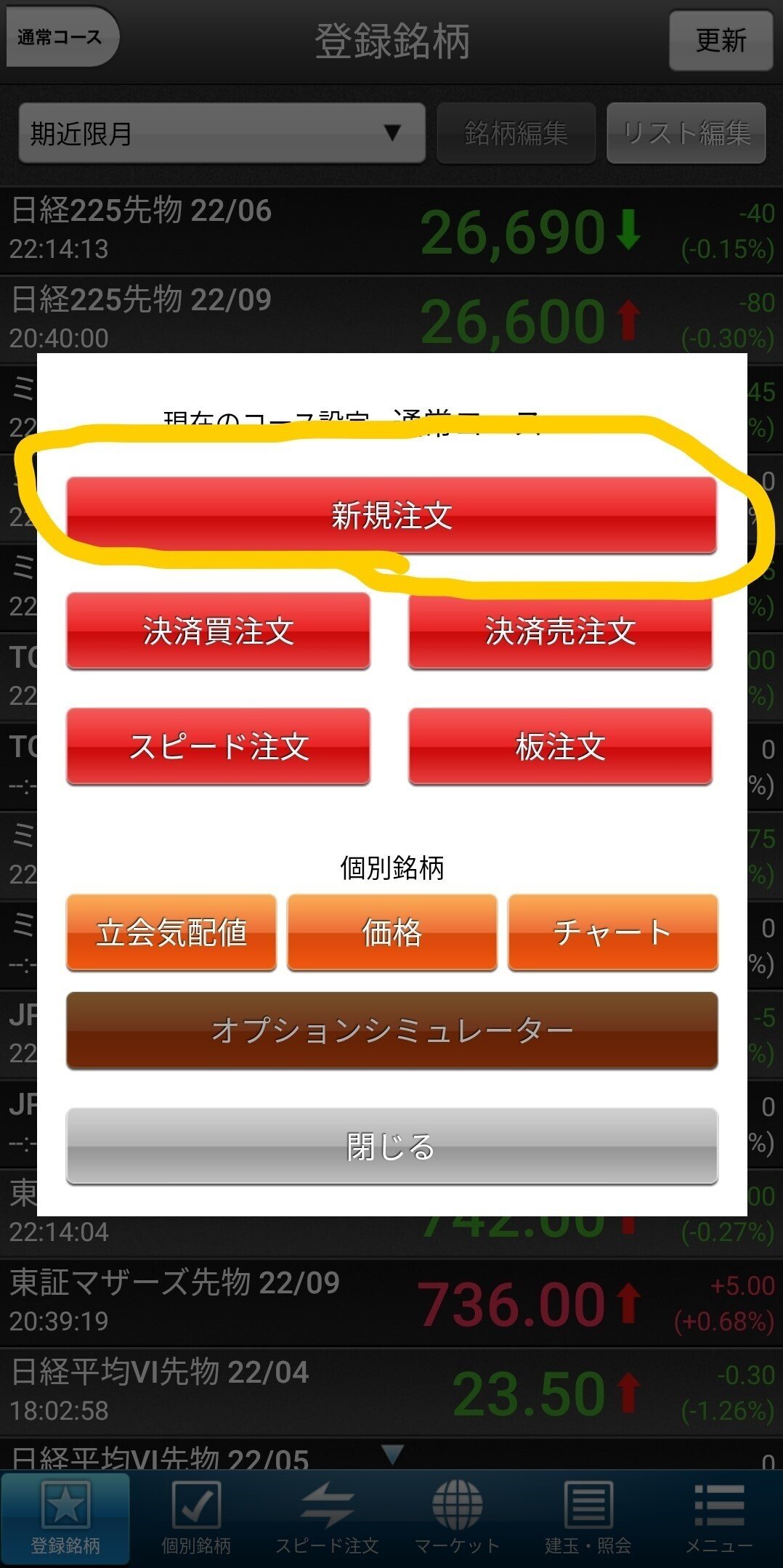
新規注文をタップします。

売買区分・・・先物価格が上がると思えば新規買、先物価格が下がると思えば新規売を選択します。
J-NETクロス・・・これは優先するでOK
数量・・・好きな数量を入力してください。5枚と入力していますがこれはテキトーなので真似しなくていいです。
執行条件(これ大事)
指値・・・値段を指定できます。但し当然ながらその指定した値段に価格が到達しないと約定(やくじょう)しません。※約定・・・取引が成立すること
成行・・・値段は指定できません。「いくらでもいいから取引を成立させたい」という時に使用します。筆者は結構これを使うことが多いですが、相場によりますかね・・・。
逆指値・・・条件付き注文です。例えば〇〇〇円以下に株価が下がったら注文を出す。みたいな感じです。
いまの先物価格が27000円としましょう。26900円で反発すると分析したら26900円で買いたいですよね?でも26900円で指値注文はできない訳です。(26900円で指値注文すると27000円で約定してしまう)
そういう時に逆指値を使います。これめっちゃ使うので覚えておいてください。
引成・・・取引が終了すると同時に成行で注文を出す方法です。たまーに使用しますが滅多に使用しません。
最大指値・・・使ったことがありません。
価格と有効期間はそのままでOK!取引パスワードは保存しておいた方が面倒がなくいいです。これで注文が執行できます。
オプション取引編

メニューにある【オプション一覧】をタップします。
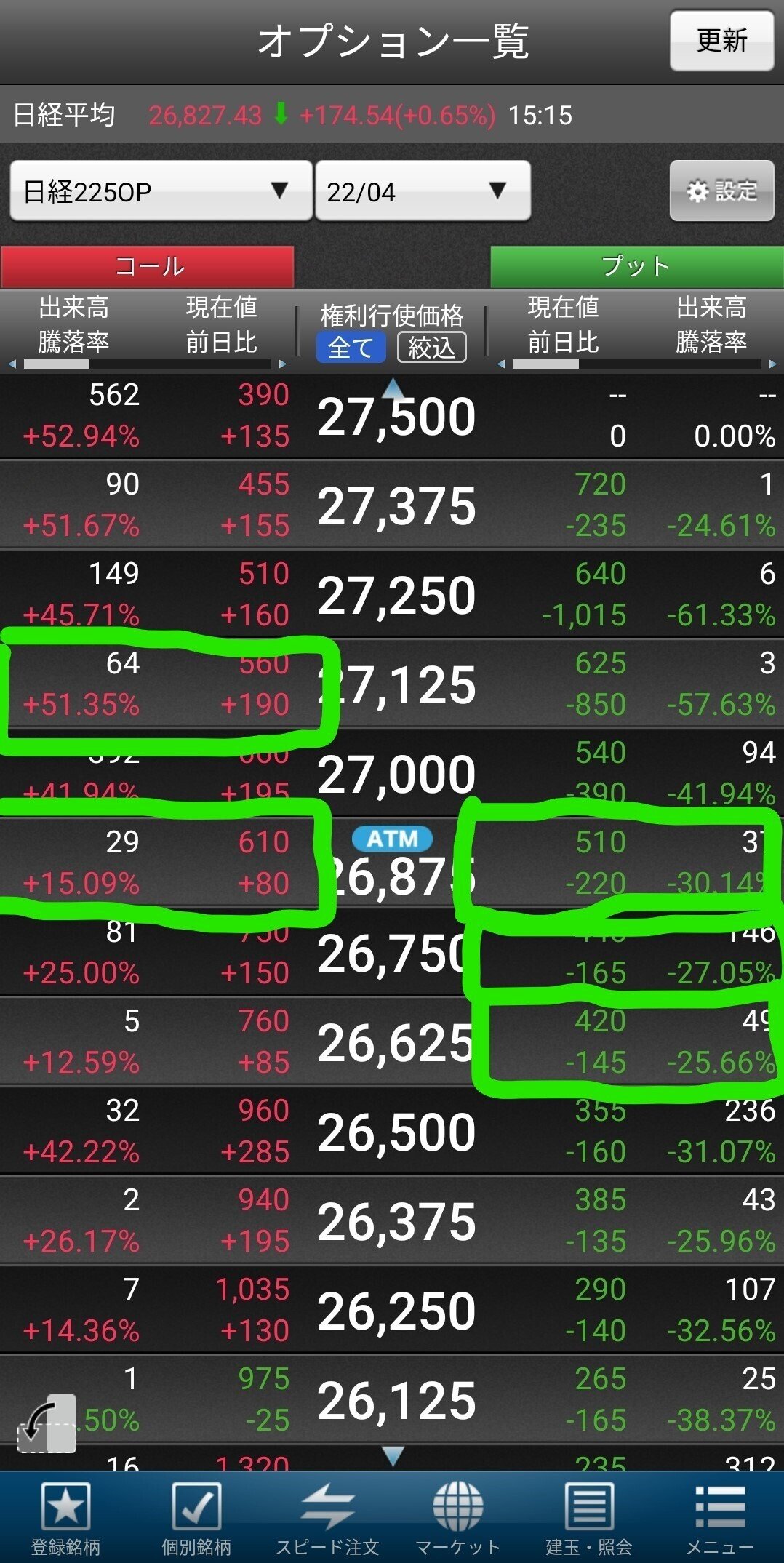
こんな感じのごちゃごちゃした画面が出てきます。緑枠で囲っていますが、中央に日経平均先物価格が表示されていて、それを挟んで左側がコールオプション、右側がプットオプションになっています。
緑枠で囲っているエリアがタップ場所となっています。例えば26750円のプットオプションを選択したい場合は真ん中のちょっと潰れた緑枠をタップします。

そして新規注文をタップします。
※下に決済買注文と決済売注文がありますよね。これ決済(買ったオプションを売ったり、売ったオプションを買ったりするボタン)ですが、ここは使いません。決済は下の固定ボタンで右から2番目の建玉・照合から1発で出来るのでわざわざここまで飛ばなくていいです。
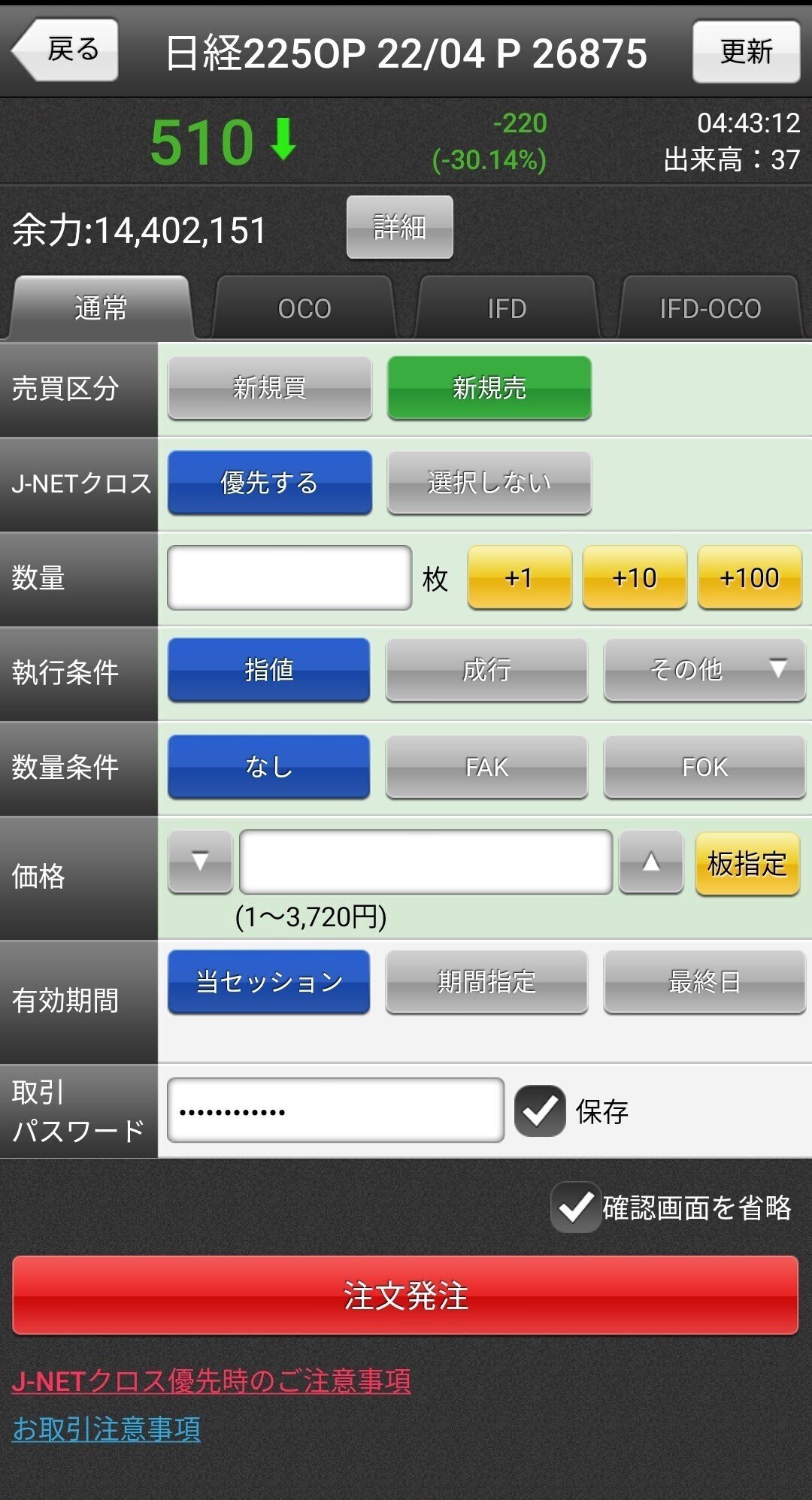
先物の時と同じモノが出てきましたね。これも同様に
売買区分
買いたい場合は【新規買】で、売りたい場合は【新規売】を選択します。
J-NETクロス
優先するでいいです。
数量
資本力100万円に付き1枚です。上の画像は余力1440万になっているので最大で14枚っていう感覚でOKです。
執行条件
指値 ➡ 値段指定注文。但し、約定(取引が成立すること)しない場合もある。基本的にオプションでは指値で注文すること!!
成行 ➡ 値段はいくらでもいいから素早く約定させたい場合に使用する。但し、オプションでは成行注文は原則しないこと!!
なぜか?ですが、オプションでは価格がやたら離れている場合があります。本来は100円なのに40円で約定してしまって60円分損をする何てこともあります。オプションでは1円=1,000円なので、60円だと6万円の損です。成行にしたせいで数万~数百万も損してしまう場合があるのでオプションでは成行は基本的に使用しません。
その他 ➡ 逆指値とか引成とかありますが、これもオプションでは基本的に使用しないと思ってください。
POINT ➡ オプションでは指値で徹底すること
OCO注文とは?
先物取引でしょっちゅう使うのがOCO注文です。オプションでは基本的に使用しないので、要注意。

OCO注文というのは、条件を2つ指定して発注する方法です。指値注文と逆指値注文の2発撃ちです。
例えば現在の日経平均先物価格が27000円だとして、26900円の先物MINIを1枚買っていたとします。いま利益を100円で確定させてもいいのですが、まだまだ上昇しそうな勢いです。そういった時にOCO注文を出します。
注文①(OCO1 指値)➡ 27200円で売り注文
注文②(OCO2 逆指値 ➡ 26950円で売り注文
みたいな感じです。これだとこのままぐんぐん上昇して27200円まで到達したら27200円で利益を確定(+300円)できるし、反落しても26950円で利益を確定できます(+50円)
つまり損失しないのです。
まだまだ上昇(下落)すると思うけど、寝たいからOCO注文しよ~とか、いま忙しいからOCO注文しとこ~とかよく使います。
これ覚えておくと絶対得なので!
ちなみにSBI証券以外で使えるところは少ないです。auカブドットコム証券とかSBIネオトレード証券とかは使えなかったはず。(見たことない)
決済方法について

メニューを開いて左上にある【建玉一覧】か固定ボタンの右から2番目にある【建玉・照合】のどちらかをタップすると建玉一覧ページに移動します。

建玉一覧を開くと保有ポジションが出てくるので決済したいポジションをタップします。いまは先物の売りを10枚しか持っていないので寂しい感じですが、とりあえずこれをタップします。
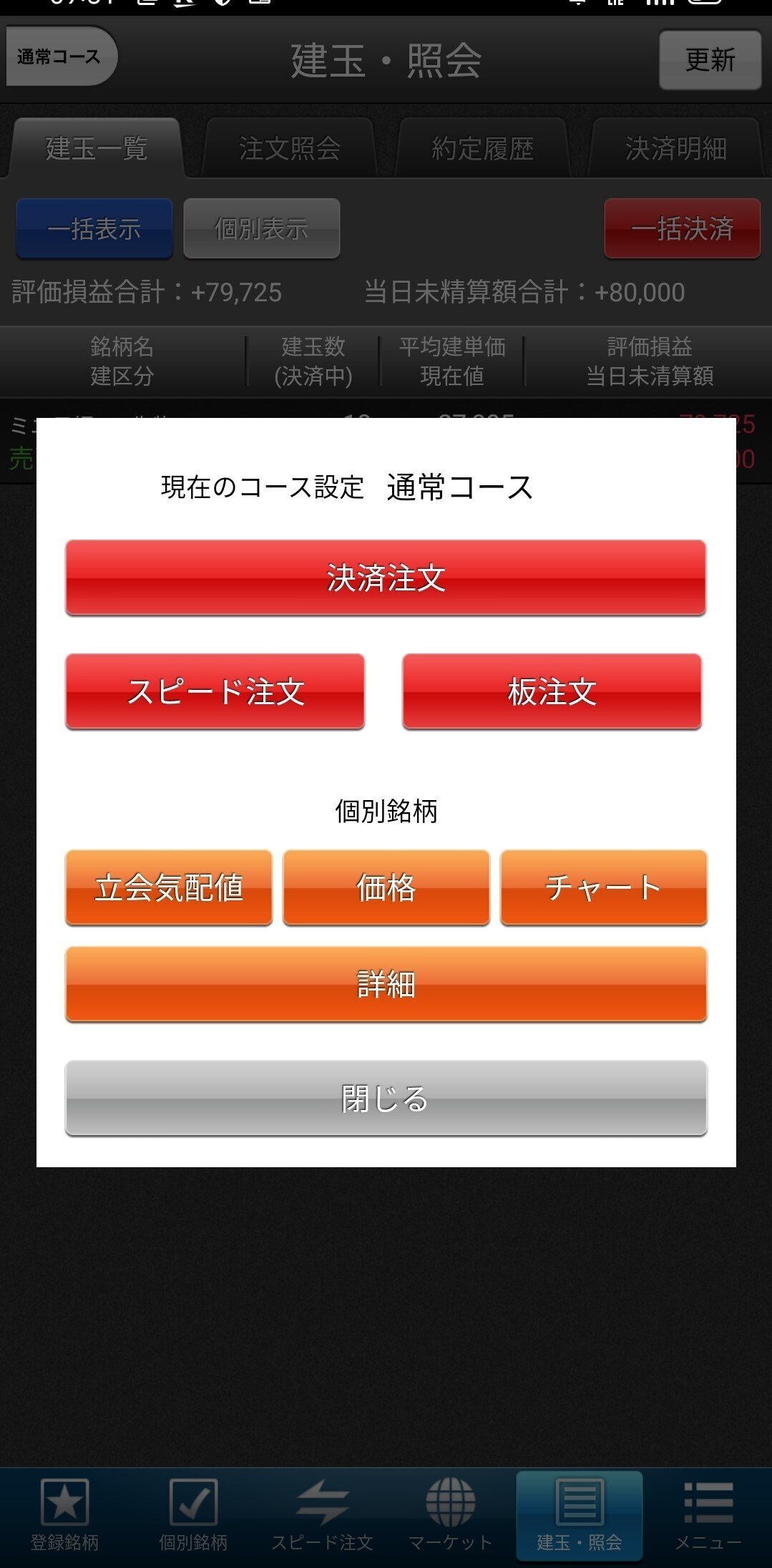
1番上の決済注文を選びます。
※スクショしている間に1万円も評価益が上がりました(; ・`д・´)
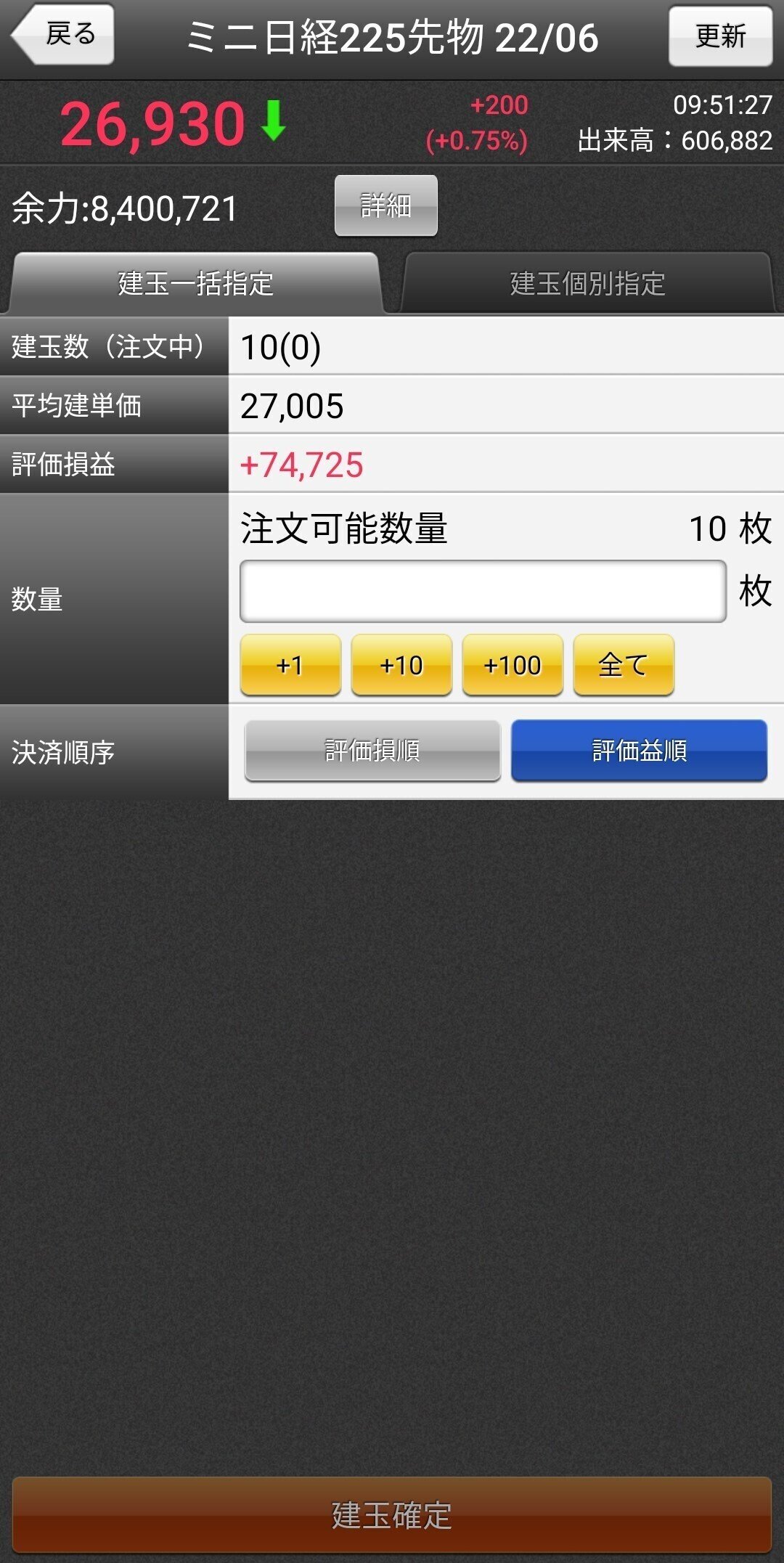
最初は建玉一括決済というページになってます。ここから決済したい枚数を選択あるいは全部ボタンを押して1番下の建玉確定をタップします。
他にもポジションがある場合は建玉個別指定をタップして部分決済します。いまはポジションが1つなので説明ができないですが一応スクショは取りました。

いくつかポジションがあると例えば
建値27100円
建値27050円
建値27000円
とあったとして、27100円で売れたのはよかったけど、27000円は切り返してくるかもなーと思ったら27000円のポジションだけ利益が出ているうちに決済っていう使い方をします。
ただ筆者はあんまりその使い方はせず、デイトレ枠とスイング枠で分けて持っていて、デイトレ枠で保有したポジションだけ決済・・・みたいな使い方が多かったりします。
・・・・で、建玉を確定(1番下のボタンをタップ)させると
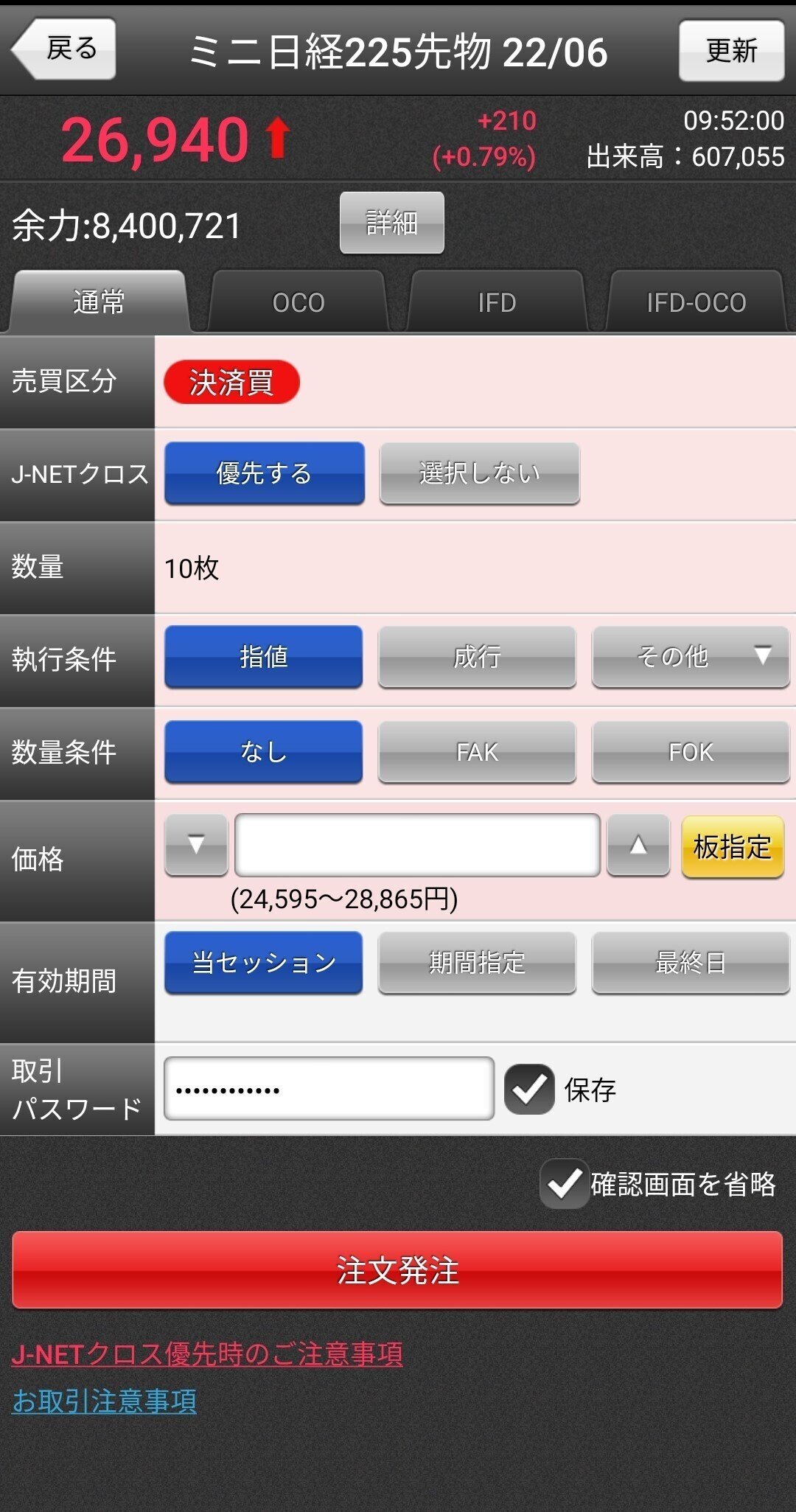
このお馴染みのページが出てくるので執行条件だけ指値か成行か選んで注文発注かけて終わりです。
筆者の場合、デイトレ枠だと成行が割合的に99%です。指値にして5円10円刻むよりもさっさと決済させて次に移った方がお得だと考えているからです。一方でスイング枠の方は逆指値と指値が半々(OCO注文)くらいです。
必要証拠金(投資金)の調べ方
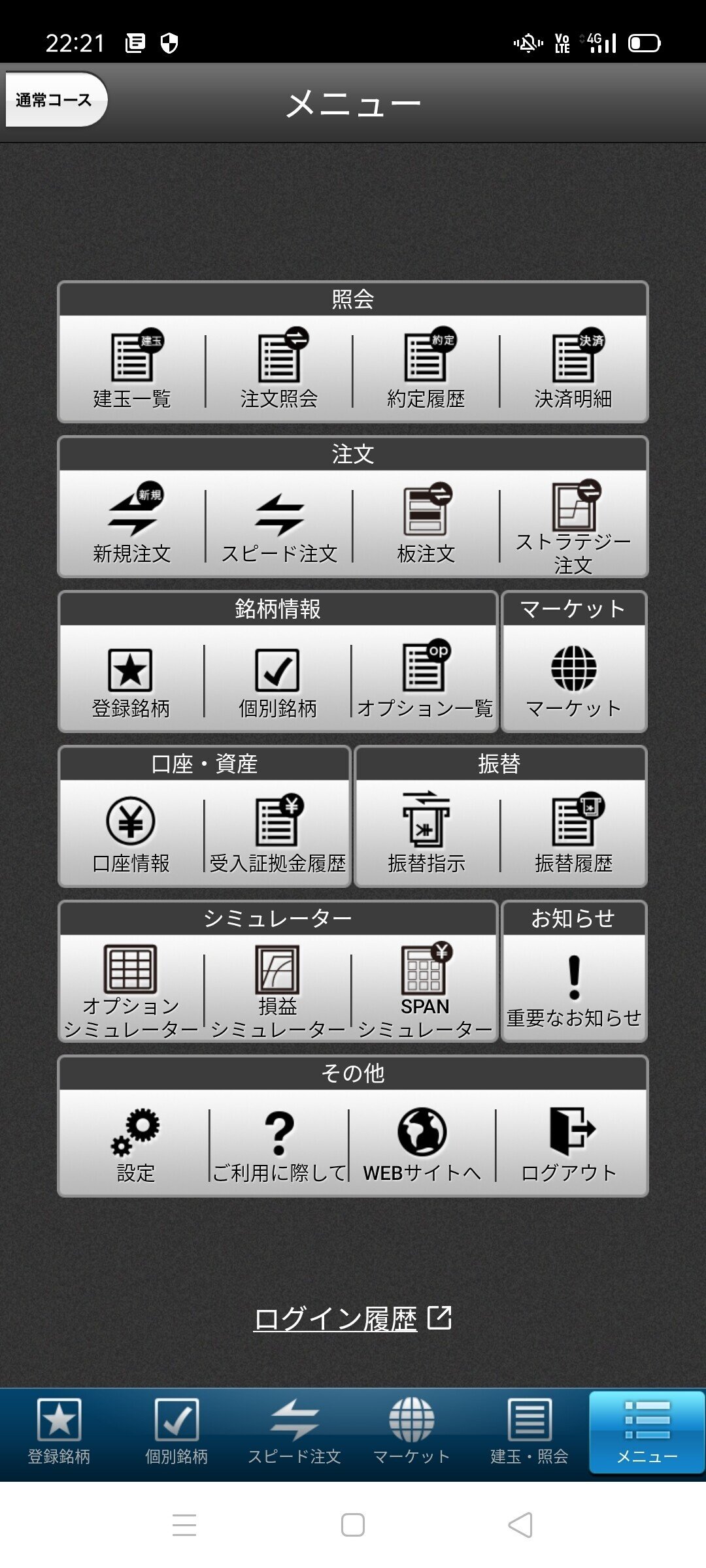
メニューを開いたら下の方にあるシミュレーターの「損益シミュレーター」をタップします。(今回ペイントなくてスイマセン)

こんな画面が出るので左上にあるポジション設定をタップ
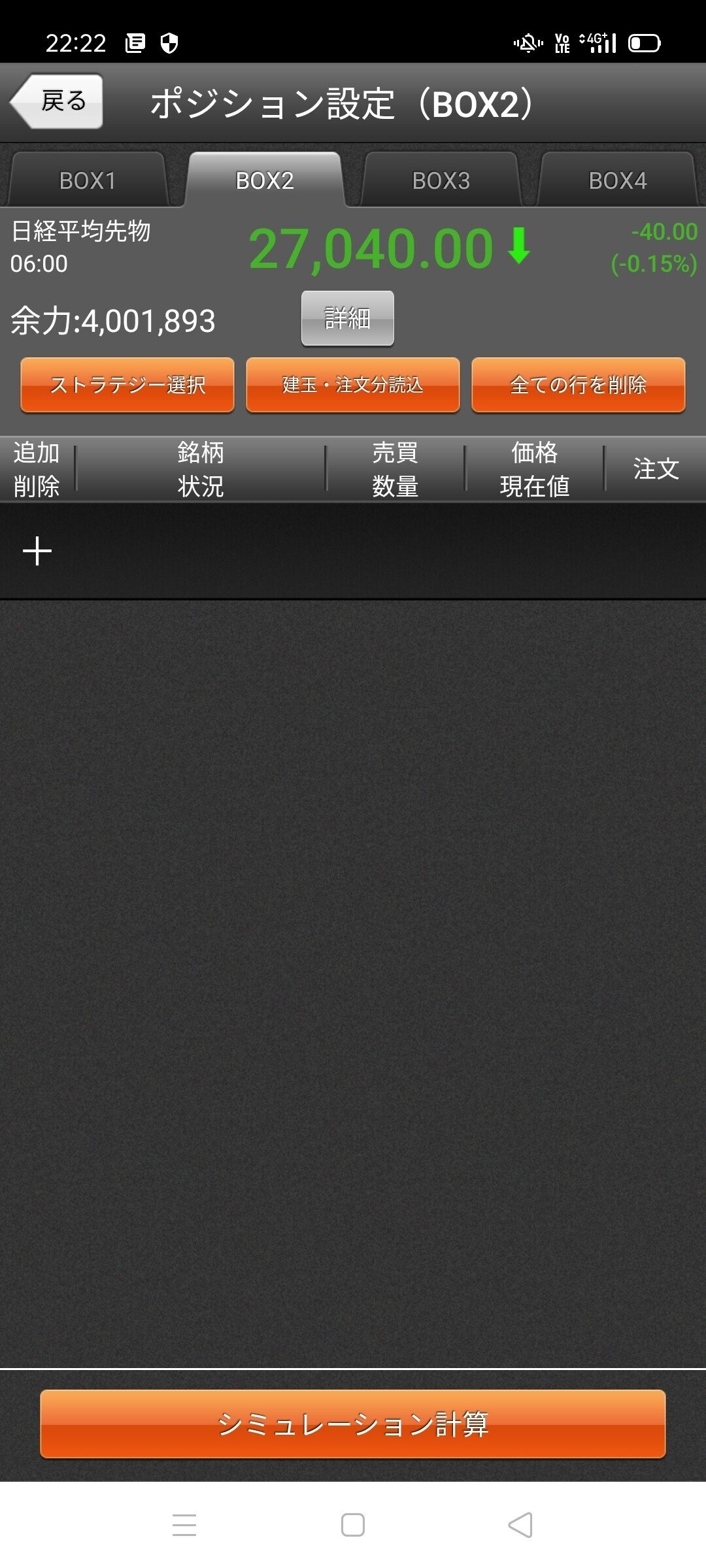
次に「追加削除」って書いてあるところの真下に「+」マークがあると思うのでこれをタップします。(余力が少ないのは見なかったことにしてください)

こんな画面がでるので調べたい銘柄を打ち込んでいきます。

先物ミニの売りを調べていきましょう。先物は売りでも買いでも同じなんですけどね。先物ミニは限月を必ずメジャーSQに設定しましょう。SQって何?って方はこちらをチェックしてください。⇩

こうなるので、シミュレーション計算をタップです。
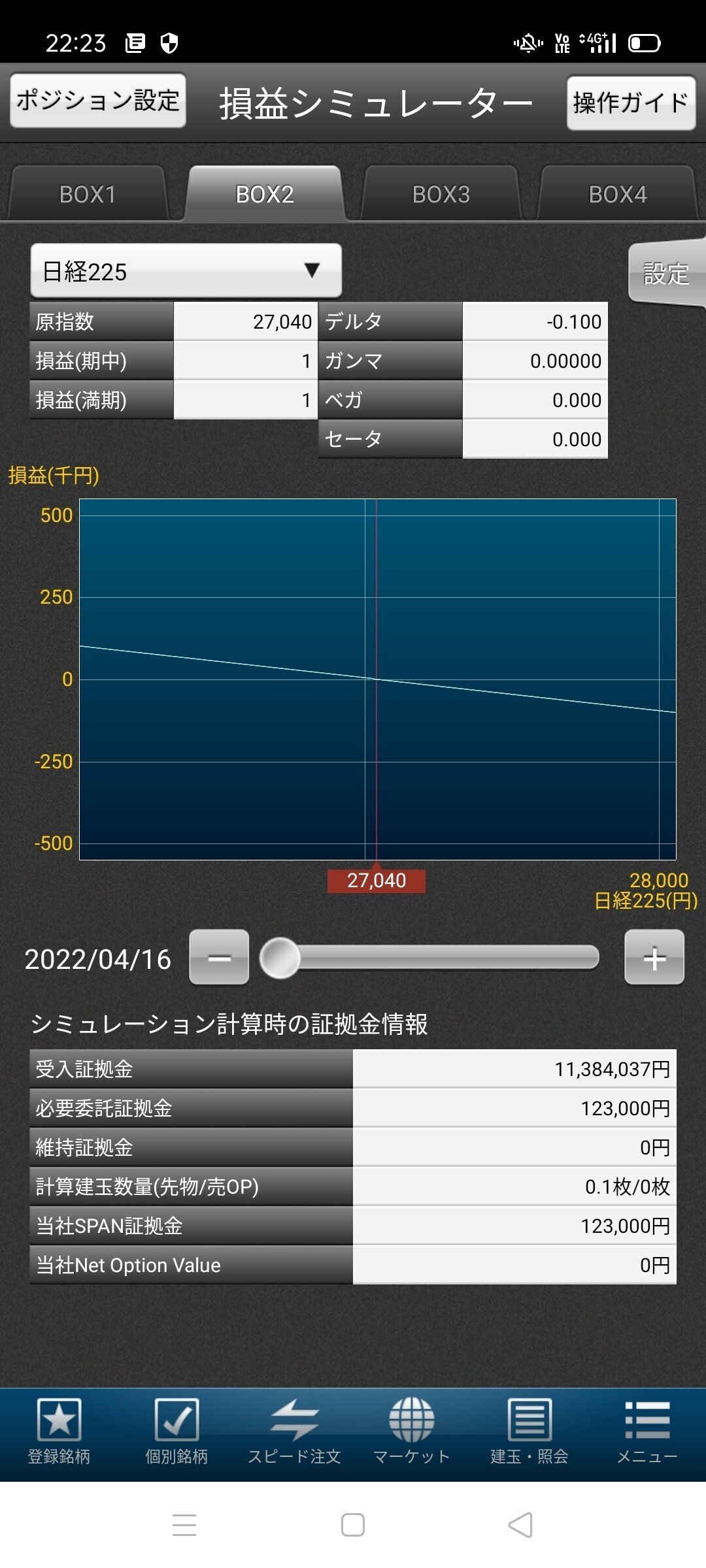
でました。必要委託証拠金123,000円となっていますね。この時点では123,000円なんですがコロコロ変わるので都度チェックしてください。
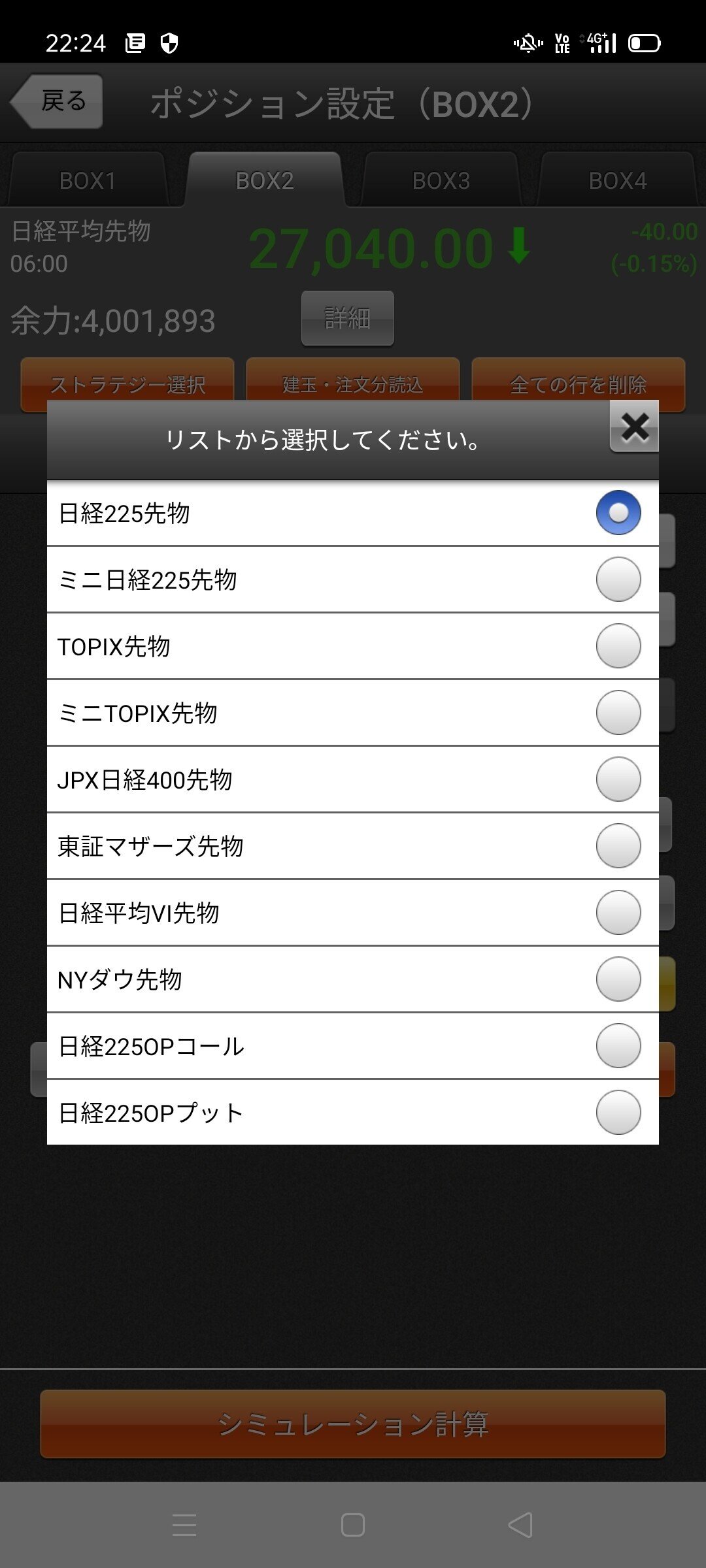
戻って今度はプットを調べましょう。

5限月プットで権利行使価格24000円です。価格は自動で入力されますがされなかったらてきとーで大丈夫です。証拠金を調べる上では価格は加味されないので1円でも1000円でも同じです。オプションは直近の限月にしましょう。

これでシミュレーション計算をタップ

はい。簡単ですね。24000プットは209,000円が必要という訳です。当然プットも証拠金はコロコロ変わるので都度チェックしてください。
終わりに
この記事をブックマークしておいてください。分からなくなったらすぐに飛んでこれを見ながら注文すれば完璧です。マスターしたらブックマークを消したらいいです。
この記事が役に立ったと思ったら下にあるハートマーク押してください_(._.)_嬉しいので・・・(/・ω・)/
この記事が気に入ったらサポートをしてみませんか?
