【M1WK3-2】YouTube運用編
こんにちは、めいてんです。
MUPカレッジでは
WEEKLY動画(毎週アップされる動画)とは別に、
3ヶ月アウトプットカリキュラム
というものがあります。
この3ヶ月アウトプットカリキュラムの目的は、
「個人で営業提案できるようになる」
というところにあります。
まず初月は、
「ブランディング&発信スキルを身に付ける」
です。
そして今回の内容は、
「YouTubeを運用開始する-運用編-」
です。
YouTubeを含む動画配信は
今後の「5G」の時代にとって
さう重要になる発信プラットホームです。
YouTubeの運用は難しく思えるかもしれませんが、
実はとても簡単です。
スマホ1つで、撮影・編集・投稿までできます。
Day 4
4日目は、
【動画編集】
についてです。
3日目で撮影した動画を早速編集していくわけですが、
動画ってどうやって編集するの?
って疑問を抱いてる方も多いと思います。
まずは編集ソフトの紹介から説明していきます。
- iMovie (Mac対応)
- Final Cut Pro X (Mac対応)
- DaVinci Resolve (Mac, Windows対応)
- Premiere Pro (Mac, Windows対応)
上記4つのソフトが有名どころであります。
それぞれの特徴を説明します。
- iMovie (Mac対応)
初心者向け。
無料で使える。
Macにデフォルトで入っている。
Iphoneでも編集できる。
- Final Cut Pro X (Mac対応)
少し慣れた人向け。
有料(¥36,800)
iMovieの兄貴的存在。
- DaVinci Resolve (Mac, Windows対応)
少し慣れた人向け。
無料版・有料版(¥33,980)
映像の色合いに特化。
- Premiere Pro (Mac, Windows対応)
上級者向け。
有料(¥2,480, 他にもプランがあるので気になる方はこちらから)
Adobe製品の1つで他のAdobe製品と連携が取りやすい。
多くの動画クリエイターが使っている。
僕のオススメは、
DaVinci ResoleもしくはPremire Proです。
費用をかけずにやりたい!
という方はDaVinci Resolveの無料版をオススメします。
これで無料?というくらいの豊富な機能がついていて、
実際に私も使用しています。
動画クリエイターになりたい!お金に余裕がある!
という方は、Premire Proをオススメします。
他のソフトと比べ、
YouTubeにチュートリアル動画が多く乗っているので
無料で学べるという利点があります。
ソフトを選んだら早速編集をするわけですがその前に、
よく使う専門用語をご紹介したいと思います。
1. プロジェクト
動画編集データのことです。素材がどこにあるのか?素材にどのような編集を加えたのか?など様々なデータを集めたところです。
2. シーケンス
シーケンスまたは、タイムラインと呼びます。これは動作の順序です。映像であったりテロップ、画像などを挿入し、いつ、どのタイミングで、どのくらいの長さでというのをコントロールできます。(下記写真の青い横に伸びている物です)
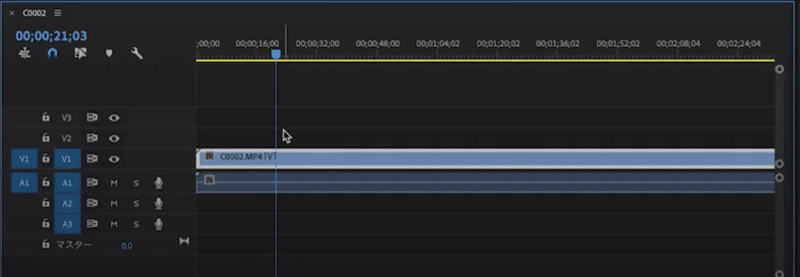
3. レイヤー
階層のことです。例えばV1(階層1)に動画を挿入し、V2(階層2)にテロップを挿入しと各階層のことをレイヤーと呼びます。
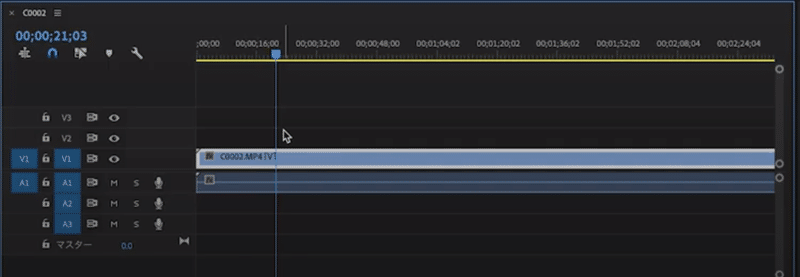
4. エフェクト
映像や音楽などに様々な効果を加えることです。例えば映像を2倍速にしたり、透明度を下げてみたり、音楽の音量を徐々にあげてみたり、などこのように効果を加えることをエフェクトと呼びます。
5. トランジション
映像や音楽のつなぎ目をスムーズにするものです。この切り替わりの部分がどれだけスムーズに、そしてかっこ良くできるかで、映像のクオリティは格段に上がります。
6. 調整レイヤー
複数のシーケンスのクリップに同じエフェクトを適用したいときに使用するものです。例えば調整レイヤーに色を調整するようなエフェクトを加えると、その調整レイヤーの下にあるシーケンス全てにそのエフェクトが適用されます。
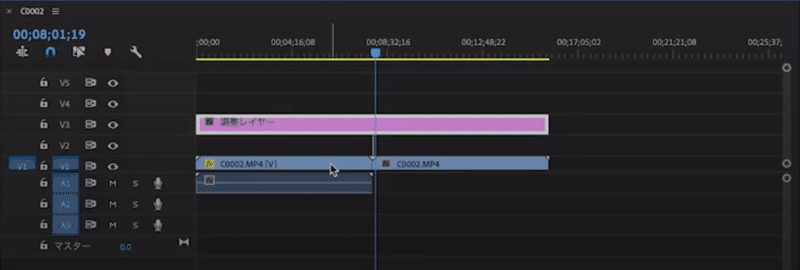
7. カット
その名の通り元の映像や音声をカットすることです。
8. テロップ
映像に映し出される文字のことです。よくあるのは、海外映画の字幕だったり、YouTubeでもよくテロップで喋り言葉を文字起こしすることで頭に入りやすいようにしています。
9. アニメーション
画像やテロップに動きを加えることです。このアニメーションを加えることで、よりクオリティの高い映像を作ることができます。
10. クロマキー
特定の色を透明にし、そこに別の映像を合成する技術のことです。よくグリーンバックなんて言いますよね。まさにこのことです。
以上です。
他にも沢山の専門用語はありますが、これらを抑えておけば最初は問題ないかと思います。
編集の仕方は各ソフトによって異なります。
YouTubeにてチュートリアルが沢山載っているのでそちらをご覧ください。
例えば、
Final Cut Pro Xでテキストにアニメーションを加える方法を知りたければ、
「Final Cut Pro X テキスト アニメーション」
みたいに検索していただければ見つかります。
※ 動画を作る際に気をつけていただきたいのが【著作権】です。
BGM、フォント、画像etcを外部から使用する際は著作権フリーの物かを確かめてください。
Day 5
5日目は、
【サムネイル作成】
についてです。
サムネイル作成の際のポイントは、
- プラットフォームカラーは避けて目立たせる
- テキスト右下に入れない
- 文字サイズ大
- 顔出し
です。
この4つのポイントを詳しく説明します。
- プラットフォームカラーは避けて目立たせる
プラットフォームカラー(YouTubeカラー)は【赤・白】です。
この色と同じ色のサムネイルを作ると、Youtube上で自分の動画が目立ちません。なぜなら同化してしまうからです。
- テキスト右下に入れない
なぜ右下に入れては行けないかというと、
アップした動画の時間が右下に表示されます。
なのでその表示時間と被ってしまうからです。
そして人間は【左上→右上→左下→右下】の順で目で追う習性があることからも、右下は避けましょう。
- 文字サイズ大
文字サイズはできるだけ大きくしましょう。
視聴者さんはその方がどんな動画かわかりやすいです。
- 顔出し
顔出しはできるだけした方がいいです。
その方が信憑性が増します!
そしてタイトルに入れるべき要素が、
- How to(方法)
- How I(経験)
- Secret(秘密)
- Don't (警告)
の4つです。
こちらも1つずつ詳しく説明します。
- How to(方法)
これは方法です。
例えば、「絶対に失敗しない〇〇な方法」など方法を紹介している時に使えます。
- How I(経験)
これは経験談を動画の中で話している時に使います。
例えば、「元サッカー選手が教える〇〇」だったり、信憑性が高くなりますよね。
- Secret(秘密)
みんなが知らないような内容を話す時に使えます。
例えば、「誰も教えてくれない〇〇」みたいに、秘密なことって興味を引きますよね。
- Don't (警告)
これは世の中の【不】を伝える時に使います。
例えば、「絶対に〇〇はするな」とか、
「こうやったら失敗します」など否定をすることで興味を引きます。
基本的にこの4つの方法を当てはめれば、
いいサムネイルができると思います!
Day 6
6日目は、
【動画投稿】
についてです。
まずは動画投稿の順序を説明し、
その後は、実際にアップした動画をより多くの方に見てもらえるようにするVSEOをご紹介します。
【動画投稿の順序】
1. YouTubeを開く
2. ビデオマークをクリック(赤丸の部分)

3. アップする動画を選択
4. タイトル、説明、サムネの選択、タグ付けetcをする
5. アップロードをクリックし完了
このように動画・サムネを作ってしまえば、
投稿するのはとても簡単です。
【VSEO】
- まずVSEOとは何か?
VSEOとは、
【Video Search Engine Optimization】の略語で、動画のSEOです。簡単にいうとどれだけ動画を上位に表示し見てもらえるか、ということです。
- VSEO対策
VSEO対策で1番関係あるのがタグの設定です。
そして、タイトル、概要欄です。
- VSEO対策(タグ編)
結論から言うと、【人気動画のタグをパクリ、その動画のオススメの上位を狙え!】と言うことです。
これから、例を用いて説明します。
自分が【肉じゃがの作り方】の動画をアップしたとします。
普通なら、検索結果のトップを狙うために赤枠部分を狙いますよね。
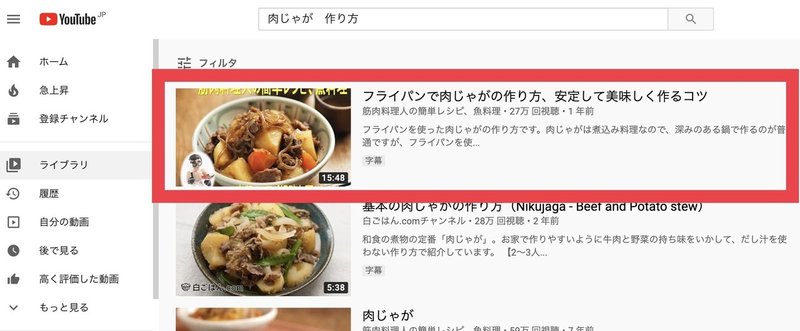
でも狙うのはこのトップに出てきている動画の関連動画です。
YouTubeの多くの方は関連動画、オススメ動画を見ていると思います。だからそこを狙うんです。
そのためには、この人気動画のタグをパクリ自分の動画をアップする際にそれらのタグ付けをします。
その際に使うのが【Social Blade】と言うものです。すると普段は見えない他人のタグを見ることができます。(下部写真の青い部分)
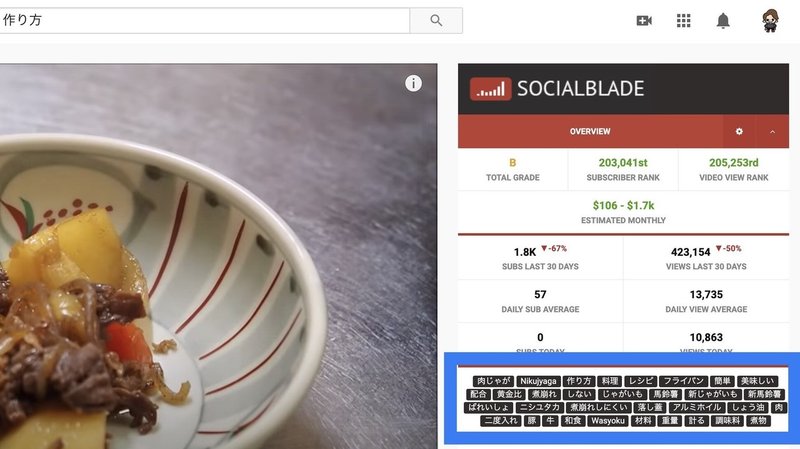
1. Social Bladeをダウンロード
→(他人の動画のタグを見れるようにするため)
2. 同系統の動画の人気タグをパクる
→(その動画の関連動画枠を狙うため)
3.自分が動画をアップする際にそれらのタグを記載する
→(タグの数のベストは5個、たくさん入れすぎると意味がなくなる)
- VSEO対策(タイトル編)
1. 数字・最新・権威性を入れたタイトルにする
→(数字:100人に聞いた〇〇etc)
→(最新:2020年最新版etc)
→(権威性:元サッカー選手が教える〇〇etc)
2. 狙うべきキーワードは文頭に
→(コーヒーの入れ方の動画であれば、文字通り「コーヒーの入れ方」を文頭に持ってくる)
- VSEO対策(概要欄編)
概要欄は正直VSEOに関係あるか定かではありません。
ですが動画内容の補足と言った意味でも概要欄はしっかり書いておきましょう!
Day 7
7日目は、
【アナリティックス】
についてです。
動画を撮って、編集して、VSEO意識してアップして、ある程度見てもらえるようになりました。
その後に大事になってくるのが【アナリティックス】です。
- アナリティックスの基礎知識
- アナリティックスの見方
- アナリティックスの活用術
にわけて説明していきます!
- アナリティックスの基礎知識
アナリティックスとは、YouTube Studioで見れる解析ツールです。そのデータを分析し改善・施策することにより、より良い結果を生み出すことが目的です。
- アナリティックスの見方
見方に関しては、ご自身でYouTube Studioを開いてチェックするのが早いと思います。
そして最低限チェックすべき項目が【表示率】【クリック率】【平均視聴時間】です。
- アナリティックスの活用術
これは数値とは別の話ですが、流入元を知ることが大事で相性の良いSNSがわかります。
そして、チェックすべき項目の話ですが、
【表示率】は狙ってる検索ワードに対して、どれだけ表示されてるかということです。低ければ表示すらされていないということなのでキーワードを変える必要があります。
【クリック率】はどれだけ自分の動画がクリックされたかということです。表示率は高いとしてクリック率が低いとすると、サムネがつまらないということです。サムネを変える必要があります。
【平均視聴時間】はどのタイミングでマジョリティの人が離脱しているかということです。早い段階であれば最初のイントロ部分、もしくは企画がつまらないし、半分くらいのところであれば中身がつまらないということです。
まとめ
これでYouTubeの運用をできます!
次回は、
【WIXで自分のホームペイジ制作-テンプレ作成編-】
についてです。
それではまた、Adios!
この記事が気に入ったらサポートをしてみませんか?
