HerokuConnectを無料で試してみる
事前準備
・heroku上にデプロイしたアプリとHerokuPostgresを連携させておく。
今回はSalesforce公式の学習サイトTrailheadを参考に進めていこうと思います。
Salesforce側の登録
通常Salesforceを利用するにはお金がかかりますが、開発者用に無料で提供されているSalesorceDeveloperEditionというものがあるので、今回はそれを使っていきます。
以下のリンク先にて必要な情報を入力します。
必要な項目を入力してサインアップを押すと下記の画面に遷移します。
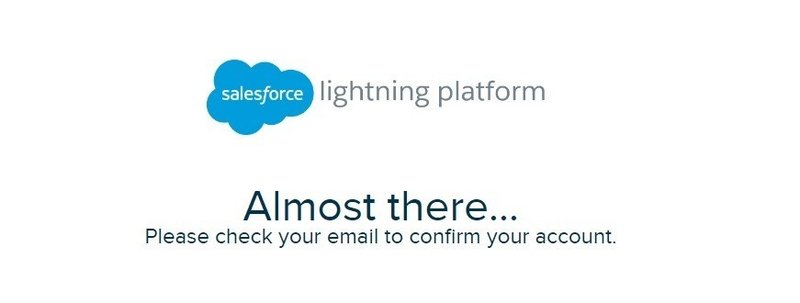
フォームから登録したメールアドレス宛に確認用のメールが届いている筈なので、確認メール内リンク先のパスワード変更画面よりパスワードを変更すると、Salesforceのダッシュボードに切り替わります。
これでSalesorce側は完了になります。
HerokuPostgresアドオンの追加
Herokuダッシュボード上からResourcesタブを開き、「Add ons」から「Heroku Connect」を検索し、HerokuConnectアドオンを追加します。

アドオンを追加するとプランを確認されるので、今回はFreeを選択します。
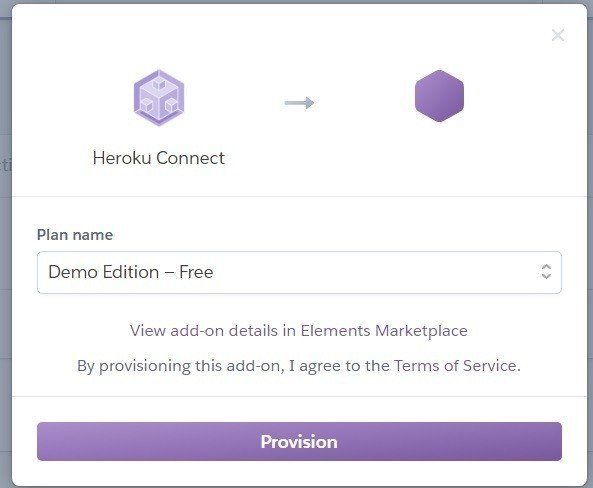
これでアドオンの追加は完了です。
heroku connectの接続設定
HerokuConnectアドオンからHerokuConnectのダッシュボードに飛べるので、HerokuConnect上で接続の設定をします。まずは「Setup Connection」を選択します。
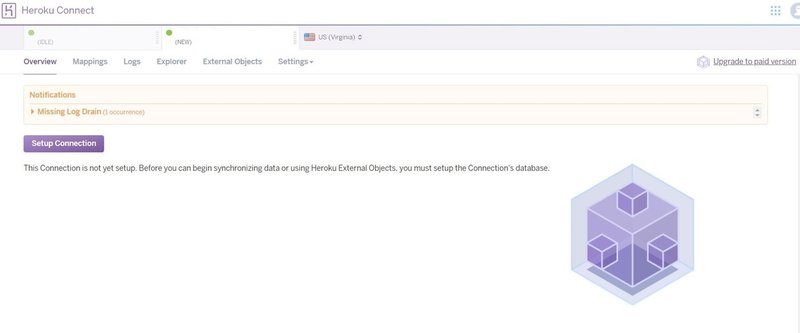
HerokuConnectがアプリのデータベースを検出します。
スキーマ名を変更しないのであれば「Next」をクリック。
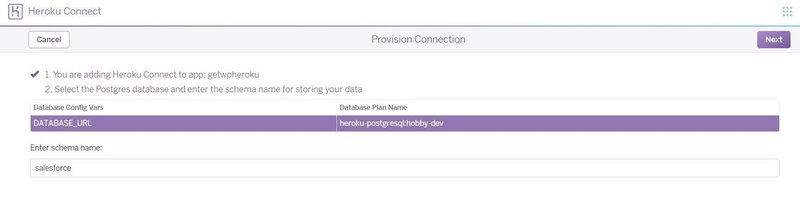
変更せず「Authorize」をクリック。

HerokuConnectダッシュボードに戻り「CONNECTION STATUS」が「IDLE」になっていたら、接続は成功です。
HerokuPostgresとSalesforceの対応付け
テーブル間の対応付けを行うため、Mappingタブを選択し、「Create Mapping」をクリックします。
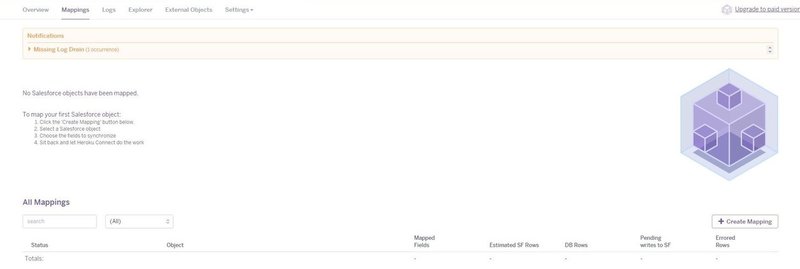
「Create Mapping」内で同期するオブジェクトを選択して、「Edit Mapping: Contact」にて同期するフィールドを選択します。
画像では「Contact (取引先責任者)」オブジェクトを選択しています。
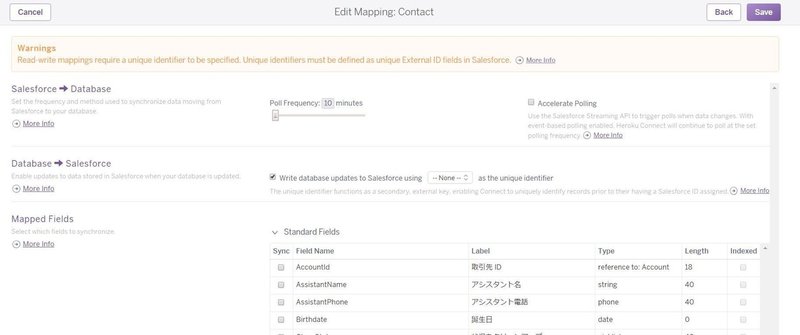
画面上部の「save」をクリックすると、HerokuPostgresとSalesforceのテーブル間の対応付けが完了となります。
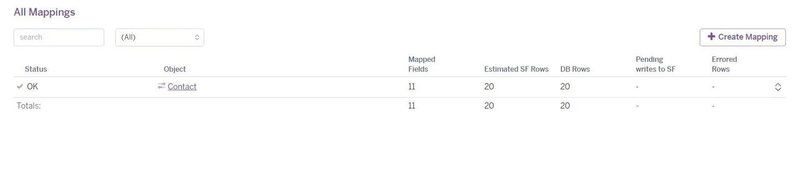
この記事が気に入ったらサポートをしてみませんか?
