
ロリポップ!マネージドクラウドでAuto-GPTをはじめよう
今、話題の「Auto-GPT」。自分も試してみたい!と思っても、なにからはじめればよいのか迷っている方も多いのではないでしょうか?
そこで、この記事ではロリポップ!マネージドクラウドで提供しているPythonの実行環境を使って、Auto-GPTを実行する方法をご紹介します。セットアップの手順も画像つきで詳しく紹介していますので、ぜひお試しください。
Auto-GPTとは?
Auto-GPTとは、「ChatGPT」のように人間がAIと対話しながら情報を調べるのではなく、最終的に達成したい目標を伝えるだけでAIが自律的にプロンプトを生成し、調べるのに必要なプロセスをすべてAIへお任せできるという、大規模言語モデルGPT-4を活用した実験的なアプリケーションです。
Auto-GPTはオープンソースで開発されているため、アプリケーションを動かすのに必要なPythonの実行環境と、OpenAIのAPI Keyさえあれば、誰でも利用できます。
レンタルサーバーでAuto-GPTを実行するメリット
しかし、「Pythonの実行環境」といっても、用意するのは知識がないと難しいですよね。お手持ちのパソコンでもAuto-GPTは実行できますが、申し込むだけですぐに環境を用意できるレンタルサーバーを借りるのは、手間なく気軽に試せる手段です。
また、ステップ数の設定によっては、Auto-GPTの実行には時間がかかります。実行しているあいだもパソコンのリソースを占有せず、電気代などランニングコストも心配しないで済むのは安心です。
さらに、レンタルサーバーなら、セットアップした環境を複数人で共有することもできます。会社やチームでAuto-GPTを活用するなら、便利な選択肢ではないでしょうか。
そんなPythonの実行環境をすぐに用意できるレンタルサーバーといえば、ロリポップ!マネージドクラウド。無料で10日間お試しできます。
セットアップの手順
1. 必要なツールを準備する
Auto-GPTは、コマンドラインインターフェース(CLI)で実行します。CLIのツールはWindowsなら「PowerShell」、macOSなら「ターミナル.app」がパソコンを購入した時点でプリインストールされていて、スタートメニューやSpotlightの検索フォームからツールの名前を検索すると起動できます。
また、サーバーへ接続して設定ファイルを編集するには、SFTPクライアントをお手元のパソコンへインストールする必要があります。好きなツールを使用してかまいませんが、この記事では Cyberduck を使用しています。
2. Pythonのプロジェクトを作成する
はじめに、ロリポップ!マネージドクラウドにアカウントを新規登録しましょう。すでにアカウントをお持ちの方はログインしてください。

「ダッシュボード」の「10日間無料で作成する」ボタンをクリックして、新しいプロジェクトを作成します。

「言語・アプリケーション」は Python を選択、「バージョン選択」は 3.9(最新版) を選択します。
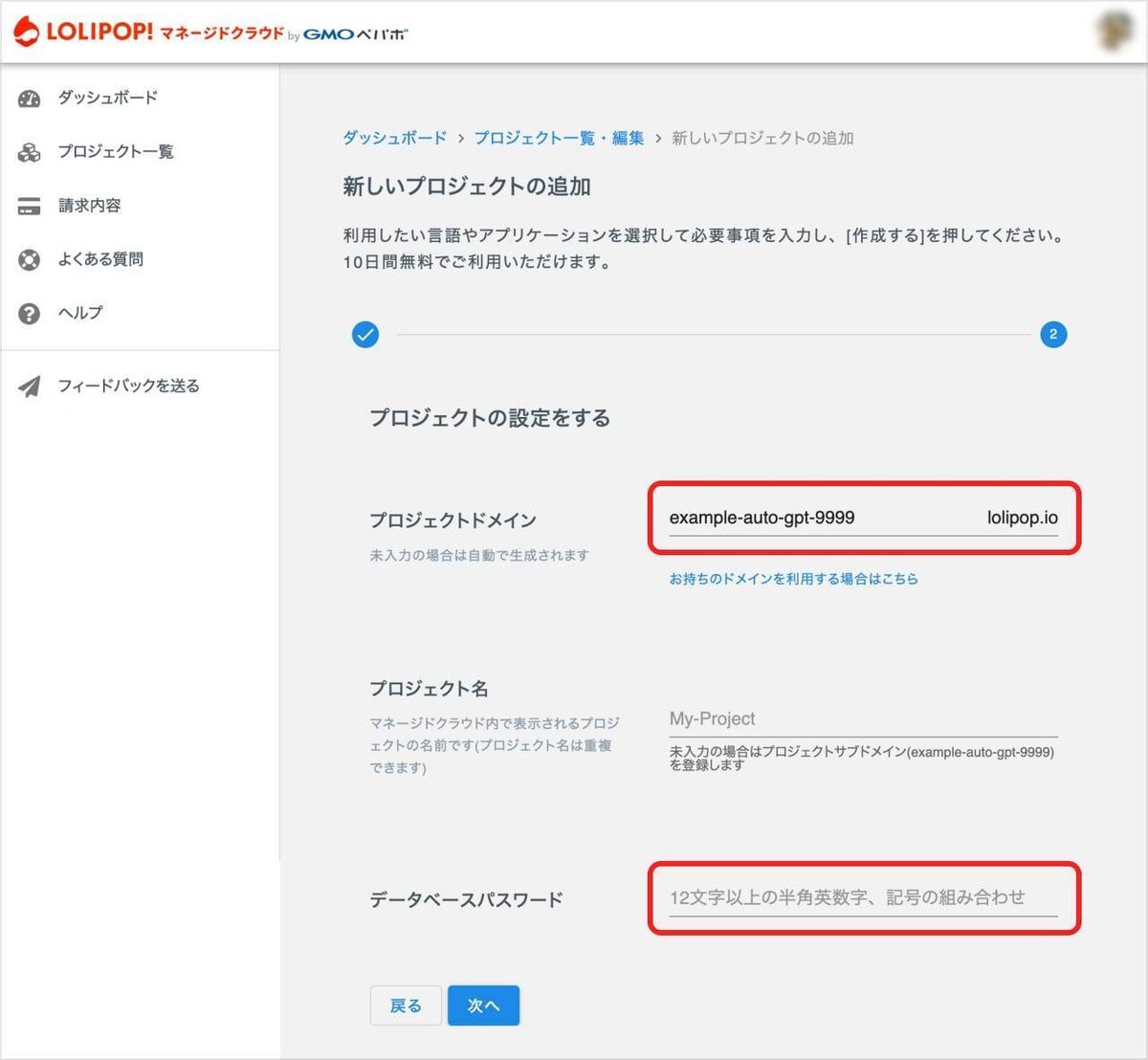
「プロジェクトドメイン」(デフォルトで挿入されている文字列のままでもかまいません)と、「データベースパスワード」を入力してください。
最後にお支払い情報を入力すると、プロジェクトの作成は完了です。プロジェクトの作成にはクレジットカード情報の入力が必要ですが、10日間は無料ですので、ぜひ安心してお試しください。
3. サーバーへSSH接続する
プロジェクトを作成できたら、お手元のパソコンからサーバーへ接続するために、公開鍵を設定します。過去に公開鍵を作成・設定したことがなければ、ぜひ「ワンクリック登録」機能が便利です。
まず、「SSH公開鍵の管理」の「ワンクリック登録」より、「鍵を新規作成して登録する」ボタンをクリックします。鍵の作成が完了すると、ダウンロードフォルダへ id_ed25519.txt というテキストファイルがダウンロードされます。
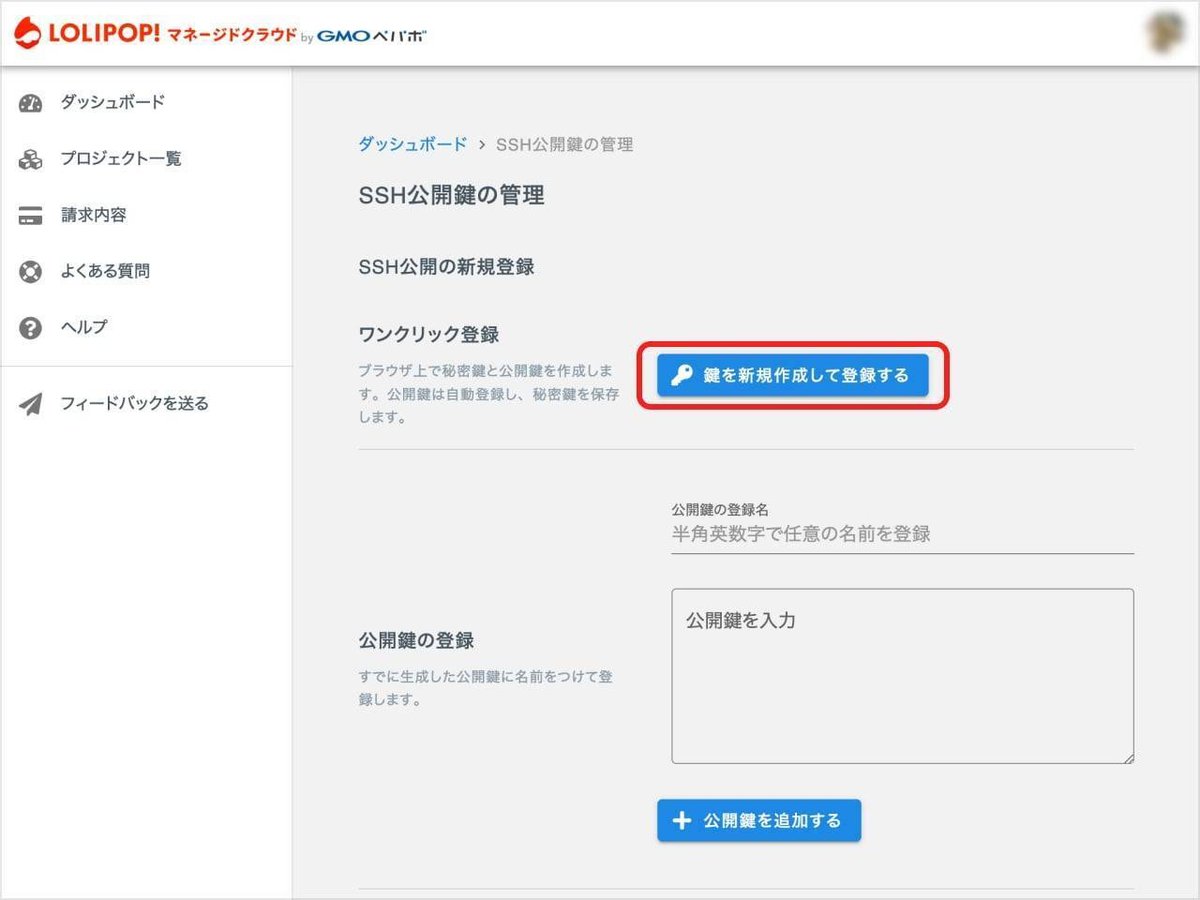
お手元のパソコンでCLIツールを起動し、以下のコマンドを入力してホームディレクトリの直下に .ssh というディレクトリを作成します。
mkdir ~/.sshディレクトリを作成できたら、ダウンロードした id_ed25519.txt を拡張子を削除したうえで .ssh フォルダへ移動します。
mv ~/Downloads/id_ed25519.txt ~/.ssh/id_ed25519移動できたら、ファイルのパーミッションを 600 へ設定します。
chmod 600 ~/.ssh/id_ed25519あわせて、SSH接続に関する設定をしておきましょう。テキストエディタを起動して、空のファイルに以下の文字列を入力したうえで、「config」というファイル名で ~/.ssh/config へ保存します。
Host lolipop
HostName ssh.mc.lolipop.jp
User {プロジェクトのダッシュボードの「SSH/SFTP」に記載されている「ユーザー名」を入力します}
Port 22
IdentityFile ~/.ssh/id_ed25519
ServerAliveInterval 30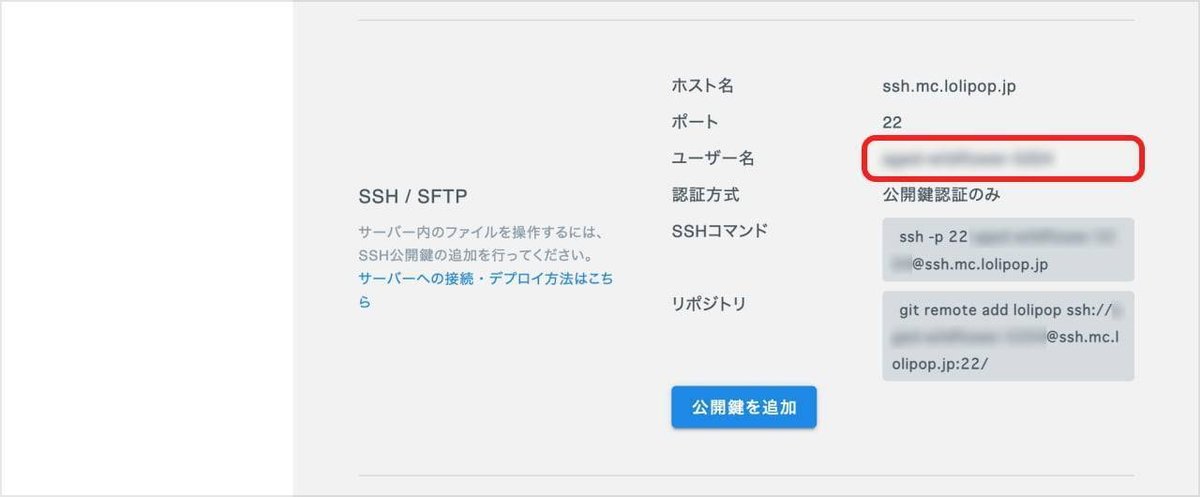
さらに、SFTPクライアントからもサーバーへ接続する設定をしておきましょう。Cyberduckを使用している場合、接続方法の詳細は ロリポップ!マネージドクラウドのマニュアル にまとめていますので、参照ください。
以上で、ロリポップのサーバーへ接続するための公開鍵とSSH接続の設定が完了しました 🎉
4. Auto-GPTをインストールする
いよいよサーバーへAuto-GPTをインストールします。まず、CLIツールを立ち上げて以下のコマンドを入力し、さきほど作成したプロジェクトのサーバーへSSHで接続します。
ssh lolipop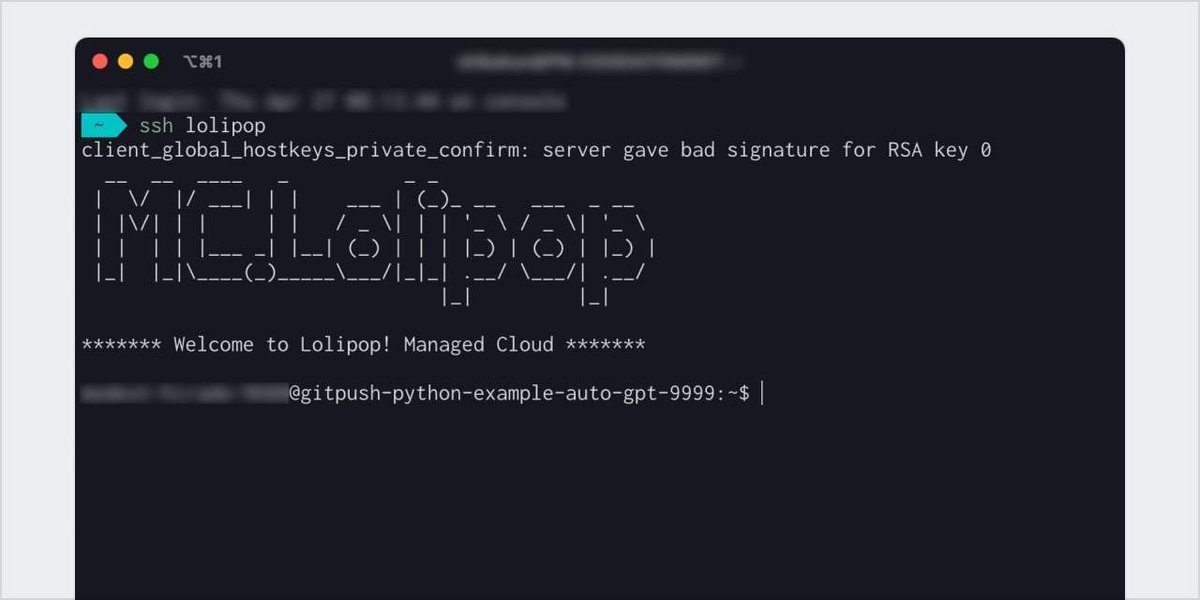
このようなアスキーアートが出力されたら成功です 🎉
次に、以下のコマンドを実行し、Auto-GPTのソースコードと、Auto-GPTを実行するのに必要なライブラリをインストールします。
なお、コマンドは3行いっぺんに貼りつけず、1行ずつ実行してください。
git clone -b stable https://github.com/Significant-Gravitas/Auto-GPT.git auto-gptcd auto-gptpip install -r requirements.txtAuto-GPTは、大規模言語モデルのGPT-4を利用していて、GPT-4の利用にはOpenAIのAPI Keyを取得する必要があります。Open AIのAPIの利用料は従量課金ですが、会員登録をすると5ドルぶんの無料の利用枠が付与されるため、まずは無料で試すことができます(記事公開日時点の情報です。詳細はOpen AIのウェブサイトを参照ください)。
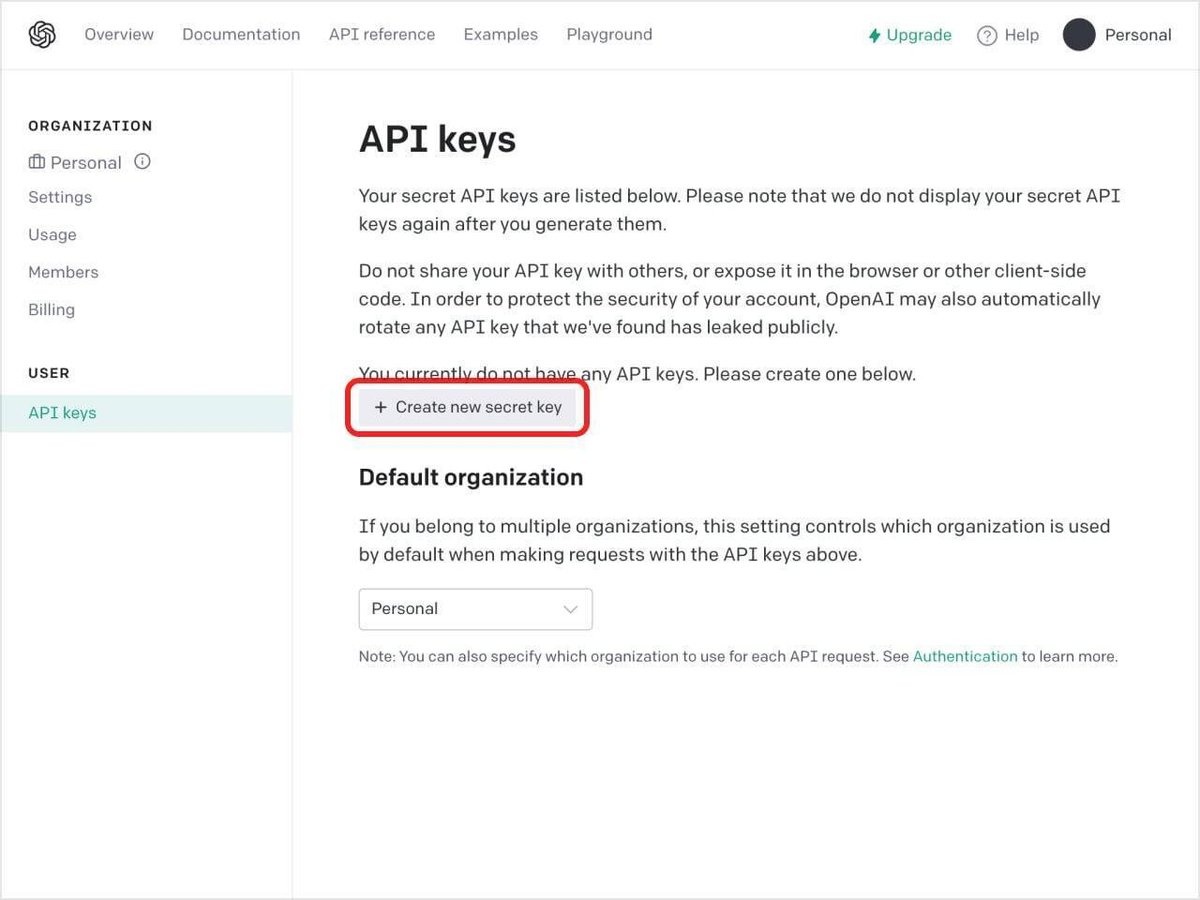
OpenAIへアカウントを新規登録し、「API Keys」の「Create new secret key」ボタンをクリックします。
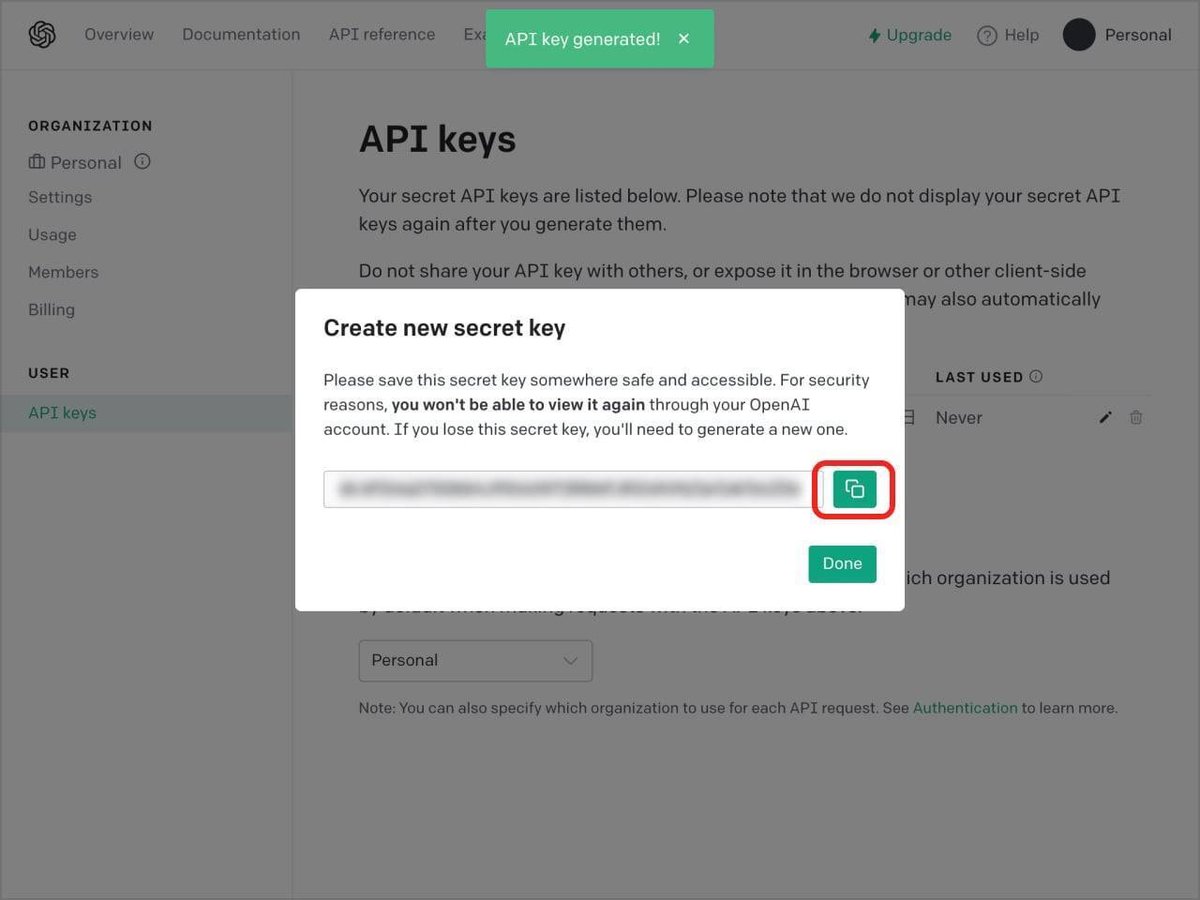
「secret key」が表示されますので、テキストフォームの右のクリップボードへコピーするボタンをクリックします。このコピーした「secret key」を、Auto-GPTの設定ファイル .env へ記入します。
Auto-GTPのソースコードに含まれている雛形 .env.template をコピーして、設定ファイル .env を用意します。
cp .env.template .envSFTPクライアントを起動してサーバーへ接続し、 .env をテキストファイルで開きます。.env ファイルが見つからない場合は、SFTPクライアントに「`.`(ドット)で始まるファイルを表示」といった設定がないか、ご確認ください。
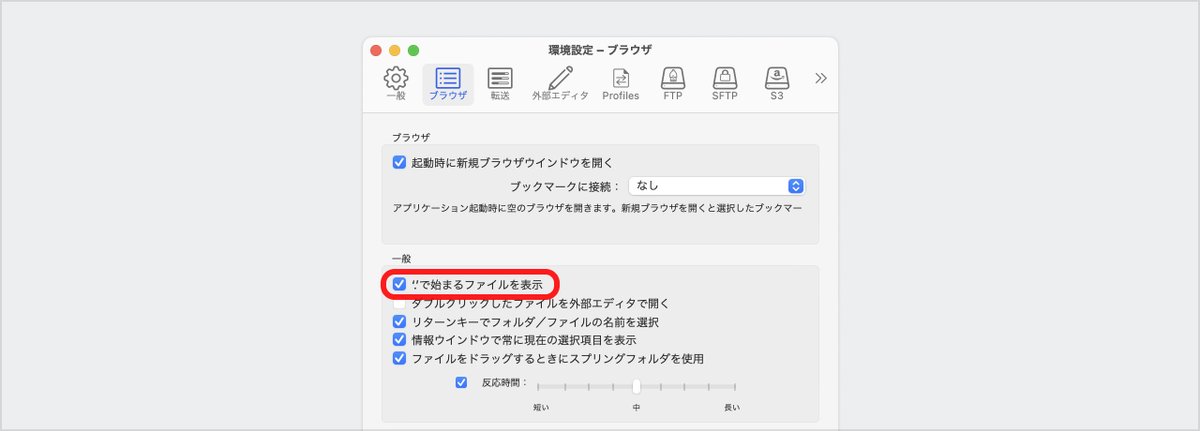
(設定を変更したあとはウィンドウを開き直すと反映されます)
Cyberduckの場合は、ファイルを右クリックして「エディタで編集」からテキストエディタを選択することで、ファイルを開くことができます。
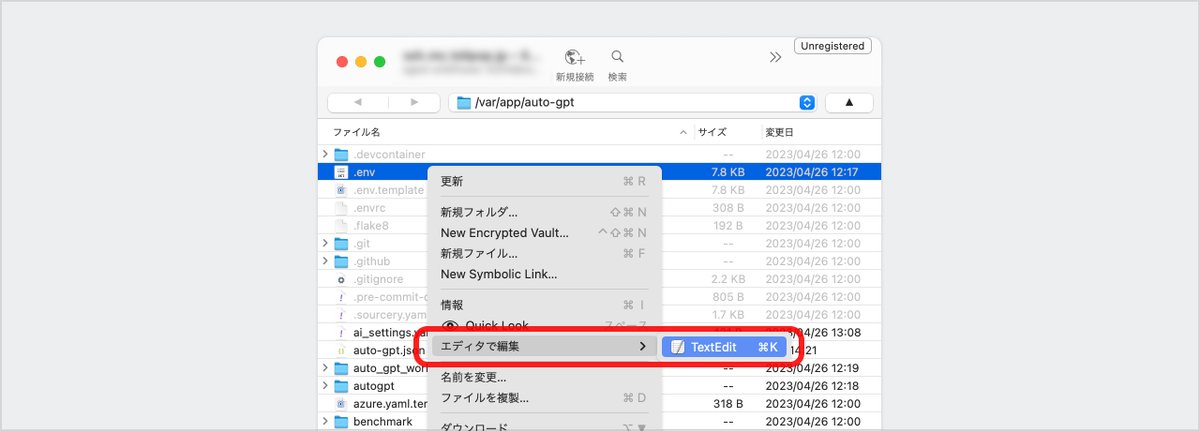
.env ファイルを開いたら、 OPENAI_API_KEY= の your-openai-api-key を自分の「secret key」へ書き換えて保存します。

お疲れさまでした。これでセットアップは完了です 🎉
それでは、CLIでAuto-GPTを実行してみましょう!
ssh lolipop
cd auto-gpt
python -m autogpt
このように「AI Name」の入力を求められたら成功です。ロリポップ!マネージドクラウドでAuto-GPTを実行できました 🎉
Auto-GPTをはじめよう
さっそくAuto-GPTを試してみましょう!
例として、「AI Name:」はResearch-GPT、「Describe your AI's role:」は与えられたアイデアに対してリサーチして資料を作成するAI、と設定したうえで、以下のようなゴールを指定してみました。
Goal 1: 福岡県の名産の果物を5つ挙げてください
Goal 2: それぞれの果物の特徴をまとめてください
Goal 3: 分析結果をテキストファイルへ保存してください
Goalを3つまでしか指定しない場合は、以降は空欄のままEnterキーを押してかまいません。
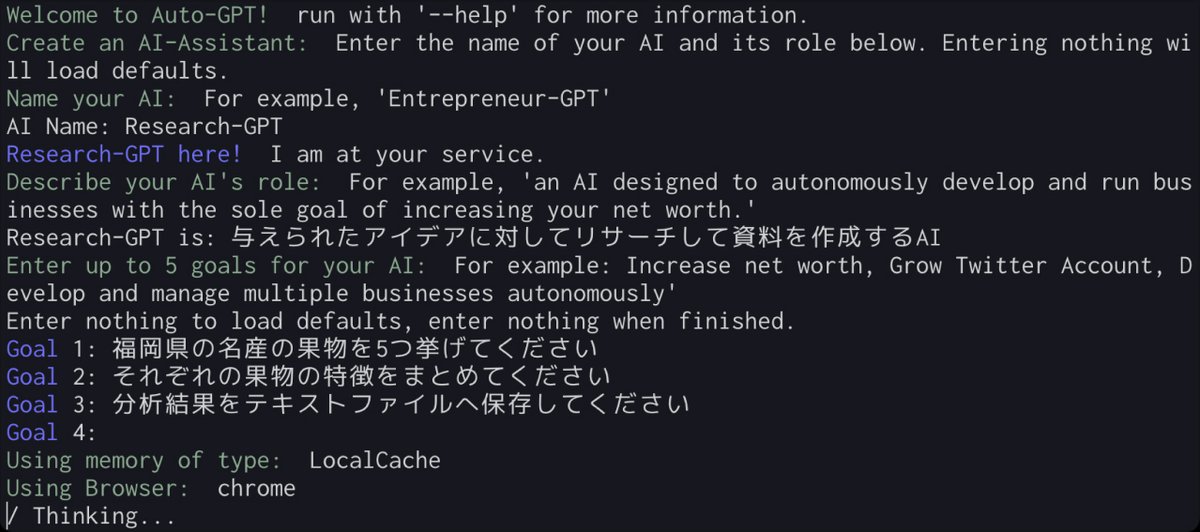
途中で「Input:」と入力を求められた場合、半角英数で y と入力して Enter キーを押します。続けない場合は n を入力してください。うまく最後まで処理を終えれば、 ~/auto-gpt/auto_gpt_workspace ディレクトリにテキストファイルが保存されているはず。SFTPクライアントで確認してみると…
Fukuoka's famous fruits and their characteristics:
1. Amaou Strawberry: Large, sweet, and juicy with a bright red color. Grown in Fukuoka Prefecture.
- 2022 Sales: 100,000 tons, 10% increase from 2021.
2. Kyoho Grape: Large, sweet, and juicy with a deep purple color. Grown in Fukuoka Prefecture.
- 2022 Sales: 80,000 tons, 5% increase from 2021.
3. Hakata Momo (Peach): Sweet and juicy with a yellow-orange color. Grown in Fukuoka Prefecture.
- 2022 Sales: 60,000 tons, 15% increase from 2021.
4. Yame Matcha Melon: Sweet and fragrant with a green color. Grown in Yame, Fukuoka Prefecture.
- 2022 Sales: 20,000 tons, 20% increase from 2021.
5. Fukuoka Beni Hoppe (Red Cheeks): Sweet and juicy with a red color. Grown in Fukuoka Prefecture.
- 2022 Sales: 40,000 tons, 10% increase from 2021.すごい!福岡県の名産の果物の説明が、販売量とともに記載されています 🎉
(Yame Matcha Melonってなんだろう…?情報が正しいかどうかは自分で確認する必要がありそうです)
Auto-GPTを実際に触ってみると、なかなか知りたい情報へたどりつくのはコツが必要だと感じますが、AIが自身でプロンプトを生成しながら調べていく様子を見るのはワクワクしますね。良い知見があれば、ぜひコメントや記事で教えてください!
