WordPressの「WP-Members Membership プラグイン」で会員用ページを作る
(備忘録程度のまとめ方にしております)
以下の目的で会員用ページを作ることになったので、プラグインをいくつか調べて使いやすかった「WP-Members Membership プラグイン」についてまとめる。
目的:会員サイトではなく、会員用ページを設定する
ログイン情報:個別に会員登録してもらうのではなく、1つのログイン情報を関係者に告知する
「WP-Members Membership プラグイン」は、会員サイトも個別に登録してもらうこともできるが、今回は上記の目的のための設定をする。
1.使用するプラグイン
「WP-Members Membership プラグイン」。高機能は求めず、導入・使い勝手がよかった。
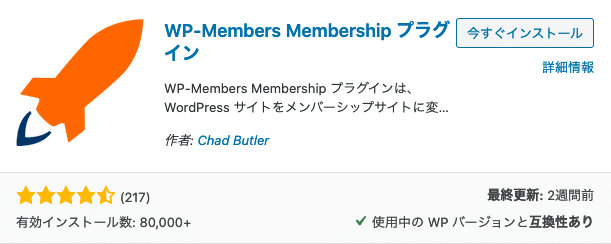
2.設定
1)インストールし、有効化する
2)「設定」を開くと、以下のような警告が出る

3)1つ目「WordPress設定 – だれでもコメントができるようになっています。これは推奨される設定ではありません。」の対応のため、「ディスカッション設定」で「他のコメント設定」の「ユーザー登録してログインしたユーザーのみコメントをつけられるようにする」をチェックする

4)2つ目「WordPress設定 – RSS/Atomフィードが全文表示になっています。これは推奨される設定ではありません。」の対応のため、「表示設定」で「フィードの各投稿に含める内容」の「要約」をチェックする。これで警告が消える

5)ブロックするページを設定する。サイト全体を会員制にする「会員サイト」の場合は投稿・固定ページともに「ブロック」を選ぶが、今回は「会員用ページ」の設定なので、「ブロックしない」を選ぶ。あとで、ブロックしたいページは個別に設定する

6)会員登録は不要なので、「登録フォームを表示」は両方ともチェックを外す
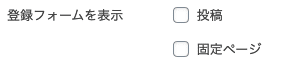
3.1つのログイン情報で運用する
関係者に1つのログイン情報を伝えて会員用ページを閲覧してもらう。
1)「ユーザー」から「新規ユーザー」を設定する。適切な「ユーザー名(英数字)」とメールを入力する。メールはなんでもOK。
「ユーザーに通知を送信」は必要ないのでチェックを外す。
「権限グループ」は閲覧のみにするので「購読者」を選ぶ
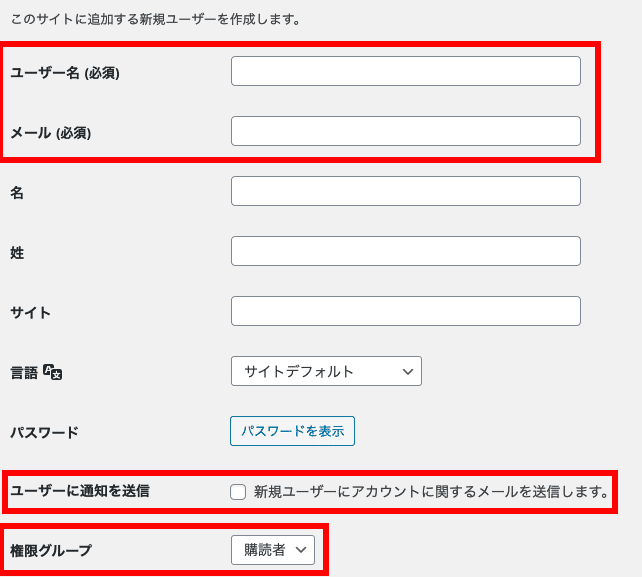
2)「投稿」と「固定ページ」の一覧表示に、鍵のマークが表示される。まだブロックしていないので、鍵は開いている。ブロックされたら鍵が閉まる
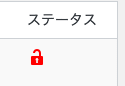
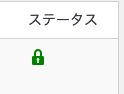
3)投稿・個別ページにブロックの設定があるので、会員用ページにしたいときは「ブロック済み」を選ぶ
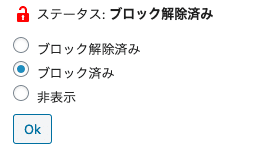
4)ブロックしたページを開くと、以下の注意書きとログインフォームが表示される
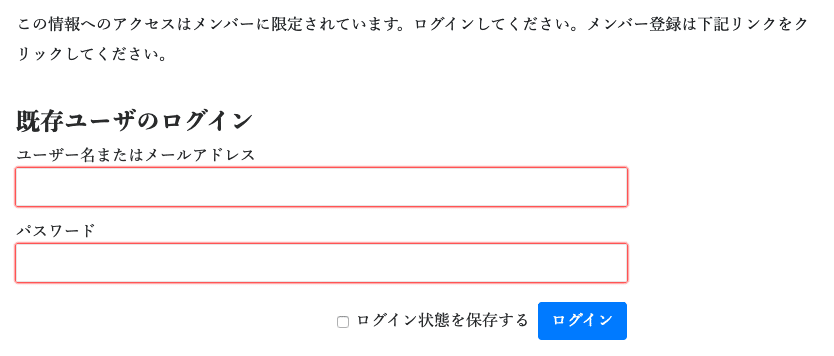
5)注意書きを変える場合は、「ダイアログ」タブから以下の部分を変更する

6)「ユーザー名」と「パスワード」でログインできる。会員には、「ユーザー名」と「パスワード」を伝える
4.ログアウトボタンを設定する
会員としてログインできたが、ログアウトの設定はまだ行っていないので、ログアウトボタンを設定する。
1)ログアウト用固定ページをつくる。本文はショートコード [wpmem_form login] を入力する
2)設定の「固定ページ」の「ログインページ」で1)で用意したログアウトページを選ぶ

3)ログアウトページを表示させると、以下の表示があらわれる

4)「クリックしてログアウト」のURLをコピーし、ログアウトボタンを設置する

以上
この記事が気に入ったらサポートをしてみませんか?
