
【Google Colab】私のPython学習環境
IT未経験がいざ、pythonをはじめようとしたときに一番苦労するのは、環境設定だと、個人的に感じております。
せっかく学んだことを自分なりにすぐに開発できる環境がないことは、モチベーション低下や続くなくなることにもつながるかと思います。
(実際ココで挫折する人の話も耳にしました。。。)
そこで、めちゃくちゃ簡単なpythonの環境を整える方法を今回はご紹介できればと思っております。
Google Colabがおすすめ!
今でこそ開発環境を整えることはできていますが、当時はとても苦労しました。そんなときに出会えていればと思ったのが、”Google Colab(正式名称: Google Colabratory)”です。
利用していて感じるメリットは下記です。
(利用メリット)
1:面倒な開発環境設定がいらない
2:無料(有料プランもあるようです)
3:共有がとっても楽
これから上記メリットを感じた点に関して具体的に記述していきます。
事前準備
Google Colabを利用するために必要なのは下記2点
①ネット環境
②Googleアカウント
たったこれだけ!!
また実際の利用もとてもシンプルです。
利用方法(ノートブックの立ち上げ)
①Googleアカウントにログインした状態で下記公式リンクへアクセス
https://colab.research.google.com/notebooks/intro.ipynb
②コードを書く画面(ノートを立ち上げる)
上記リンクにアクセスすると下記のような画面がでてきます。
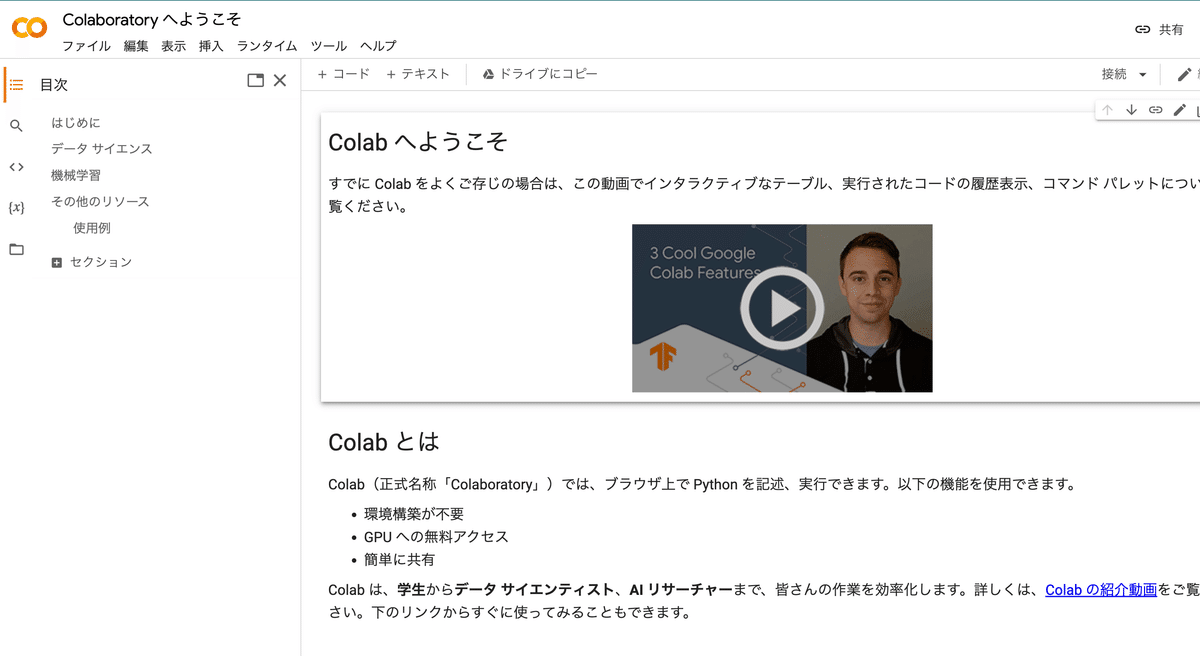
そこから開発に必要なコードを書く画面(ノートブック)を立ち上げます。
・左上の”ファイル”タブをクリック
・表示された選択画面から”ノートブックを新規作成”をクリック
すると下記のような画面が表示されます。
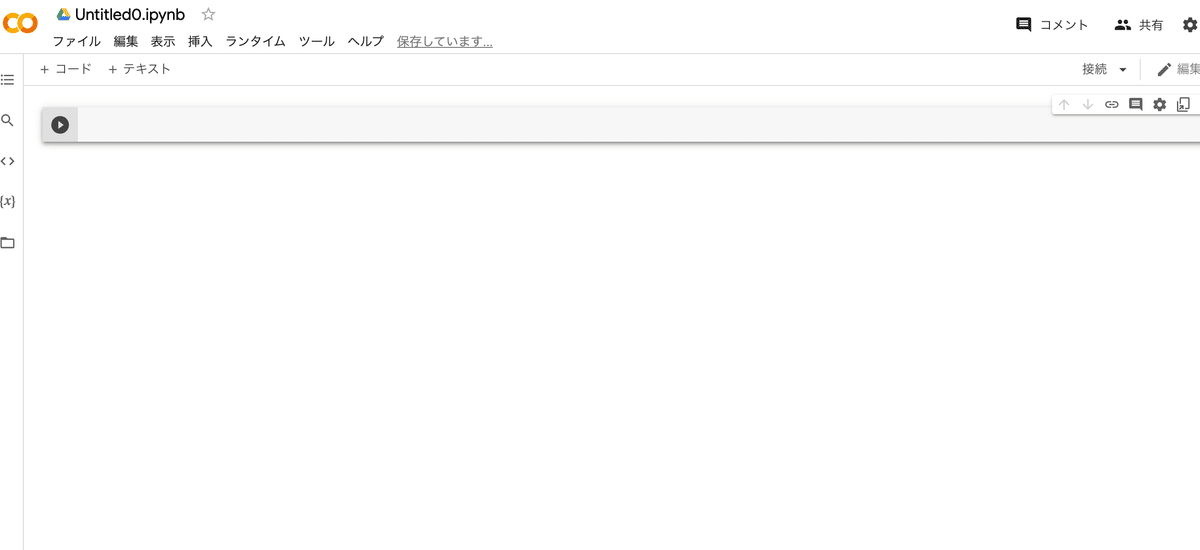
最後にノートブックの名前を変更すれば準備完了です!
・左上”Untitled0.ipynb”部分をクリック
・(テキストが変更可能状態になるので)好きな名前に変更
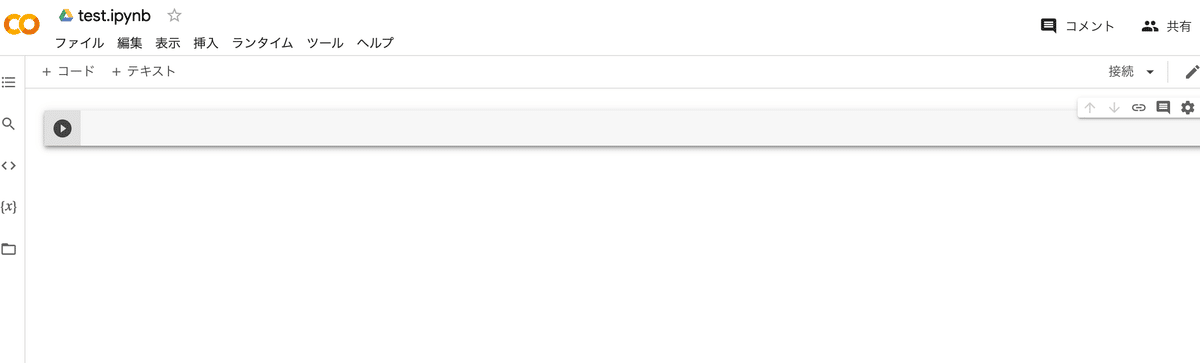
作成したノートブックは、Google Colabにアクセスするときに利用しているGoogleアカウントのドライブからアクセスが可能です。
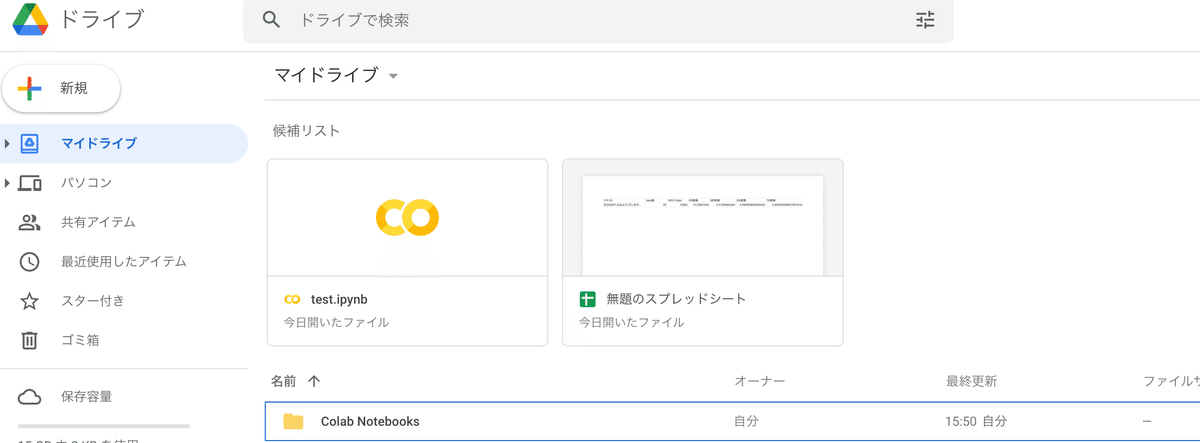

実行方法
実際にコードを書く環境が整ったところで、次に実行方法に関して記載いたします。
こちらもとてもシンプルで、コードを記載した箇所で”実行ボタンをクリック”で実行が可能です。
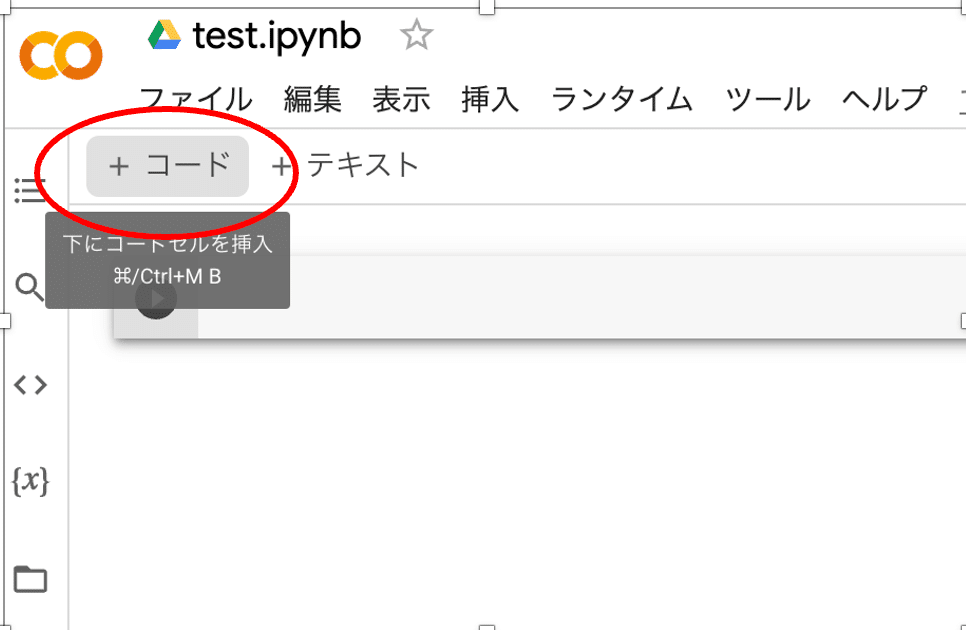
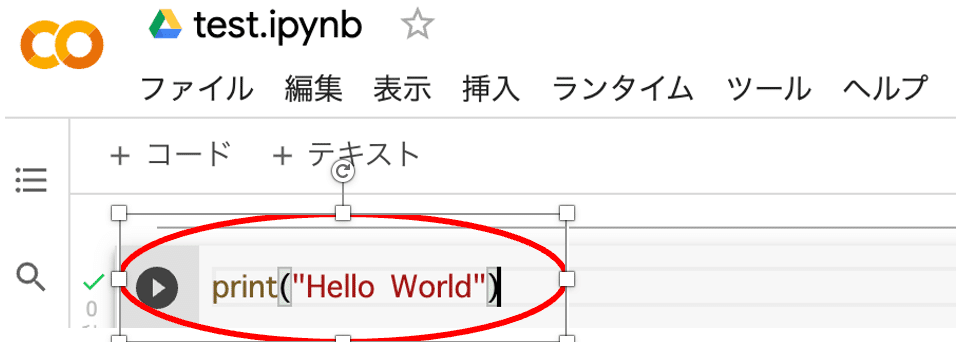
(ココでは、"Hello World"という文章を表示するコードを記載しています)
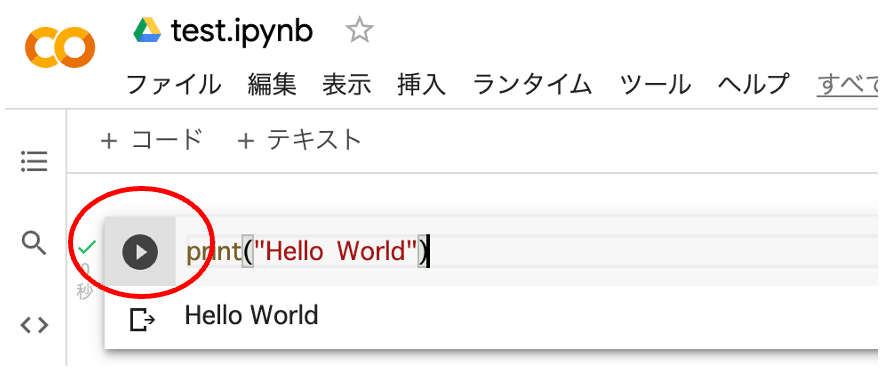
実行結果は下部に表示されます
Ctrl+Enterボタンでも実行可能です。
(余談)私の苦労話…笑
2021年1月頃学習を開始したのですが、M1 macを利用していたこともあり、開発環境設定に1週間程度時間をとられました。。。
※M1:20年11月頃販売された、appleの新OS
Progeteなどの学習サイトではブラウザ上で環境を用意してくださっていますが、いざ自己学習に以降し、pythonの開発環境を整えるのがとてもやっかいでした。
Google Colabを使えばそんな学習環境・開発環境を整えることがとっても簡単にできるので皆様もよかったら試してみてください!
この記事が気に入ったらサポートをしてみませんか?
