
AG-デスクトップレコーダーの話
1 AG-デスクトップレコーダーは使いやすいって話
このソフトは録画専用ソフトで、(放送とかはobs使ってやる)自分がいつも使ってるのがこれなんですけど、良い点としては
・馬鹿みたいに軽い、低スペpcでもフレーム落ち/処理落ちしない。
・タスクバーに出るのでそもそも隠されてる状態になる。気にならないし、気軽に使えるから良い。
・宣伝がないからウザくないし好感を持てる。
・無料でも機能上全く問題なく使えるし(自分が使ってるのはver1.32)、ロゴが入らない、お試し期間も存在せず何時間でも録画できる。
・間違って途中でゲーム落としちゃってもちゃんとエンコードしてくれる。
・スリープしてても録画続行してくれる。
・録画するウィンドウに合った細かな設定が可能。
・mp4出力が可能。
と、フリーソフトとは思えない機能だと思います。本当に凄い。今まで見てきた中で一番軽いと胸を張って言えるよ、これは。
一応悪い点も紹介すると、
・実況が出来ない(ゲームと声の複合出力が出来ない)
→そもそも自分は実況するつもりないので関係ない。
・ごく稀にエンコードが出来ないなどバグる。落としても永遠に直らない。
→ちゃんと直せるので安心してください。後で直し方を紹介します。
最後のことについてですが、
https://detail.chiebukuro.yahoo.co.jp/qa/question_detail/q11169662431
みたいに、バッファリングエンコードをすると高確率でバグるので絶対しないでください。リアルタイムエンコードに設定し直しましょう。
2 AG-デスクトップレコーダーの使い方
AG-デスクトップレコーダーを使うと、こんな感じに綺麗に取れます。
https://www.youtube.com/watch?v=gX6RCwG1h_E
自分の動画です。アイワナの耐久動画です。34hかかったんですよね...これ。大変でした。

さっそく使ってみましょう。まずはダウンロードからです。
http://t-ishii.la.coocan.jp/download/AGDRec.html
フリー版のダウンロードのところの、

ここをクリックすることで、ダウンロードが始まります。この下のver1.42は有料なので注意。
ダウンロードはそんなすぐには始まんないので、気長に待ちましょう。
2分くらい待ってもダウンロードが始まらなかったら、再読込をしてもう一回押しましょう。
ダウンロードをしたら、AGDRec_132F.zipというのがダウンロードのところにあると思います。zipファイルの解凍機能はwindowsの標準機能に備わってるので、それを使って解凍すれば良いと思います。解凍ソフトを使ってる人はそのソフトを使って解凍しましょう。
これでダウンロードは終了です。お疲れ様でした。他の録画機器みたいにインストーラーをダウンロードしないので、大分楽だと思います。
次は初期設定です。
解凍したやつを開くと、こんな感じの画面が出てくると思います。
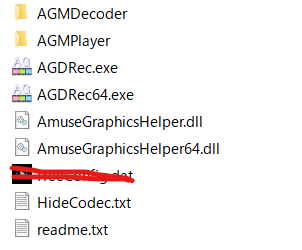
赤線で引いたものは使うと出てくるやつで、最初はありません。
だいたいのことはリドミ(readme)に書いてあるので、まずは一通り目を通しましょう。使用上の注意などが書かれています。大体困る人はここを読んでない人が多いのでちゃんと読むようにしましょう。
この上のHideCodecは設定のメモなので、いじらなくて大丈夫です。むしろいじるとバグるかもしれないので極力触らないようにしましょう。
dllファイルも同様です。
では、AG-デスクトップレコーダー本体を起動します。AGDRecが32bit版、AGDRec64が64bit版です。自分のPCのbitが32だったらAGDRecを、64だったらAGDRec64を起動しましょう。
bitを確認する方法は、このリンクに書いてありますので参照してください。
https://pc-karuma.net/windows10-32bit-64bit-check/
そうすると、こんな画面が出てくるので
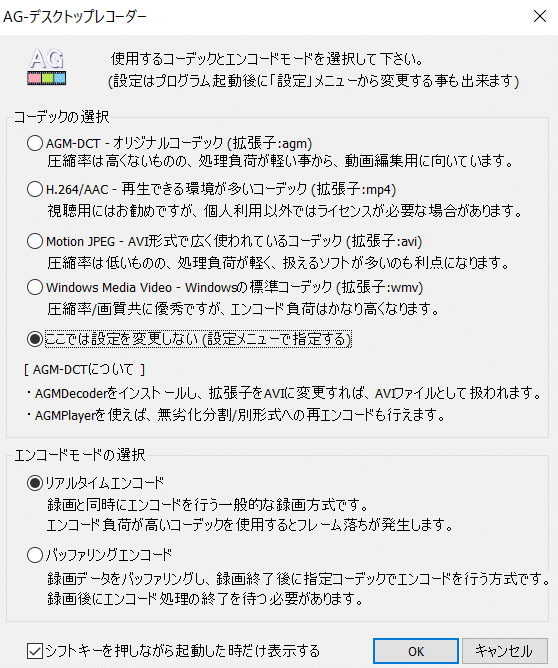
こんな感じに設定しましょう。そのままokをクリック。
そうすると、消えて一瞬「は?」って思いますがタスクバーに既にあります。日付の左のところ(隠れているインジケーターを表示しますのところ)にあると思います。
それを右クリックしましょう。そうすると、いろいろ表示されると思いますが、まずは設定をクリックします。
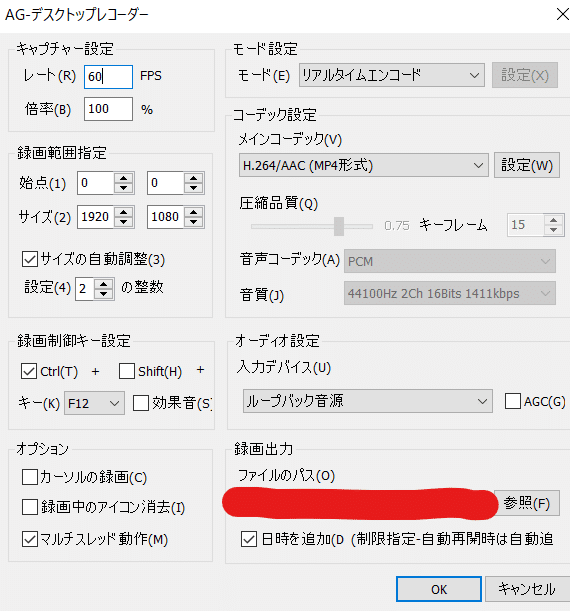
自分の設定はこうです。自分の動画は60fpsで録画しています。なので、レートは60fpsで設定しています。
サイズの自動調整は特に関係ないので触らなくてもok。
録画制御キー設定についてですが、デフォルトはF12に設定されてます。嫌だったら変えておきましょう。効果音はあると録画したときに音が鳴ります。嫌だったら✅を外しておきましょう。
オプションについてですが、マルチスレッド動作は絶対✅入れてください。その他は別に構いません。
モードはリアルタイムエンコードに設定するのがお勧めです。前記の通り、バッファリングエンコード(後から出力するやつ)にすると高確率でバグります。
コーデックはいろいろありますが、H.264/ACC(mp4形式)にするのが無難でしょう。これが一番綺麗に取れます。

その項目の右にある設定を押すと、こんな画面になると思います。HWエンコードを許可はoffにするのが良いです。後は各自で変えてください。
入力デバイスはループバック音源(PCの音源)にします。これで、ゲームの音源が録音されます。AGCはオフにした方が良いかもです。
ファイルのパスについてですが、参照をクリックしてもなんかよく知りませんが指定できません。なので手動で設定します。
日時を追加した方が他と被ってファイルの面倒くさいことにならないのでここは✅をいれましょう。
これで初期設定は終わりです。お疲れ様でした。
次に、録画方法です。もう一回agのアイコンを右クリックしましょう。

全画面録画はpcの全画面を録画、領域指定録画は範囲を指定して録画、ウィンドウ録画はアプリケーションを録画でき、画面外に行っても録画できます。2画面の操作方法はこのリンクに書いてあります。
https://aviutl.info/ag-desctoprecoder/
では、録画してみましょう。さっき設定した録画制御キーを押して、録画してみます。もう一回同じキーを押すと録画を終了し、エンコードしてくれます。設定した保存先に録画が入っていると思います。
編集はaviutlで行いましょう。windowsmediaplayerのトリミング機能を使うとなぜかfpsが落ちます。
これでおおまかな説明は以上です。皆さんもやってみてください。
3 バグ直し
AG-デスクトップレコーダーはフリーソフトが故にバグも稀に発生します。録画はできるんだけどエンコード出来なかったり、どっかで固まってしまったり、そういう経験をしてこの録画ソフトを諦めた人も多いのではないでしょうか。
そうなった場合この録画ソフトはタスクマネージャで落として再起動しても、再インストールしてもバグは直りません。
GameMakerStudioみたいな感じで、データがPCに共有されているのです。つまり、そのデータを消して初期化すればいいわけです。
エクスプローラーのドキュメントにこんなファイルがあると思います。
![]()
これがAGDRecの本体とも言えるでしょう。バグってしまった場合、まずはOS(PC)を再起動します。そして、このファイルごと消します。そしてAGDRecを起動して設定を行います。
でもこれだけでは直らないことがあります。そうした場合は、コーデックを他の形式にして、一回録画しましょう。そして、またmp4形式に戻します。そうすると、きちんとエンコードしてくれます。自分はagm形式に一旦録画して戻したら直りました。
だいたいのことはこれで直ります。それでも直らなかった場合は、別の他の形式で一回録画して、戻すことを繰り返しましょう。
4 最後に
AG-デスクトップレコーダーはきちんと使えば他の録画機器以上の性能を発揮します。面倒くさいと感じるかもしれませんが、そのうち慣れるので、頑張りましょう。
最後まで見て下さりありがとうございました。
なにか困ったことがあったらコメントでもtwitterのdmでもどうぞ。お待ちしてます。
著者 : Jsan
この記事が気に入ったらサポートをしてみませんか?
