
Jitsi Meetのビデオ会議にWebブラウザーで参加する方法
こんにちは、エミックの松尾です。エミックではWeb会議システムにJitsi Meetを利用しています。社内のミーティングやお客さまとのお打ち合わせ用だけでなく、私が個人的に開催している“FMウェブもくもく会”というClaris FileMakerとWebに関する勉強会でもJitsi Meetを使います。初回のFMウェブもくもく会は2020年6月28日(日)午前10時から開催する予定ですので、ご興味のある方はconnpassの申し込みページをご参照ください。今回の記事では、Jitsi Meetのビデオ会議にWebブラウザーで参加する方法について記しています。
Jitsi Meetの概要
Jitsi Meetはオープンソースソフトウェアとして公開されているビデオ会議ソフトです。カメラとマイクが備わっているパソコンであればWebブラウザーだけでビデオ会議を行うことが可能であり、専用クライアントソフトのインストールやアカウントの発行は不要です。
Jitsi Meetで推奨されているWebブラウザーはGoogle ChromeもしくはChromiumとなっていますが、FirefoxやmacOSのSafariでもビデオ会議を行うことは可能です。
URLがすでに決まっているビデオ会議に参加する手順
ビデオ会議のURLがすでに決まっている場合には、基本的にはそのURLにWebブラウザーで接続するだけでビデオ会議に参加できます。URLについては電子メールで、勉強会の場合にはconnpassでご案内します。
エミックで用意しているJitsi Meetのサーバーでは、接続時に名前の入力が求められるように設定を調整しています。接続の際に、ビデオやカメラの使用を許可するか尋ねられると思いますので、必要に応じて使用を許可するようにご調整ください。

マイクやカメラを無効にしてからご参加いただくことも可能です。画面下部にあるカメラアイコンのボタンでカメラの停止や開始が可能です。
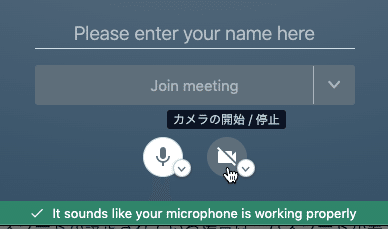
また、マイクアイコンのボタンでマイクのミュートやミュート解除ができます。
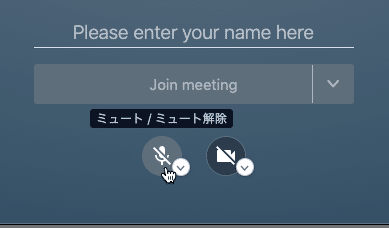
“Please enter your name here”と表示されている入力欄にお名前か会社名をご入力いただいてenterキーまたはreturnキーを押すことで、もしくはお名前をご入力済みの場合には[Join meeting]をクリックすることで接続できます。
![入力欄に名前を入力後にenterキーまたはreturnキーを押すもしくは[Join meeting]をクリックすることで接続可能](https://assets.st-note.com/production/uploads/images/29094515/picture_pc_d5fad0593807bbce2391020a305af3d6.png?width=1200)
会議にパスワードが設定されている場合にはパスワードの入力が必要になります。パスワードはURLと一緒にご案内します。
![パスワードを入力して[Ok]をクリック](https://assets.st-note.com/production/uploads/images/29105133/picture_pc_f5f676c259b4ec58fe19819fc7858608.png)
会議ごとに設定されているパスワードを入力して[Ok]をクリックすると、ビデオ会議に参加することができます。
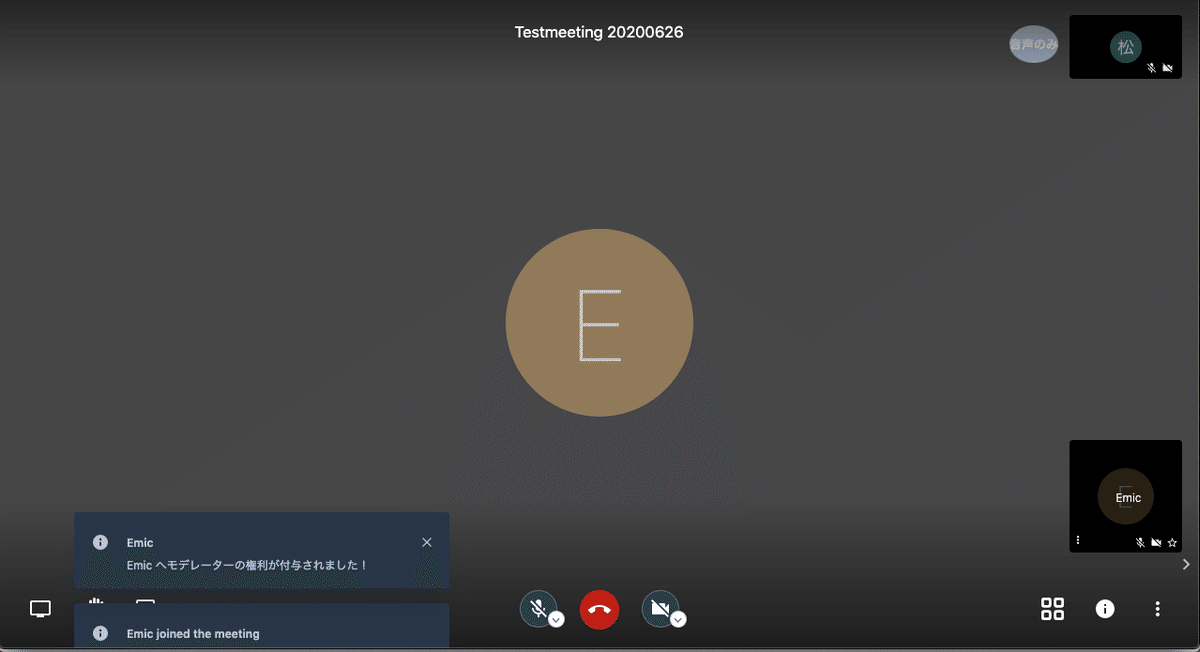
ビデオ会議を退出する方法
参加したビデオ会議を退出する場合には、画面下部の中央にある赤色の退出ボタンをクリックします。
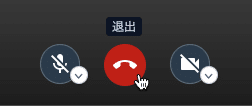
2020年6月現在、エミックのJitsi Meetサーバーでは、会議退出後に“Thank you for using Jitsi Meet”というメッセージが表示されるように設定を調整しています。退出時の挙動はJitsi Meetのサーバーをどのように設定するかによって変わるので、ご利用になるサーバーによって挙動が異なる場合があります。
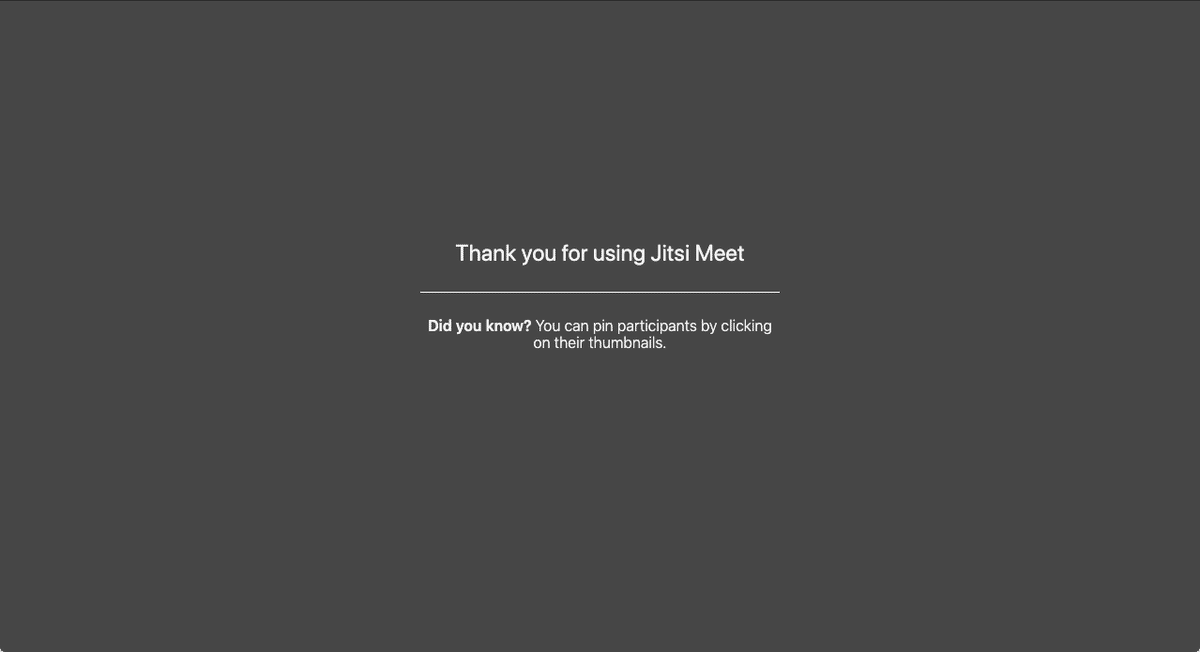
なお、退出ボタンの左にあるマイクアイコンをクリックすると、マイクをミュートもしくはミュートを解除できます。退出ボタンの右にあるカメラアイコンをクリックすると、カメラの停止や開始が可能です。
表示方法の切り替え
画面下部の右側にあるiマークの左にある四角が4つ表示されているボタンをクリックすると表示方法を切り替えることができます。
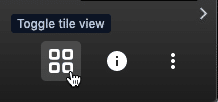
Zoomのギャラリービューに相当する、参加者全員を表示する方法に切り替えることができます。再度表示方法を切り替えるボタンをクリックすると、表示方法を元に戻すことができます。

画面を共有する場合
Jitsi Meetでは画面を共有することも可能です。画面を共有する場合には、画面左下にあるモニターアイコンのボタンをクリックします。
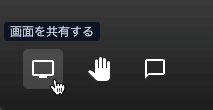
共有する部分を選択してから[共有]をクリックすると、参加者全員と画面を共有することができます。
![共有する部分を選択してから[共有]をクリック](https://assets.st-note.com/production/uploads/images/29109132/picture_pc_7cca23f0c6a29b7071dca91a31d1a3c3.png)
チャット機能
Jitsi Meetにはチャット機能も用意されています。

チャット用のスペースを開くには、画面左下にある吹き出しアイコンのボタンをクリックします。
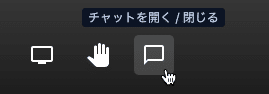
iOS、iPadOSおよびAndroidではアプリが必要
Jitsi MeetはパソコンであればWebブラウザーでビデオ会議を行うことができますが、iOSやiPadOS、Androidではアプリをインストールする必要があります。
まとめ
Jitsi Meetのビデオ会議にWebブラウザーで参加する方法について解説しました。Jitsi Meetはオープンソースソフトウェアとして公開されているビデオ会議ソフトです。カメラとマイクが備わっているパソコンであればWebブラウザーだけでビデオ会議を行うことが可能であり、専用クライアントソフトのインストールやアカウントの発行は不要です。iOSやiPadOS、Androidが搭載されている端末で利用する場合にはアプリをインストールする必要があります。Jitsi Meetには、バーチャル背景を設定する機能はありませんが、ビデオ会議に必要な基本的な機能が揃っています。
この記事が気に入ったらサポートをしてみませんか?
