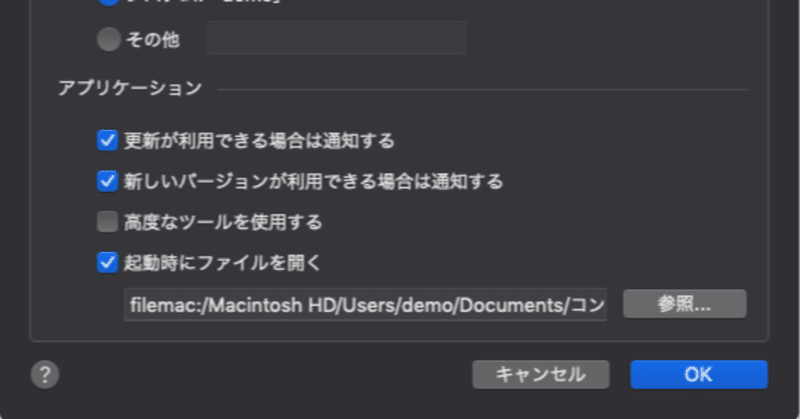
Claris FileMaker Pro 19の起動時に特定のカスタム Appを自動で開く
こんにちは、エミックの松尾です。Claris FileMaker Pro 19では、[環境設定]ダイアログボックスにおいてClaris FileMaker Pro 19の起動時に指定したカスタム Appを開くように設定できるようになっています。今回の記事では、Claris FileMaker Pro 19の起動時に特定のカスタム Appを自動で開く方法について記しています。
Claris FileMaker Pro 19の起動時に特定のファイルを開く
Claris FileMaker Pro 19で起動時に特定のカスタム Appを自動で開くようにするには、[環境設定]ダイアログボックスの[一般]タブにある[起動時にファイルを開く]にチェックをつけた後に[参照...]をクリックします。
![Claris FileMaker Pro 19の[環境設定]ダイアログボックス](https://assets.st-note.com/production/uploads/images/31511822/picture_pc_bd7372881b58a62fbb4c934601d7e2c9.png)
Claris FileMaker Proの[環境設定]ダイアログボックスを開くには、Windowsの場合には[編集]メニュー>[環境設定…]を選択し、macOSの場合には[FileMaker Pro]メニュー>[環境設定…]を選択します。
[環境設定]ダイアログボックスで[参照...]をクリックした後、起動時に自動で開きたいカスタム Appのファイルを選択します。
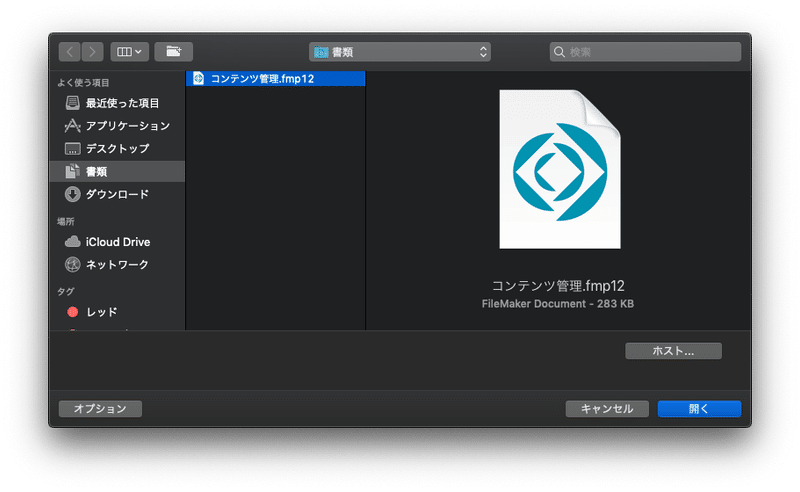
ファイル選択後、[OK]をクリックすれば設定は完了です。
![起動時に開きたいファイルを選択した後に[OK]をクリックすれば設定は完了](https://assets.st-note.com/production/uploads/images/31512140/picture_pc_0f68a591e600b5ff59d58bbd1f816af6.png)
Claris FileMaker Proを一度終了してから再度起動すると、指定したカスタム Appのファイルが自動で開かれるはずです。
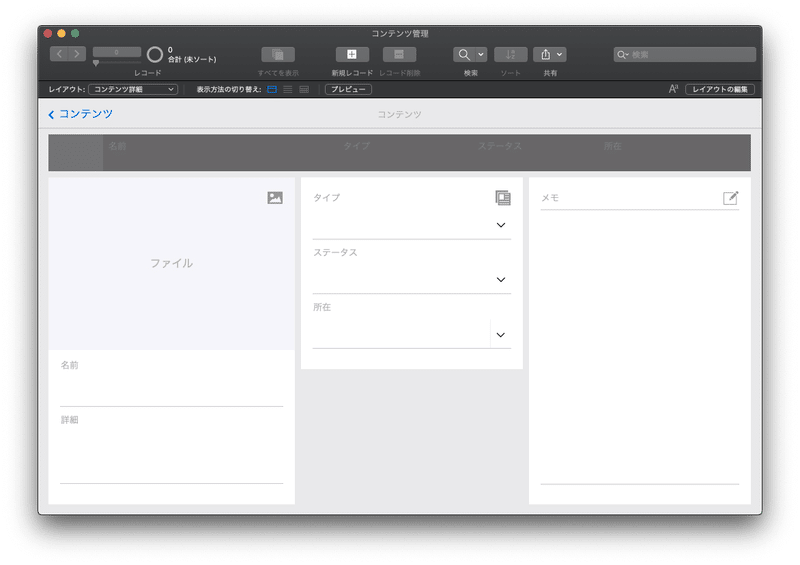
共有ファイルを起動時に開くように設定することも可能
指定したカスタム Appのファイルが自動で開かれることを確認しましたが、この機能を利用してサーバー上でホストされている共有ファイルを起動時に開くように設定することもできます。
Claris FileMaker Proの起動時にサーバー上でホストされている共有ファイルを開くようにするには、[環境設定]ダイアログボックスで[参照...]をクリックした後、[ホスト...]をクリックします。
![共有ファイルを指定する場合には[環境設定]ダイアログボックスで[参照...]をクリックした後に[ホスト...]をクリック](https://assets.st-note.com/production/uploads/images/31512512/picture_pc_43367776fcff9cb2610ddf7210d6fce3.png?width=800)
ホスト検索ボックス(「ホストを検索」の文字列が表示されている箇所)の右に表示されている[+]をクリックして、お気に入りのホストを追加します。なお、お気に入りに目的のホストがすでに追加されている場合にはこの操作は必要ありません。
![[ホストを検索]の右に表示されている[+]をクリックしてお気に入りのホストを追加](https://assets.st-note.com/production/uploads/images/31512642/picture_pc_ff3ef817e0cbad298a1f22eed74f09ee.png?width=800)
ホストのインターネットアドレスを入力して[保存]をクリックします。
![ホストのインターネットアドレスを入力して[保存]をクリック](https://assets.st-note.com/production/uploads/images/31512791/picture_pc_f3c58ea2f314e5cb24b2cf38ac684dcb.png?width=800)
お気に入りにホストが追加されます。ホストを追加した場合には自動的に追加したホストが選択されるはずですが、ホストを未選択の場合には目的のホストをクリックして選択します。その後、ホスト上で共有されているカスタム Appを選択して[OK]をクリックします。
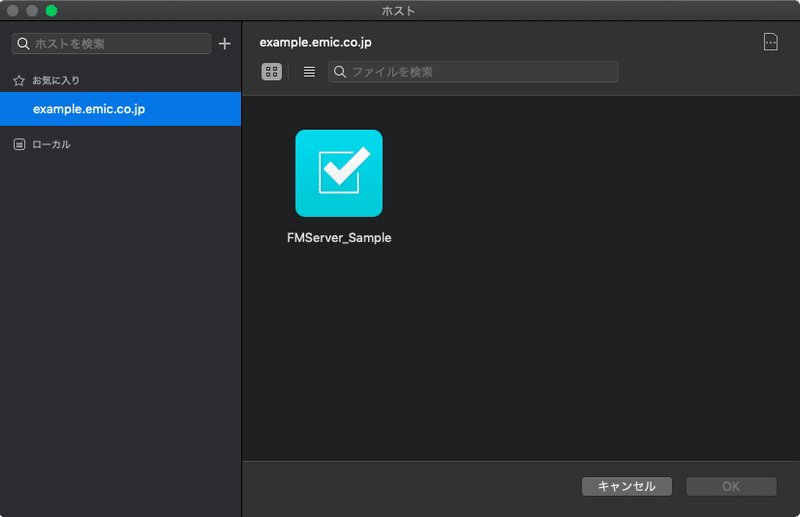
カスタム Appを選択した後、[環境設定]ダイアログボックスで[OK]をクリックして設定を更新します。
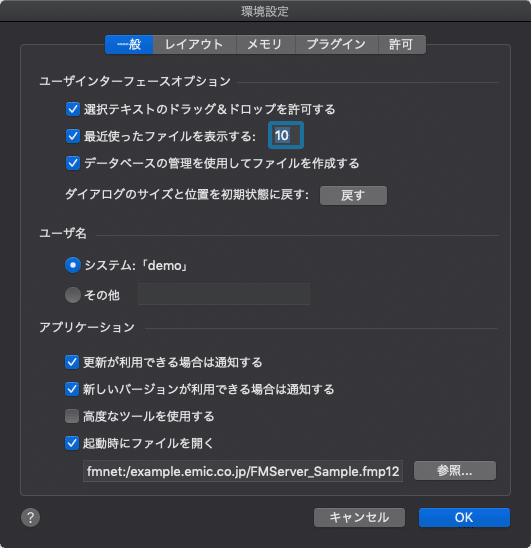
共有ファイルを指定する際に、ホストのインターネットアドレスでIPアドレスを用いて指定した場合やSSLサーバー証明書が適切に設定されていないサーバーに接続しようとした場合などには、暗号化通信が行われていない旨の警告が表示される場合があります。また、サーバーの設定によってはカスタム Appに設定されているパスワードの入力が求められる場合もあります。
設定支援インストールを利用すればバージョン18でも設定可
Claris FileMaker Pro 19では[環境設定]ダイアログボックスで起動時に開くカスタム Appを指定できますが、FileMaker Pro 18 Advancedの場合には設定支援インストールの仕組みを利用することで起動時に開くカスタム Appを設定できます。
設定支援インストールを設定するには、作成したインストーラフォルダ内にある「Assisted Install.txt」ファイルを編集し、変更内容を標準テキストファイルとして保存します。登録ファイル「Assisted Install.txt」内の「AI_LAUNCH_CUSTOMAPP=」の後にファイルのパスを入力することで、FileMaker Pro 18 Advancedの起動時に開くファイルを指定できます。
パスはFileMaker固有の形式でローカルファイルまたは共有ファイルへの完全パスを指定する必要があります。
まとめ
Claris FileMaker Pro 19の起動時に特定のカスタム Appを自動で開く方法について解説しました。FileMaker Pro 18 Advancedの場合には設定支援インストールの仕組みを利用することで起動時に開くカスタム Appを指定することができましたが、Claris FileMaker Pro 19では[環境設定]ダイアログボックス内にある[起動時にファイルを開く]設定で起動時に指定したカスタム Appを開くように調整できるようになっています。この機能を使用すれば、サーバー上でホストされているカスタム Appを起動時に開くように設定することも可能です。
この記事が気に入ったらサポートをしてみませんか?
