
Youtubeコメント取得からブログ投稿!MTCsystemの使い方、投稿までの流れをご紹介
投稿までの流れ
1 アカウント登録
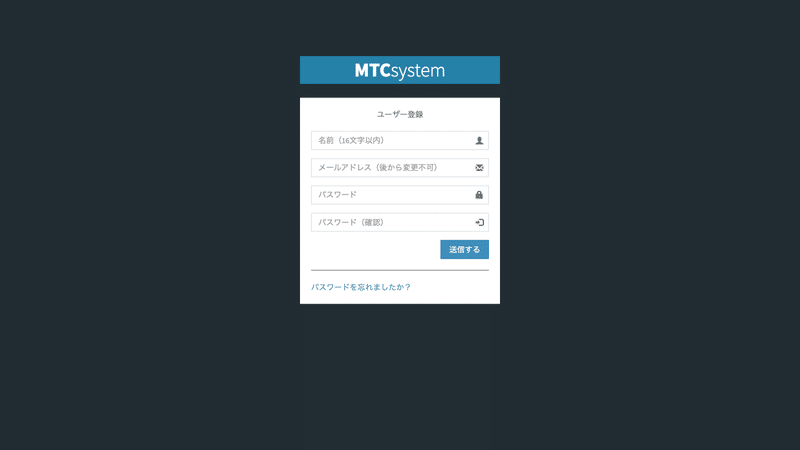
MTCsystemの登録フォームにてニックネーム・メールアドレス・パスワードを入力後、登録ボタンを押して認証メールを受け取ってください。
認証後登録済みとなります。なお、メールアドレスは変更できませんのでご注意ください。一部の機能でメールアドレスを認証機能として用いたり、パスワード変更時にも必要となりますので、しっかりと受け取れるメールアドレスを設定してください。
2 主要サービスへの課金
『課金管理』にて操作を行います。無料の機能も追加予定ですが現在のところ、主要サービスを課金した際に『まとめツールEditor』や『MTC掲示板』などを利用できるようにしてあります。Youtubeのコメント取得機能を備えた『Youtubeまとめツール』に関しては、14日間の無料お試し期間付きとなっております。
3 投稿URLの設定
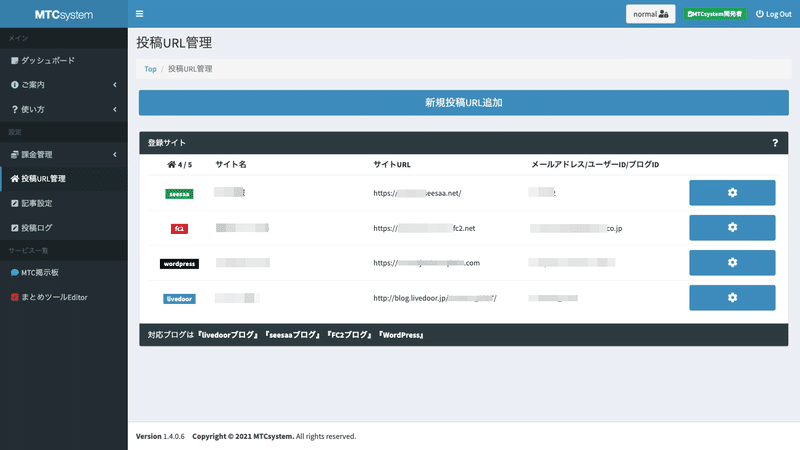
『投稿URL管理』の項目で設定します。『新規投稿URL追加』から投稿先ブログCMSを選択します。
対応ブログサービスは、WordPress・Livedoorブログ・Seesaaブログ・FC2ブログとなっております。投稿先の数は5個までです。
4 記事作りの詳細な設定
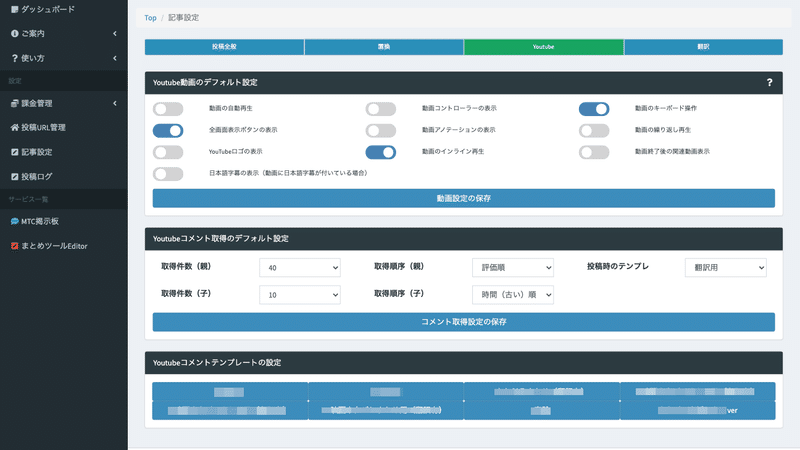
『記事設定』の項目で行います。コメントの文字色や文字の大きさのデフォルト設定など記事作成において必要な項目を設けております。
コメントのテンプレートの編集は、上部タブの『Youtube』のところから設定できます。置換タグの説明とテンプレート表示検証機能もご用意しておりますので、参照及び検証しながら作業を進めてみてください。
5 記事の作成
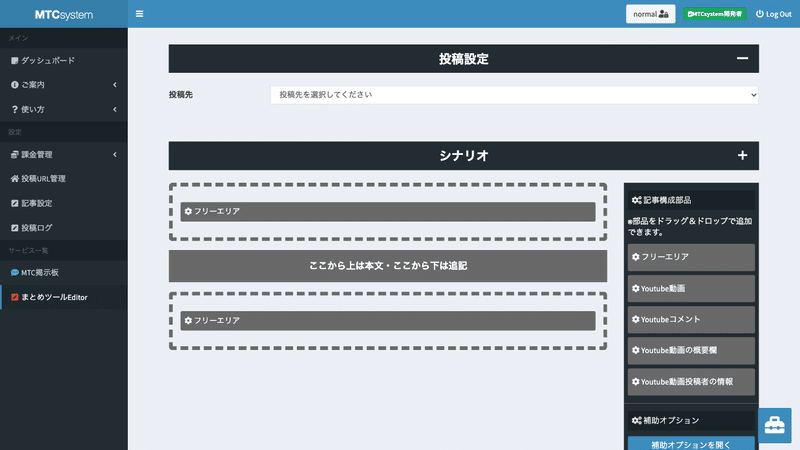
『まとめツールEditor』にて作業を行います。慣れてくると、人それぞれ作業の仕方が変わると思いますが、私は右側の『記事構成部品』項目より必要な部品を左側にドラッグ&ドロップで移動して、構成したい大まかな部品が揃ったら投稿先を選択し一旦シナリオとして保存してしまいます。
こうすることによって、次回からシナリオだけを呼び出せば投稿先とシナリオのセットで呼び出すことができ、作業が短縮されます。
6 記事の投稿
部品に記事にしたい内容を詰め込み終えたら投稿になりますが、一旦全体を確認したい場合は『プレビュー』から確認することができます。
また、コピペで貼り付けしたい場合も『本文』『追記』からコピーすることも可能です。
投稿ボタンは、上部の『投稿設定』の中にあります。
※記事を少し加工して使いまわす場合は、適宜シナリオ保存しておくと能率が上がります。
7 投稿ができたかどうかの確認
投稿ボタンを押した後に、成功したかどうかの返事がダイアログで表示されます。その他、操作パネル左メニューの『投稿ログ』からも確認することができます。
WordPressにおいて、XML-RPCの設定によっては投稿が拒否されてしまう場合があります。その際には、WordPressでプラグイン等にて設定されているセキュリティ項目をご確認ください。
8 最後に
以上になりますが、まだまだ追加したい機能もたくさんあります。すぐにはご用意できませんが、随時開発を進めていきたいと考えておりますので今しばらくお待ちください。またわからないことがございましたら、MTC掲示板やお問い合わせにて承りますのでよろしくお願いいたします。
この記事が気に入ったらサポートをしてみませんか?
