
計算結果の確認(3D Map編)
1.計算結果を解析する
前記事では、2つ目のステップとして良溶媒の探索について説明してきました。いよいよ本記事では、最後のステップである「計算結果の確認方法」を3回に分けて説明します。
本記事では、特に計算結果の3D Mapについて取り上げています。計算結果を直感的に認識できるだけでなく、さまざまな機能も実装していますので、ぜひチェックしてみてください。
2. 3D Mapの見方と使い方
以降では、トップページのヘッダーにある「計算結果」をクリック後、画面左側の計算チケット(計算名が表示されているボックス)をクリックした状態として説明していきます。

(A) 3D Mapの全体像
計算チケットをクリックすると画面中央には、3D Map上に解析結果が表示されています。この3D Mapを分析する上で、重要な考え方は下記の通りです。
”点と点の距離が近いほど親和性が高く、
遠いほど親和性が低い”
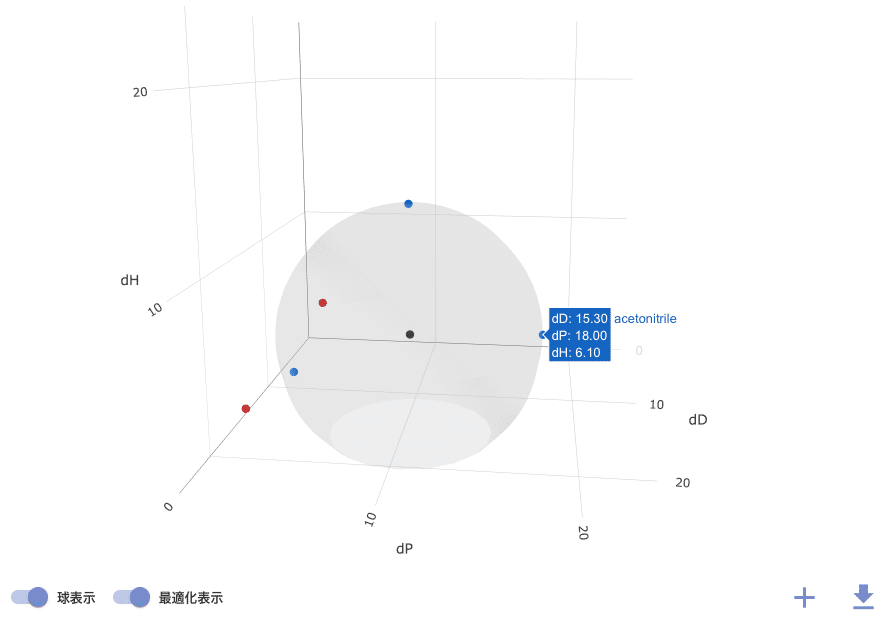
「SoluVision」では、下記のように色分けをして3D Map上に表示しています。
黒色:材料の溶解度パラメータ
青色:材料との親和性が高い溶媒の溶解度パラメータ
赤色:材料との親和性が低い溶媒の溶解度パラメータ
球:材料を溶かす溶媒の範囲
すなわち、黒点との距離が近いものほど、青色で表示される傾向になっています。
各点にカーソルを重ねると該当する溶媒を確認できるので、興味がある点についてはカーソルを重ねてみましょう。(なお、球の内部に点がある場合、溶媒が表示されない場合があります。その場合、球の表示をOFFにしてみてください。)
(B) 向きの変更・最適化表示
3D Map上でドラッグしながらマウスを上下左右に動かすと、3D Mapの視点を変更できます。また、左下の最適化ボタンで3D Mapの全体表示と最適表示の切り替えが可能です。また、3D Map画像はダウンロードできるので、最も見やすい画面でプレゼンテーション等に活用していただけます。
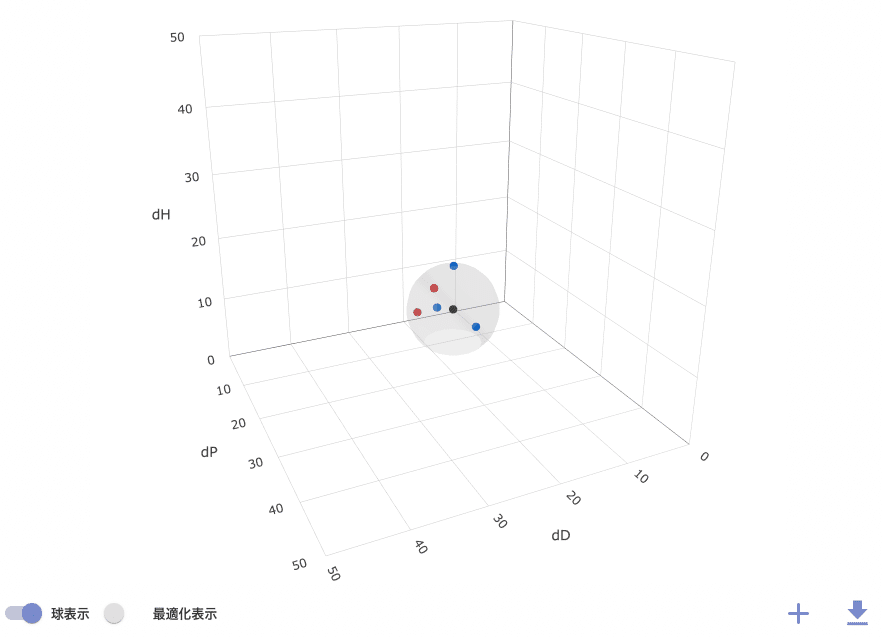
(C) 溶媒の追加
「SoluVision」では計算結果として表示されていない溶媒も、3D Map上に表示することができます。3D Map右下の「+」ボタンをクリック、追加表示する溶媒を選択することで3D Map上に表示されます。これにより、任意の溶媒と物質の親和性を見積もるだけでなく、”貧溶媒”もスクリーニングすることができます。
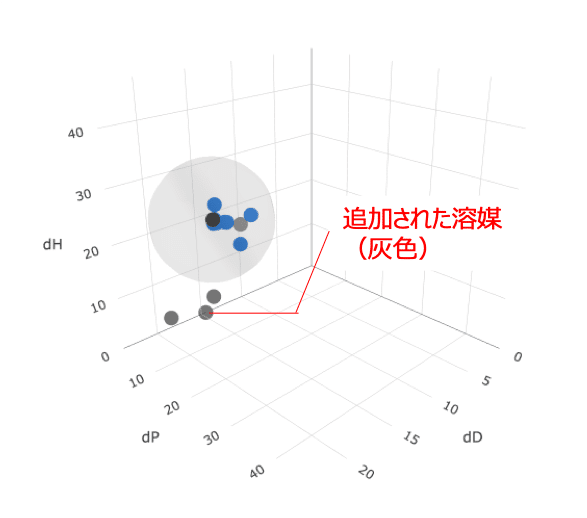
※追加表示できる溶媒は下記の通りです。
Freemium・Basicプランでは18種類
Standard・Professionalプランでは74種類
3. まずはやってみよう。
いかがでしたか?本記事では、「SoluVision」の計算結果のうち、3D Mapについて確認する方法を説明しました。直感的にも分かりやすいので、使いながら慣れていきましょう。
「SoluVision」の他機能について、もっと知りたい方は、スタートガイドを整備しています。そちらを読むとより詳細で具体的な使用方法がわかると思います。
4. サービス情報はこちら
もし、この記事を読まれて新たに「SoluVision」に興味を持たれた方は、下記のサービス紹介ページをご覧ください。「SoluVision」では2週間の無料トライアル期間、ならびに機能が限定されたFreemiumプラン(無料)もありますので、ぜひ、お試しください!!
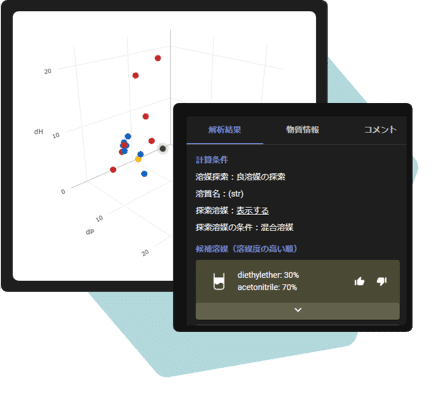
この記事が気に入ったらサポートをしてみませんか?
