
良溶媒の解析結果
1. 良溶媒の解析結果
前記事では、溶解度パラメータを計算した際における、結果チケットの解析結果について取り上げました。今回は、特に良溶媒を探索した際における、結果チケットの解析結果について、見ていきましょう。
良溶媒の解析結果を上手く使いこなすことで、どの実験を行うべきか適切にスクリーニングを行うことが出来るようになるので、ぜひご一読ください。
2. 解析結果の見方
以降では、トップページのヘッダーにある「計算結果」をクリックし、「結果チケット」を一つ選択した状態として、説明します。

(A) 良溶媒探索における解析結果
「結果チケット」を選択すると、溶解度パラメータを計算した場合と同様に、3D Map(中央)に加え、計算結果の詳細情報(右側)が表示されます。今回は、特に解析結果に表示される内容に関して、解説します。
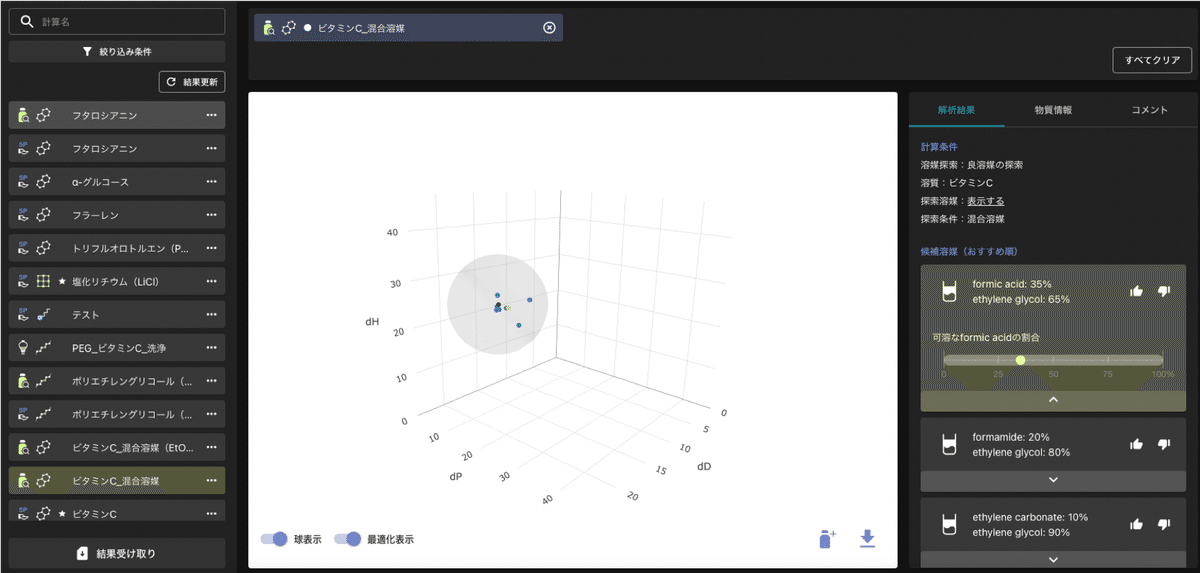
<計算条件>
①溶媒探索:溶媒を探索する条件が記載されます。
②溶質:計算時に指定した材料(溶質)の名前が記載されます。
③探索溶媒:溶媒の探索範囲の情報が記載されます。
④探索条件:その他、詳細な探索条件が記載されます。(単一溶媒、混合溶媒等)
<候補溶媒(おすすめ順)>
材料と最も親和性の高い溶媒順に、上から8つ候補溶媒が表示されています。上記の計算条件によって、表示される候補溶媒が変化するので、様々な条件における候補溶媒を確認することをオススメしてます。
なお、「∨」ボタンをクリックすると、より詳細な解析結果が表示されます。例えば、2種類の溶媒の体積比率の変化による溶解性の変化について確認できます。(白く表示されている部分が親和性が高いと判定される体積比率です。)
(B) 3D Mapと解析結果の対応
解析結果の候補溶媒をクリックすると、対象の候補溶媒が黄色に表示されます。
この状態で、3D Mapを確認すると1つの点が黄色になっていることが分かると思います。この黄色の点がクリックした候補溶媒に由来する点になっています。
この機能を上手く使いながら、効率良く目的に合う溶媒を探したり、プレゼンテーションに使っていただけたらと思います。
(C) 候補溶媒のワンクリック評価
実際に、実験で検討した候補溶媒の結果は、「likeボタン」と「dislikeボタン」で記録することができます。上手くいった溶媒については、「likeボタン」を押しましょう。また、「dislikeボタン」を押した場合、その理由も記載することができますので、同じ実験を何度も繰り返すことが無いように活用しましょう。

3. まずはやってみよう。
いかがでしたか?本記事では、「SoluVision」の計算結果のうち、良溶媒をを計算した場合の「解析結果」を主に説明しました。この結果の扱い方が、実験者の腕の見せ所です。ぜひ上手く活用していただけたらと思います。
「SoluVision」のスタートガイド(+α)はこれで終了です。引き続き、役に立つ様々な情報を発信していくので、ぜひフォローをお願いします。
4. サービス情報はこちら
もし、この記事を読まれて新たに「SoluVision」に興味を持たれた方は、下記のサービス紹介ページをご覧ください。「SoluVision」では2週間の無料トライアル期間、ならびに機能が限定されたFreemiumプラン(無料)もありますので、ぜひ、お試しください!!
