
Windows 11 Insider Preview (Build 22000.51) のクリーンインストールとUI確認
Windows 11とは
Microsoft社が提供するOS "Windows" の最新製品で、2021年後半に一般公開を予定しており、現在Insider Preview Programで開発中のBuildを試せます。開発中であることから、今後仕様が変更される可能性がございますので、ご留意ください。
Windows 11の新機能
7月1日現在、公開Webサイトにて、次の情報が公開されています。
※詳細は公式サイトでご確認ください。
Announcing the first Insider Preview for Windows 11
[デスクトップとサウンド]
[ウィジェット]
[マルチタスク]
[New Microsoft Store]
[ドッキング]
[入力]
[ディスプレイの改善]
[設定]
[新しいWindows11セットアップエクスペリエンス]
[Wi-Fi 6E サポート]
[Windows 11 + Office]
Windows 11 Insider Previewを利用するには
次の3点が前提条件です。
- ハードウエア要件/仕様の最小要件、Windows 11 の機能固有の要件を満たしている
- Windows 10のライセンスを保有している
- Windows Insider Programへの参加
上述を満たした上で、Windows Insider Preview DownloadsでISOイメージを入手し、インプレースアップグレードかクリーンインストールの何れかでWindows 11へアップグレードします。
なお、システム等の要件に関しては以下にて詳細が掲載されております。
- Windows 11 のシステム要件、機能、デバイスの要件について
※PC 正常性チェックアプリで互換性の確認も可能です。
テスト環境の概要
- PC:MacBook Pro (16-inch, 2019)
- 2.3 GHz 8コアIntel Core i9
- 16 GB 2667 MHz DDR4
- OS:macOS Big Sur 11.4
- 仮想化ソフトウェア:Oracle VM VirtualBox 6.1.22 r144080 (Qt5.6.3)
- ゲストOSのスペック:CPU 2コア、メモリ8GB
Windows 10のクリーンインストール
※既存の環境にてインプレースアップグレードを実施できる環境が無いため、本ブログではクリーンインストールを採用いたします。
1. Windows Insider Preview Downloads で公開している手順を確認いたします。

2. Windows10_InsiderPreview_Client_x64_ja-jp_21354.isoをダウンロードします
3. VirtualBoxで仮想マシンを作成し、ダウンロードしたISOファイルでブートします。
4. Windows 10のインストールが完了したら、忘れずにVirtualBox Guest Additionsをインストールします。
5. Windows Insider Program を設定します。

6. 診断データのオンを促されたので、[診断&フィードバック]で診断データをオンにします。
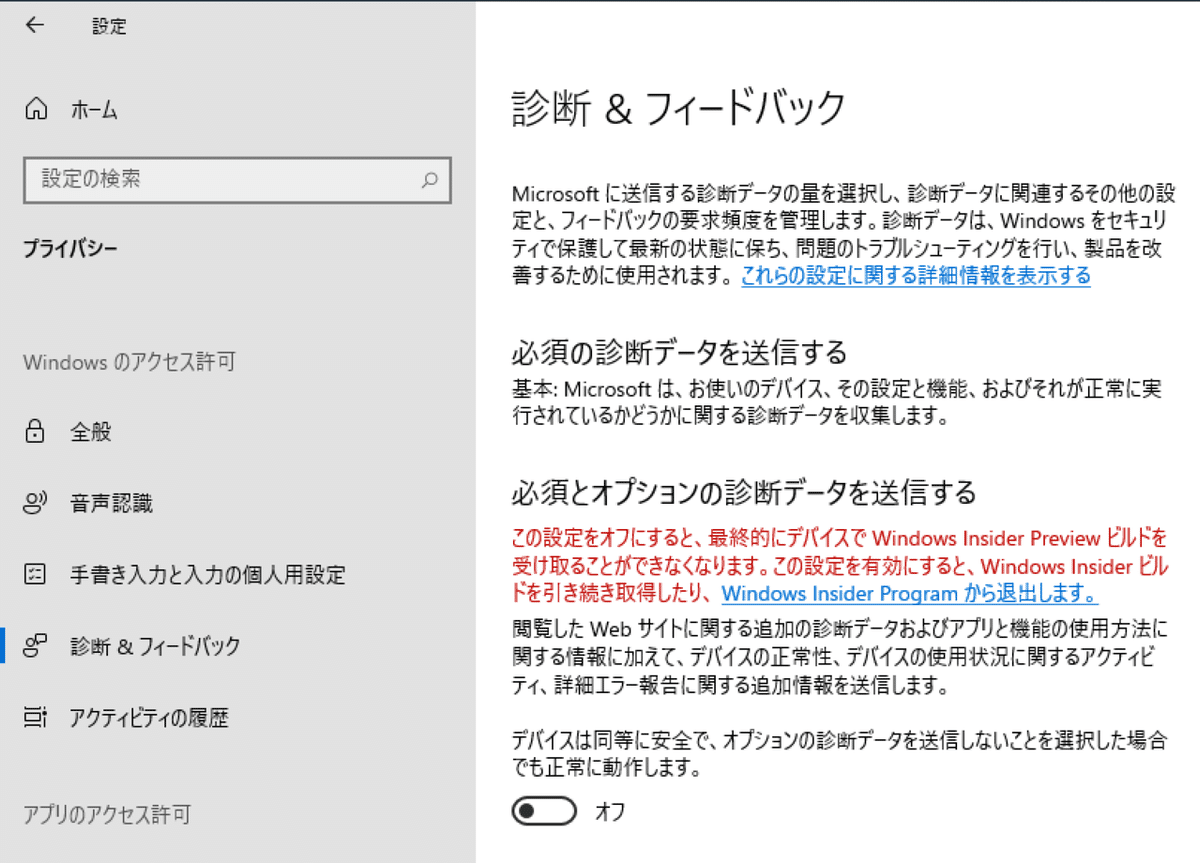
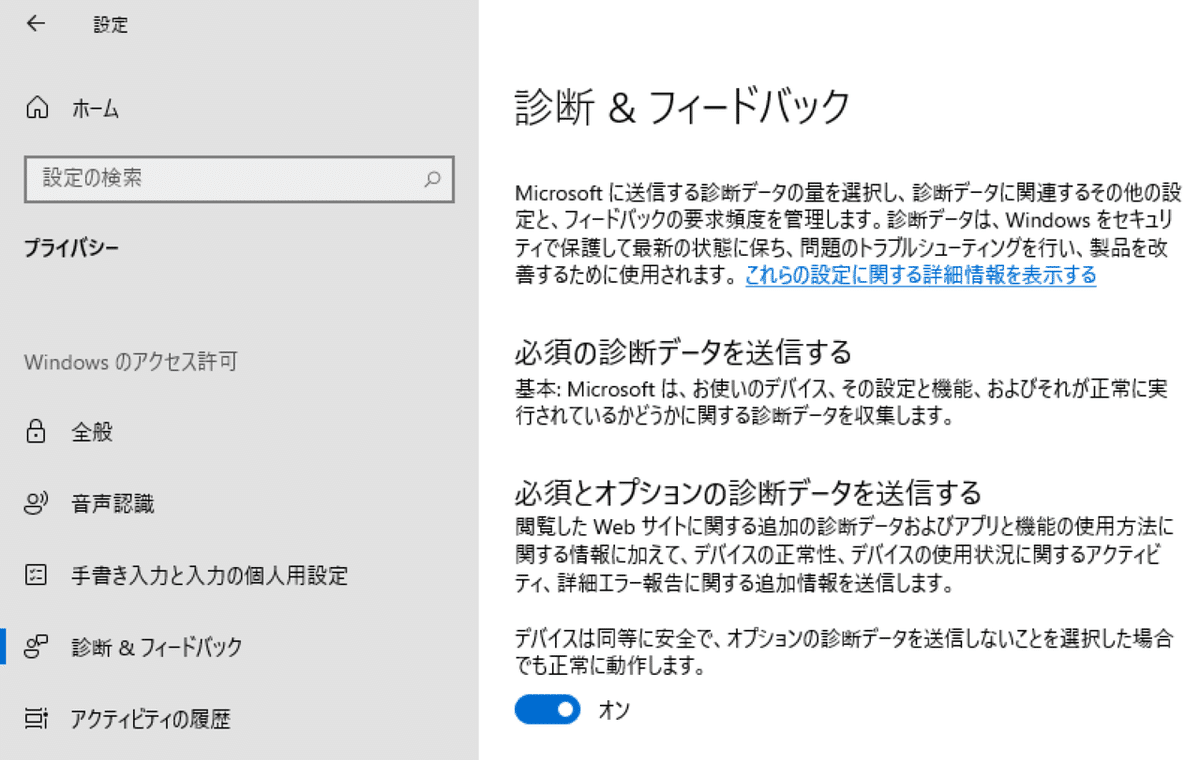
7. Insider の設定がDevチャネルであることを確認します。

8. Windows Update で以下画面の通り、準備が完了したら [今すぐ再起動する] を押下します。

9. コーヒーでも飲みながらアップグレードの完了を待ちます。
Windows 11のUIを確認
1. スタートメニュー
メニューのレイアウトが刷新されました。可愛らしいモダンなアイコンが特徴的です。

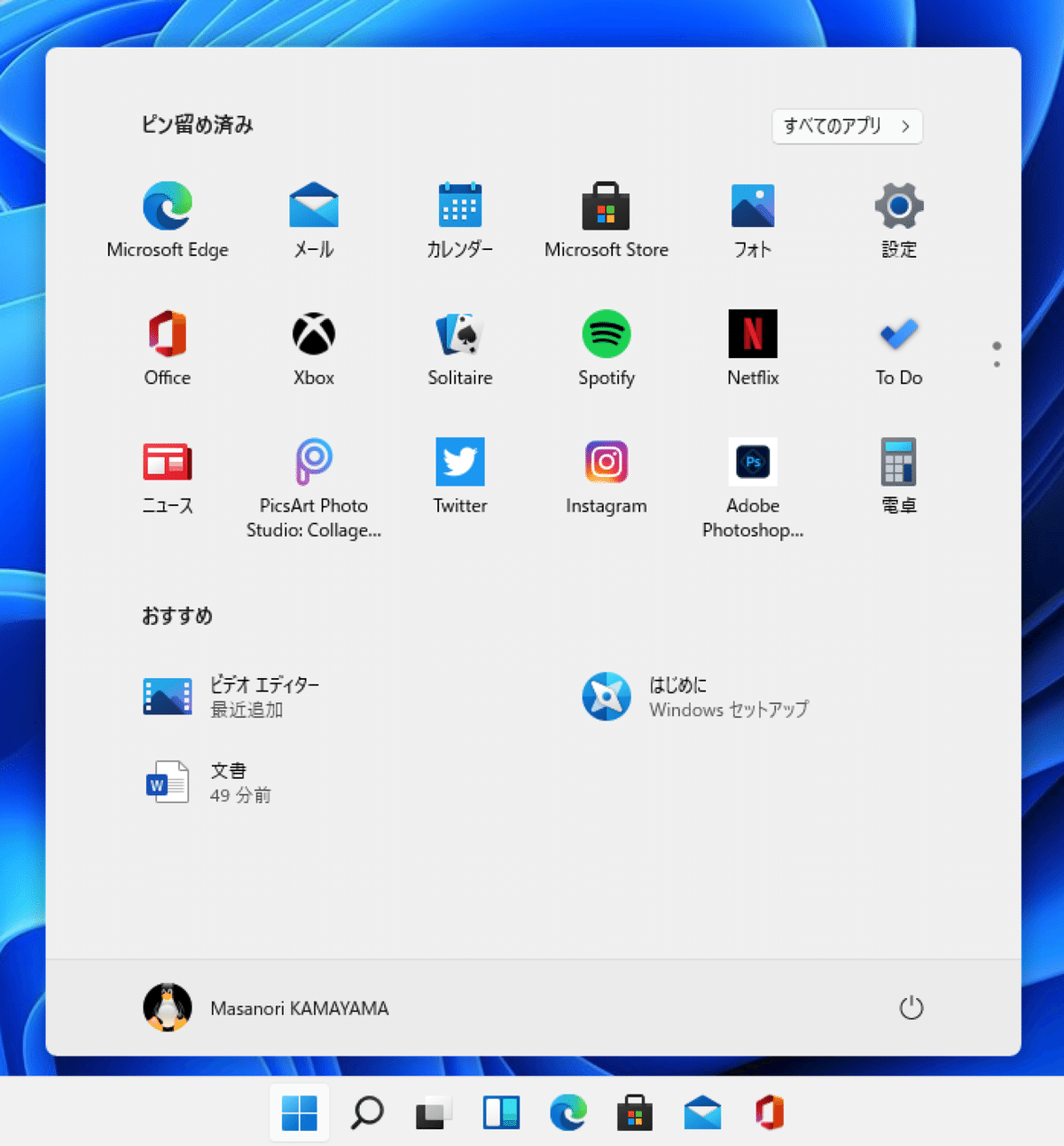
2. スタートのコンテキストメニュー
スタートを右クリックすると、従来のコンテキストメニューも出力されます。
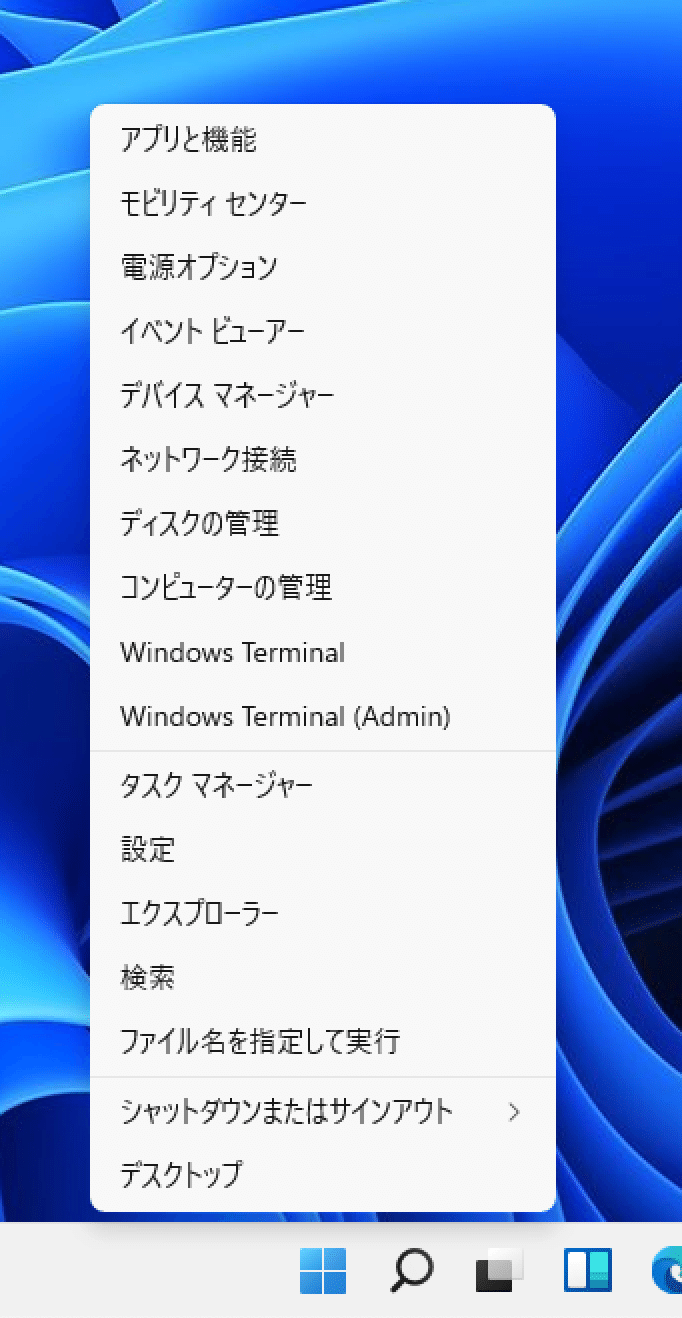
3. デスクトップでの右クリック(コンテキストメニュー)
[Open in Windows Terminal] はCMDプロンプト(コマンドプロンプト)っぽいアイコンですが、選択するとPowerShell が起動します。
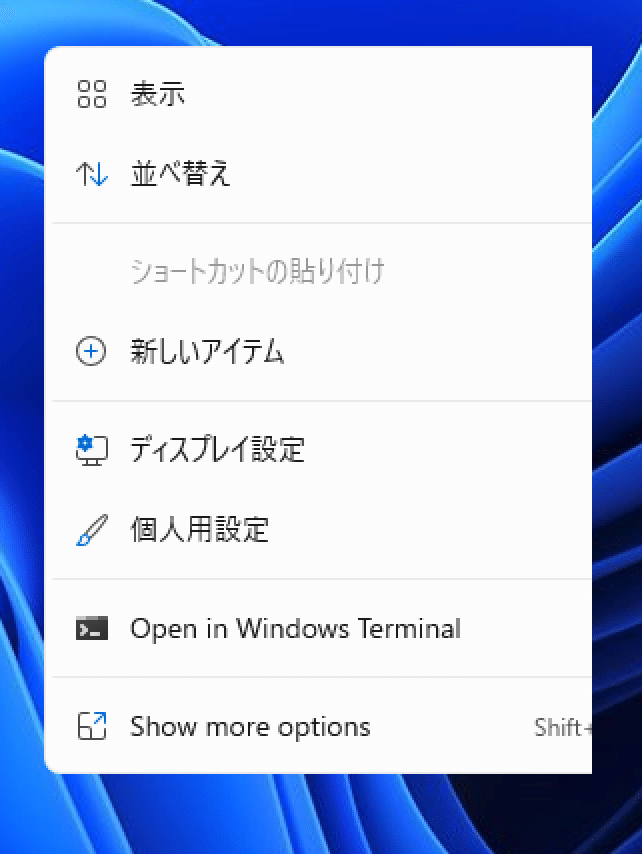
4. 検索
ツール、ファイルなど、必要なものを検索でき、従来よりも精度があがっている印象です。
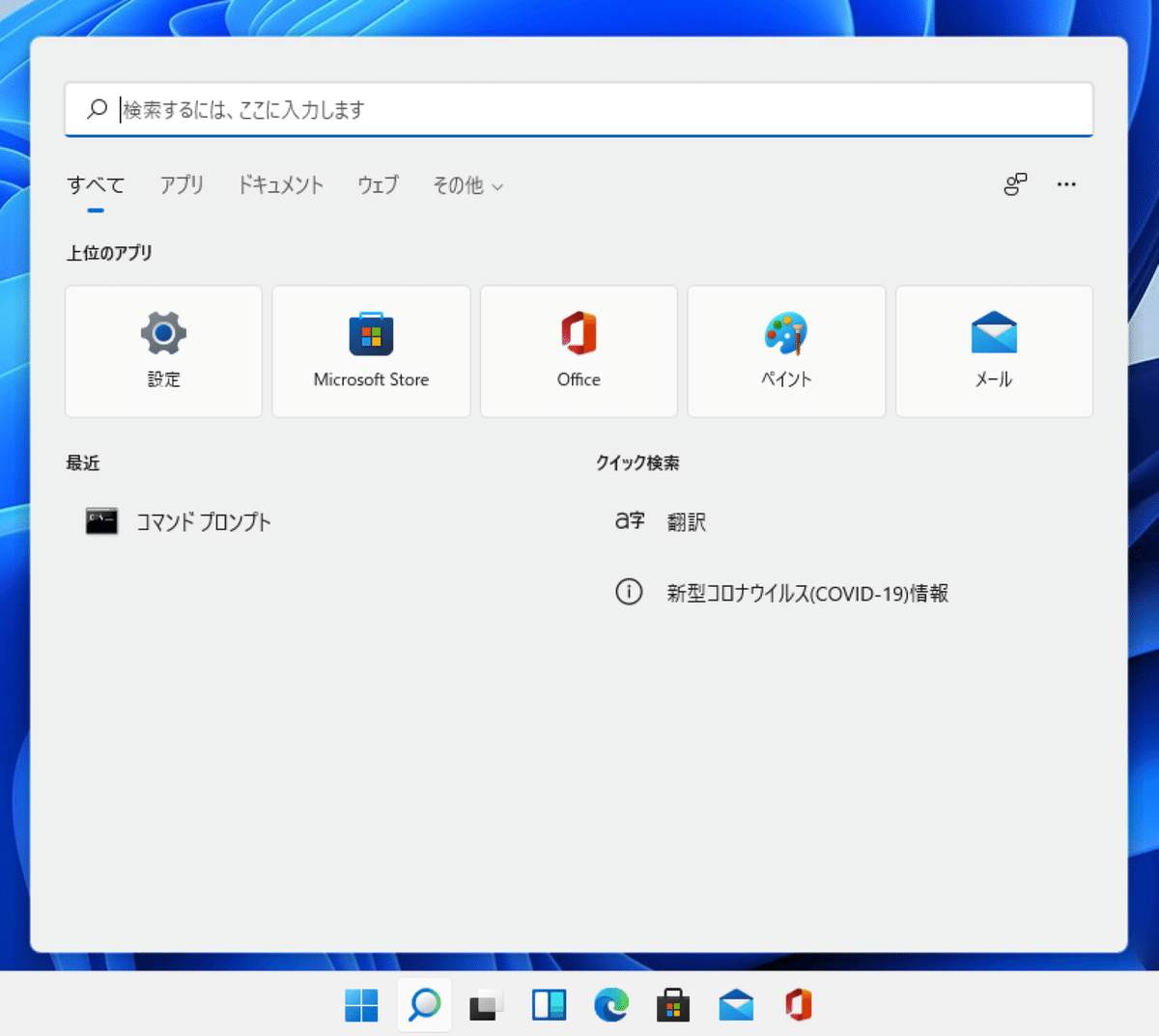
UIが中々慣れない方は、従来のコントロールパネルを利用してみてもいいかもしれません。コントロールパネルを起動させるには、検索ボックスで "control" と入力してください。

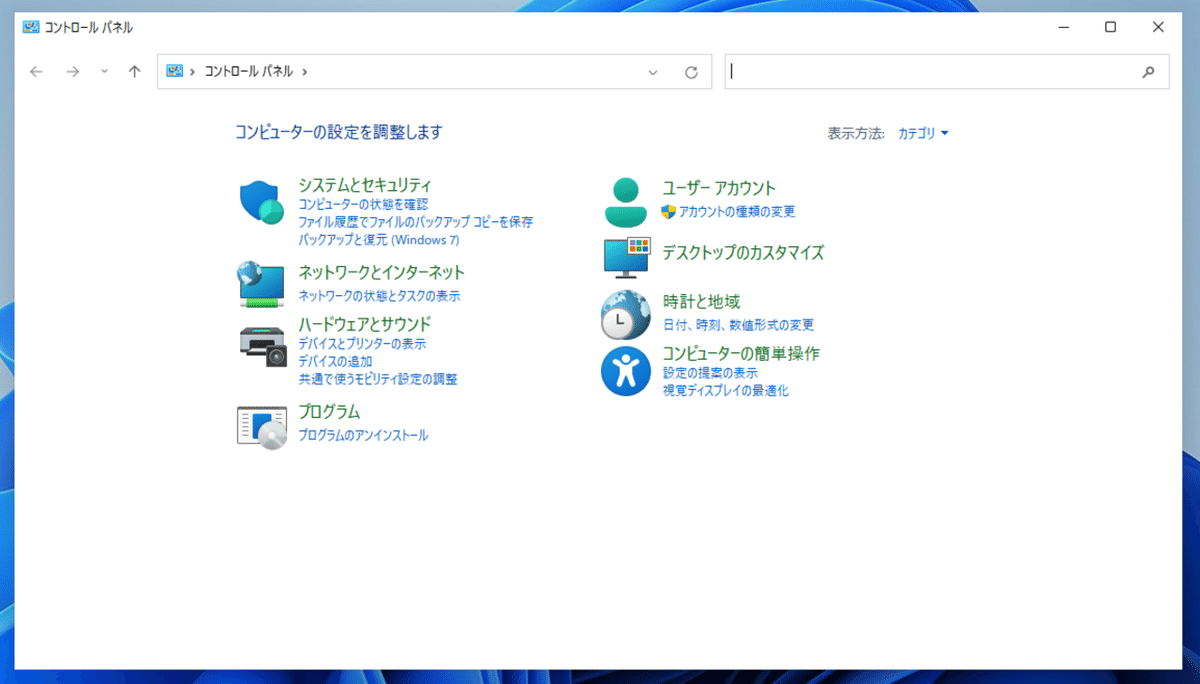
5. 設定
システム
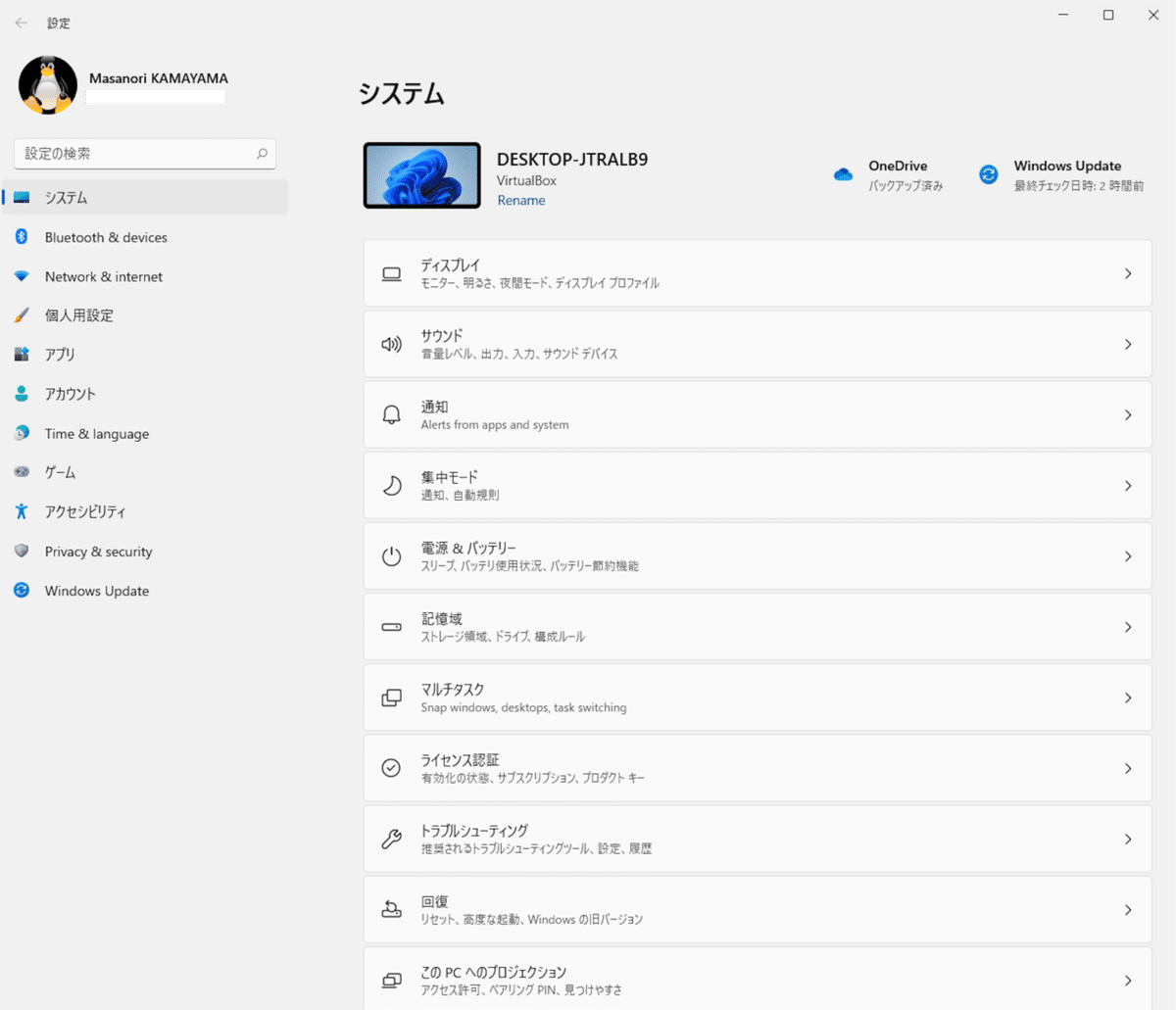
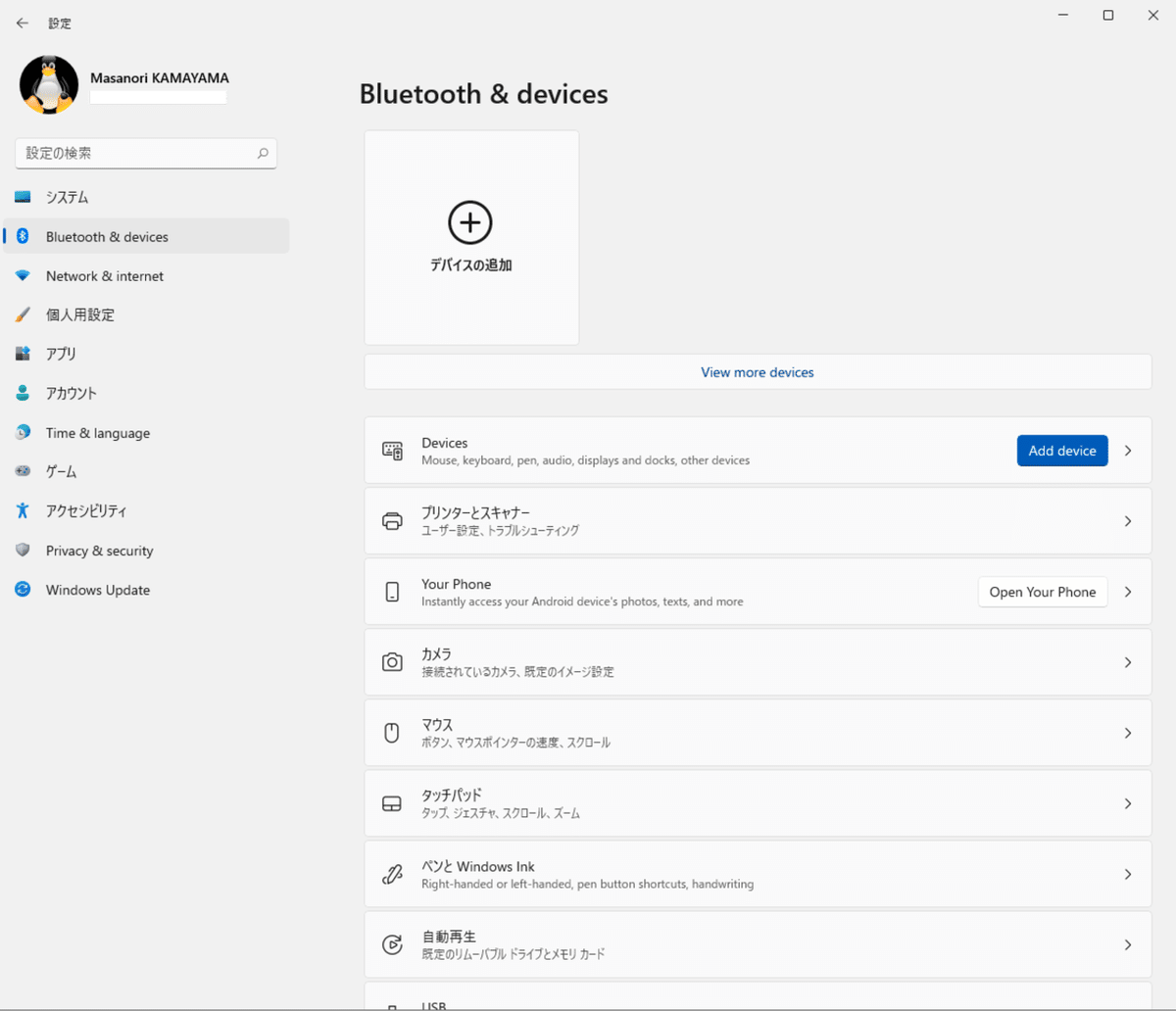
Network & internet

個人用設定
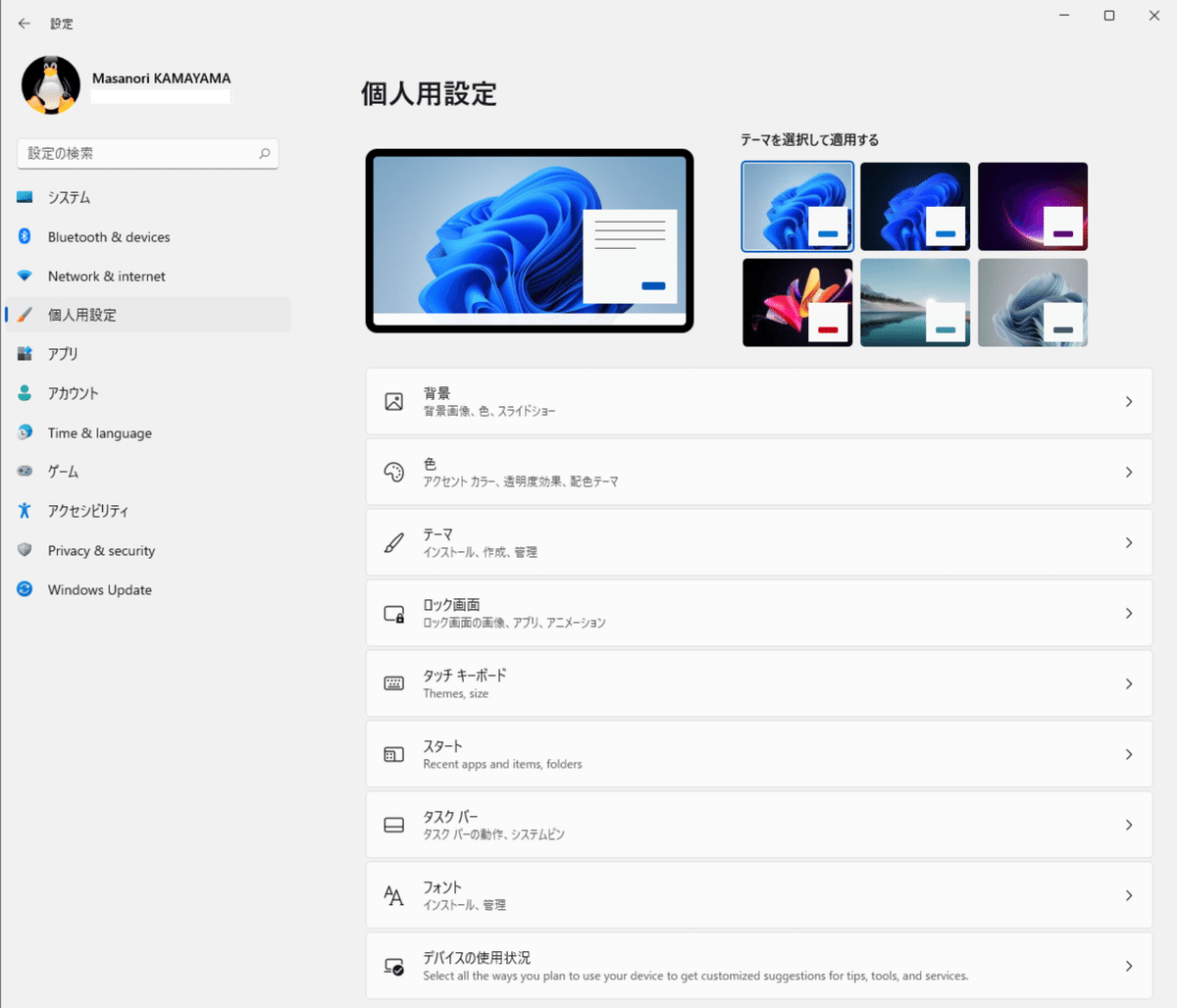
アプリ
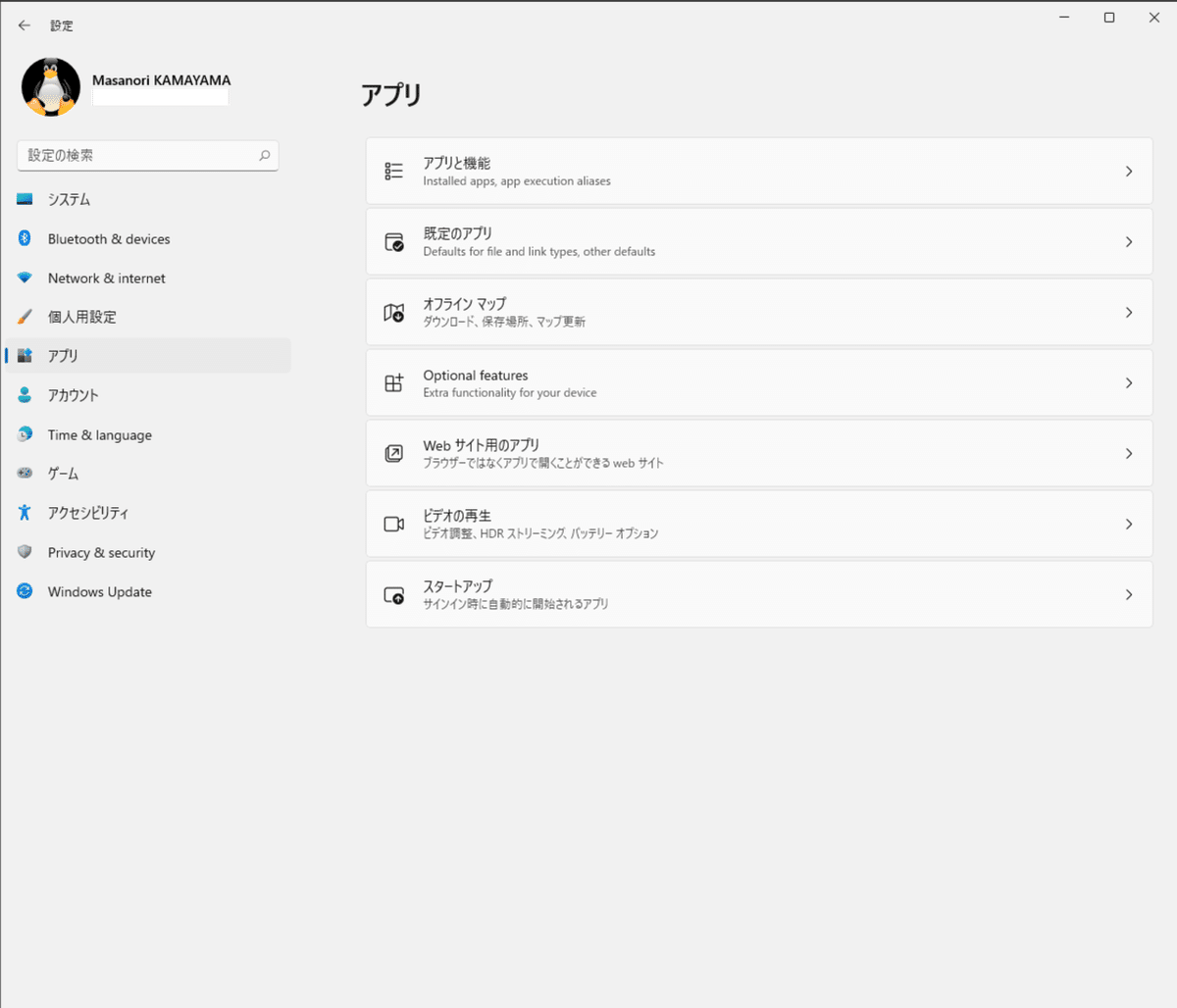
アカウント

Time & language
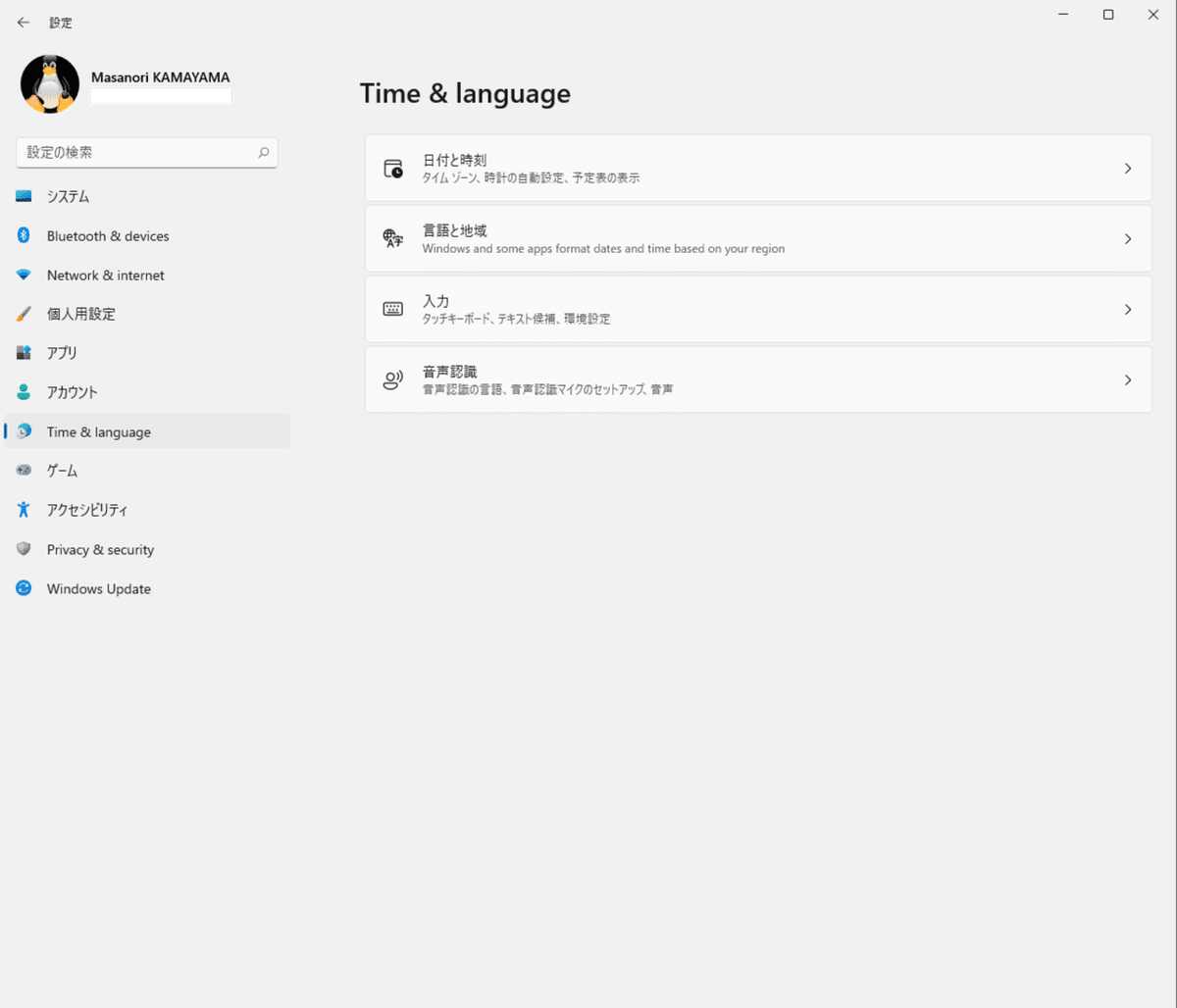
ゲーム
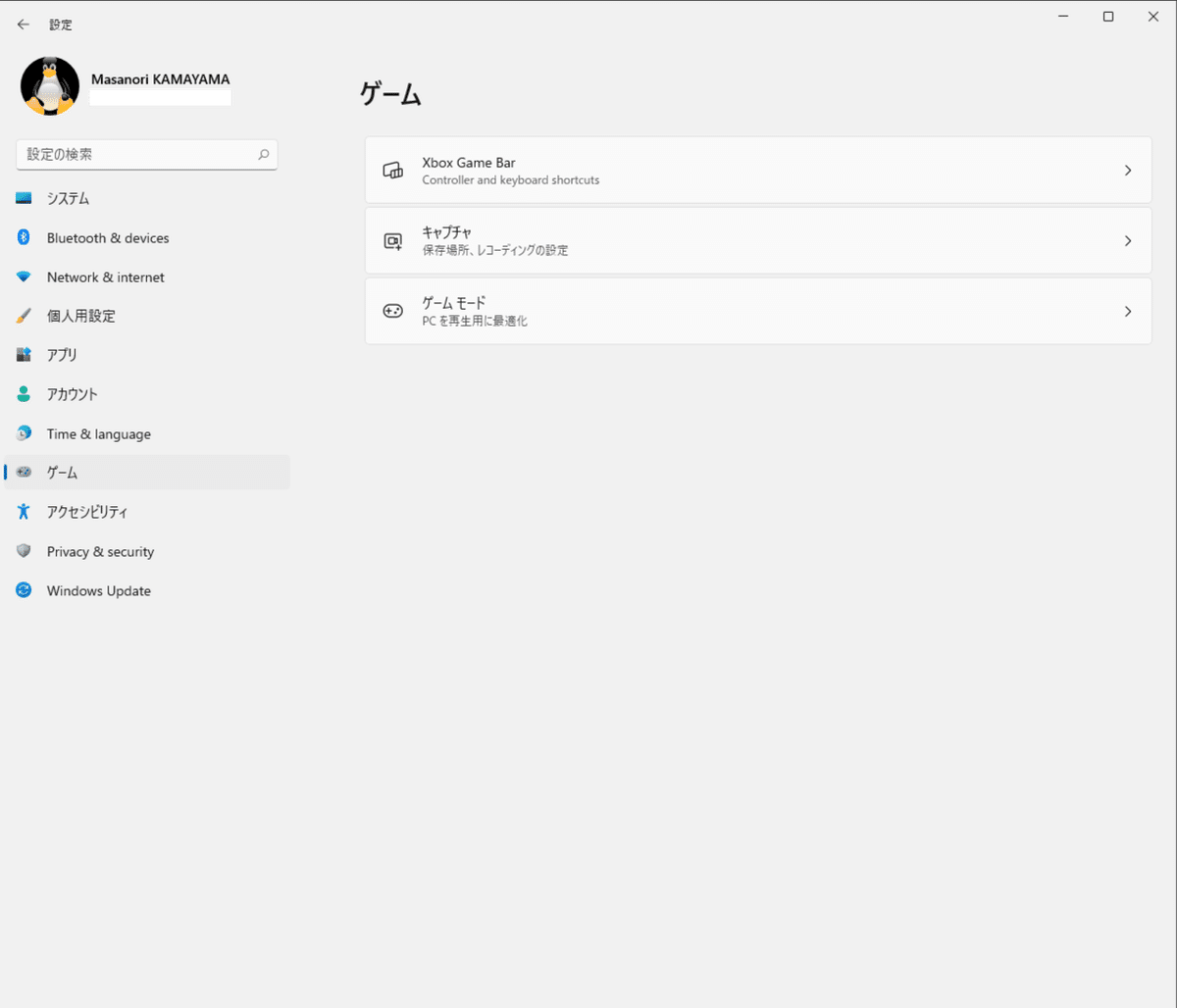
アクセシビリティ

Privacy & security
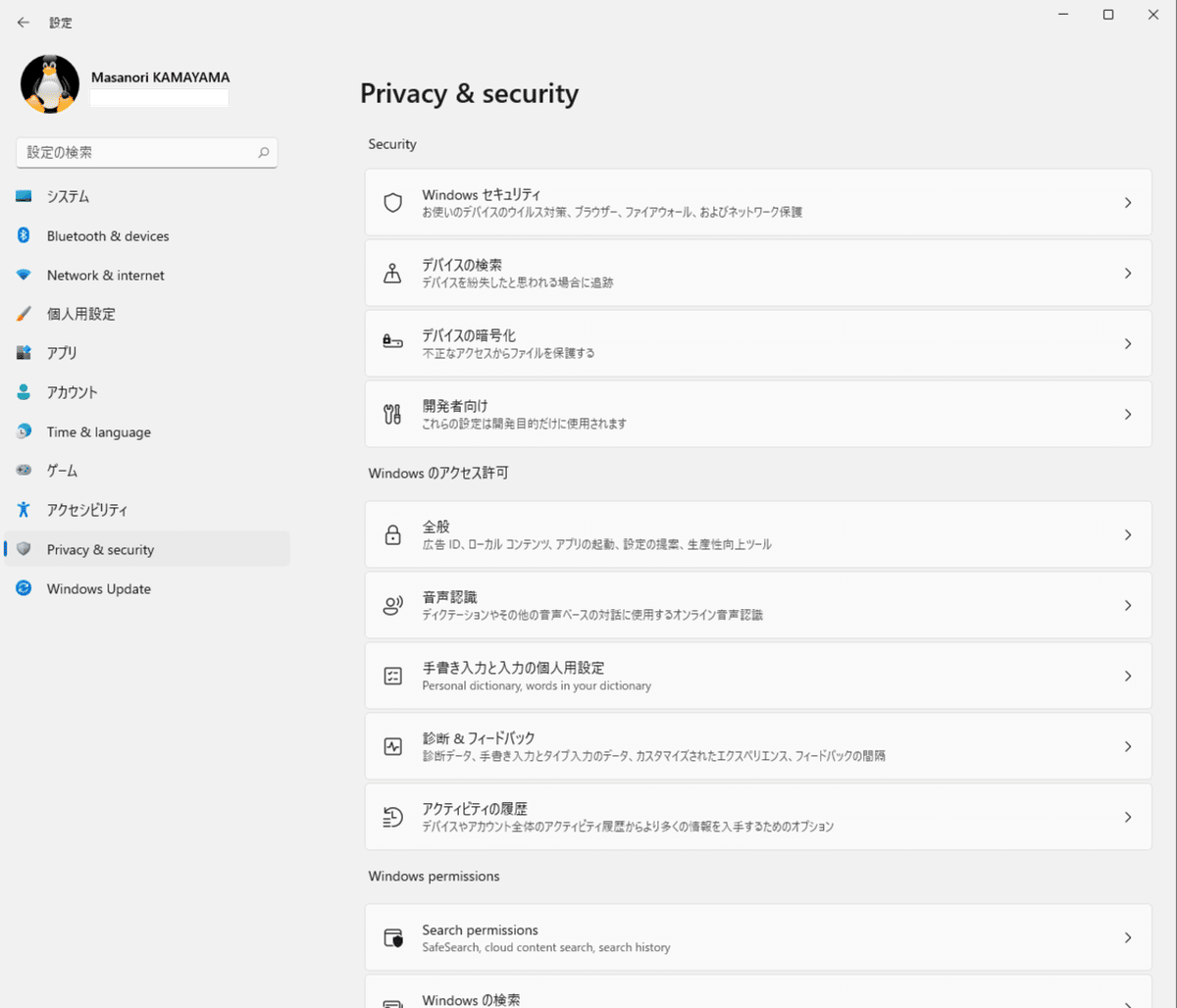
Windows Update
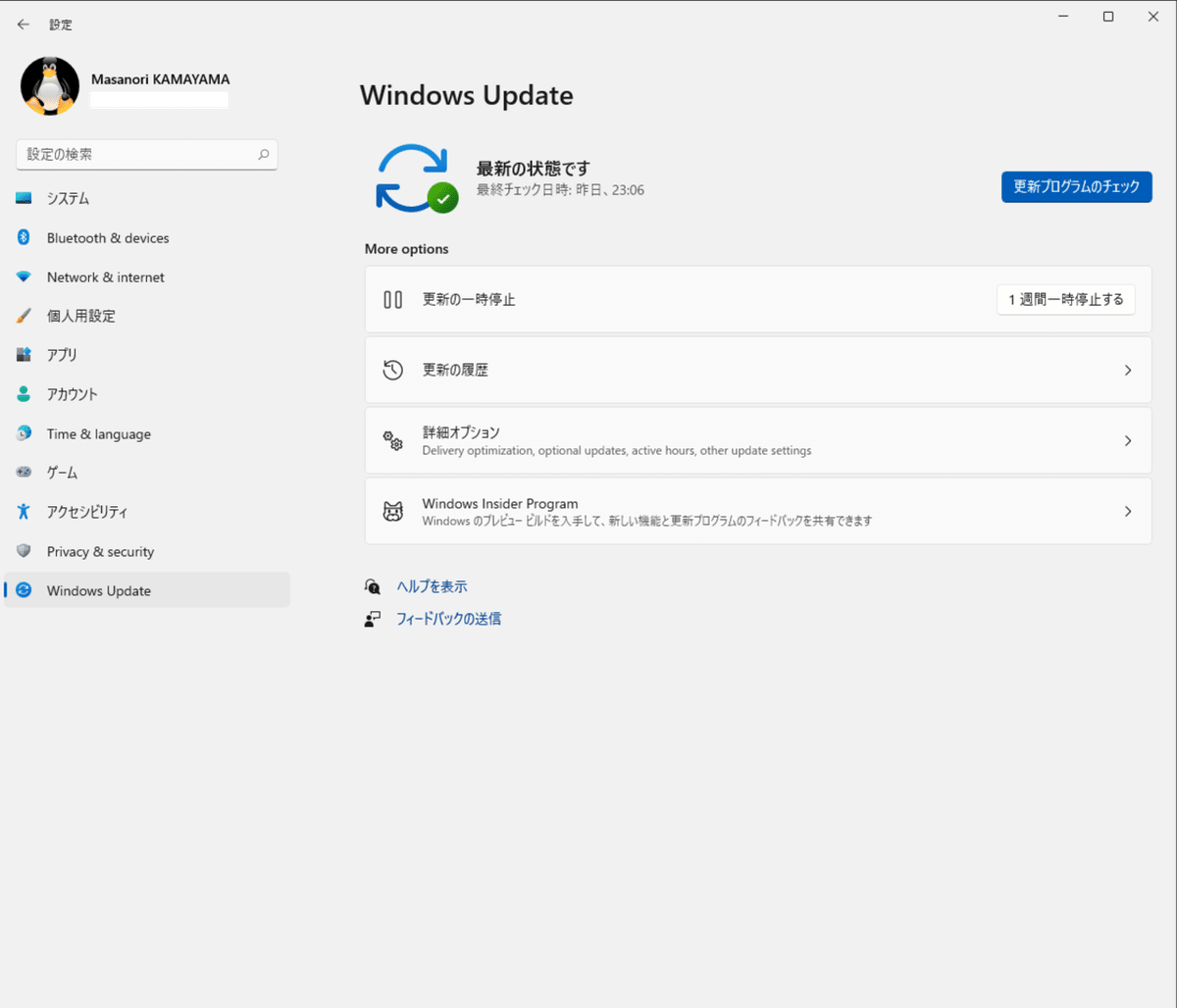
所感
従来のUIとは風合いが異なるが、操作感としてはそれほど問題は無さそうだし、私としては好印象です。
従来のコマンドやUIが使えるので代替案は豊富にありますが、今後のアップデートによっては、古いコンポーネントを大幅に削減する可能性もあるので、引き続きウォッチしていきます。
この記事が気に入ったらサポートをしてみませんか?
