
Windows非管理者ユーザ向けC#環境
個人的に好きなプログラミング言語第1位が「C#」で、WPFやXamarinと戯れる日々を過ごしています。Core i7-8550Uの富〇通ノートPCにVisual Studioを入れているのですが、調子が悪いので修理に出すことになりました。
これは、送られてきた代替PCのユーザアカウントに管理者権限がなかった故の環境構築の話を纏めたかっただけです。
1. 目指す環境
大前提として、管理者権限がありませんのでインストール時に管理者権限を要求されるVisual Studioは使用できません。Visual Studioをインストールする際に、.NET Core等をついでにインストールすることができるのですが、今回はその工程を手動で行う必要があります。
※2021年現在、.NET Frameworkおよび.NET Core後継の.NET 5が登場しています。以前から.NET Core / .NET 5を使用していた関係で、こちらを使用する方向で話が進みます。ご了承ください。
どこかから、「C#をコンパイルするだけならcscでいいじゃないか」と言われそうですが、nugetでパッケージを追加する喜びを知ってしまったのでそういうわけにもいきません。
様々な制約を考慮しつつ、今回は以下のような環境を作ることを目標にします。
・SDK:.NET 5 SDK
・テキストエディタ:Visual Studio Code
2. .NET 5 SDK(zip版)のダウンロード
以下のリンクから、.NET 5 SDKをダウンロードします。.NET Core 3.x系でも同様にできると思います。
ページ内の「Build apps - SDK」から最新版のSDKを探します。InstallerとBinariesの2種類がありますが、今回はBinariesからダウンロードします。自分の環境に沿ったものをダウンロードしてください。
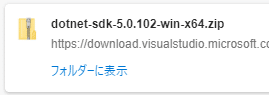
zipファイルがダウンロードできたら、適当な場所に展開します。代替PCを返却する際にファイルを消しやすいように
C:\Users\ユーザ名\Desktop\UserDatas\Program Files\dotnet
に展開しました。
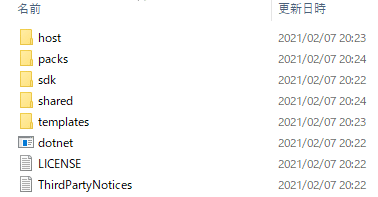
この時点でdotnetコマンドは使用可能になりますが、dotnet.exeが存在するパスを環境変数に設定することで、通常インストールした時と同じようにどこでもdotnetコマンドが使えるようになります。

3. Visual Studio Codeのインストール
絶対にメモ帳しか許されない環境でない限りはVSCodeがおすすめです。実は非管理者でもインストールできる説がありますので
こちらから通常通りインストールした方が間違いはないと思います!!!
zip版は、
こちらからダウンロードして展開すれば使えるようになります。
余談ですが、USBメモリにzip版を入れて持ち運んでおくと、どこでもVSCodeが使えるので便利です(?)
4. 最後に
ここまで来たら、あとはC#拡張機能を追加するなどして楽しいC#ライフを送ることができます。.NET Core3.1あたりからはWPFも統合されていますので、簡単なWindowsデスクトップアプリケーションも作成できます。
今回の方法は、
「C#をちょっと試してみたいけど色々インストールするのは、、、」
という方にもおすすめできます。
もしやめるなら、フォルダを消し去ってしまえばいいだけです。
文末. Nugetしたパッケージの行先
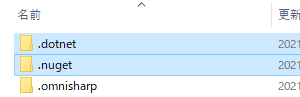
nugetコマンドで取得したパッケージは、ユーザフォルダ直下の「.nuget」に格納されます。また、「.dotnet」フォルダも作成されますので、削除される際はこちらも同時に消すといいかもしれません。
この記事が気に入ったらサポートをしてみませんか?
