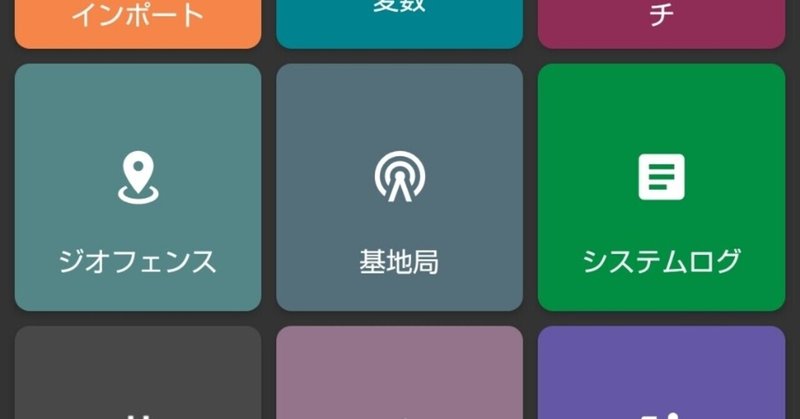
MacroDroidって知ってる?
はじめに〜マクロって、なんだ…?〜
この記事を見ている方は、きっと「マクロ」という言葉を聞いたことある人が多いかと思います。Excelで使われることが多い印象ですよね。
マクロとは、平たく言うとタスクの自動化です。例えば、「アラームを止めたら、現在時刻を読み上げて、珈琲を淹れる。」なんて出来たら、最高の朝が迎えられそうですよね。それができるのが、このMacroDroidなのです。
MacroDroidでできること。
MacroDroidは、Android専用のアプリです。iPhoneで使えるかどうかは、Androidユーザーの僕には分かりません。
このアプリでできることは、マクロを組むことです。
例えばこちら。
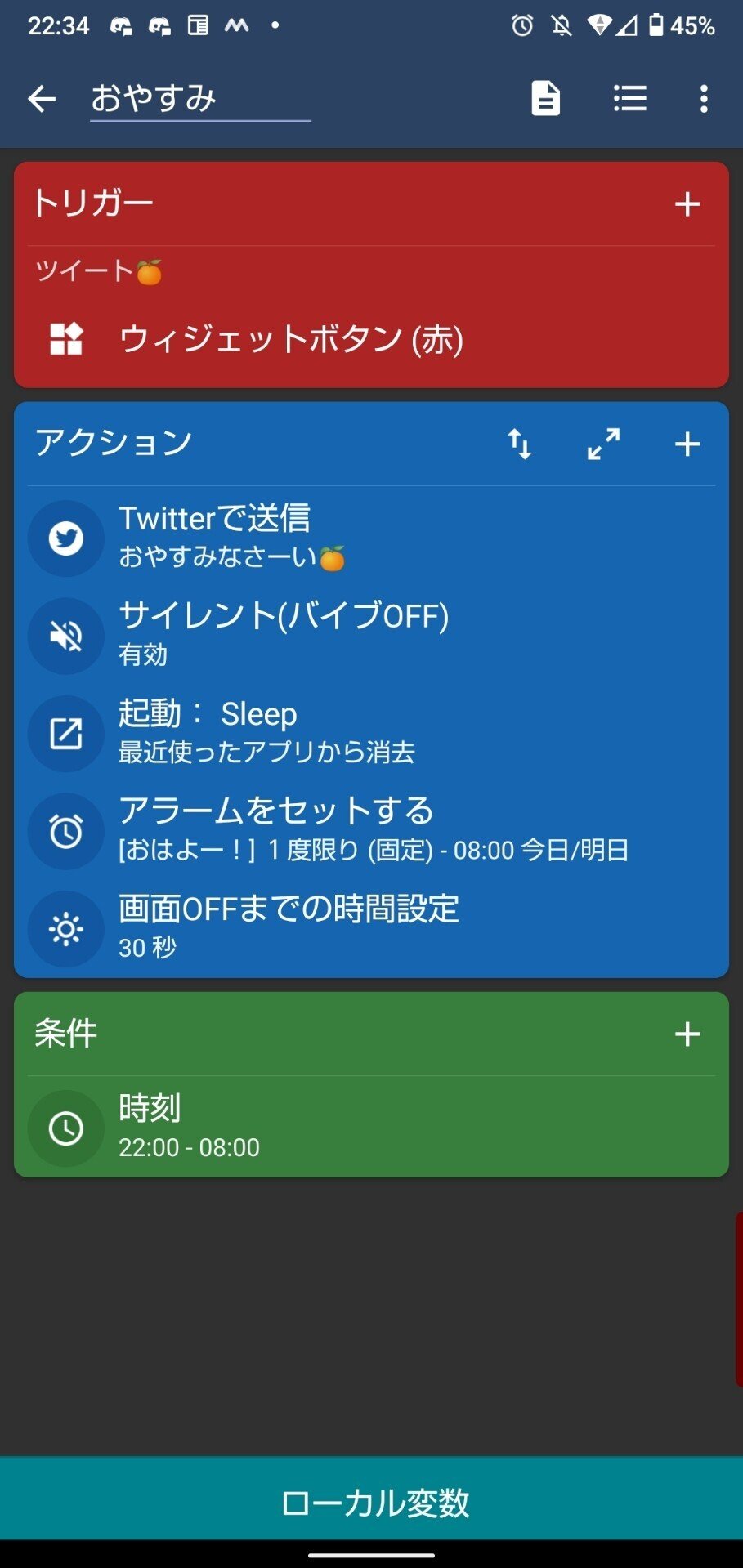
ボタンを押すと、
1.自動でツイート
2.マナーモードになる
3.睡眠計測アプリを起動
4.アラームを指定の時間にセットする
と、全部自動でいっぺんにやってくれます。
どうです?便利でしょ?
マクロの設定をしてみよう
今回は、例に挙げた「ボタンを押すと発動するマクロ」を組んでいくことにしましょう。
①まずは、トリガーを選択
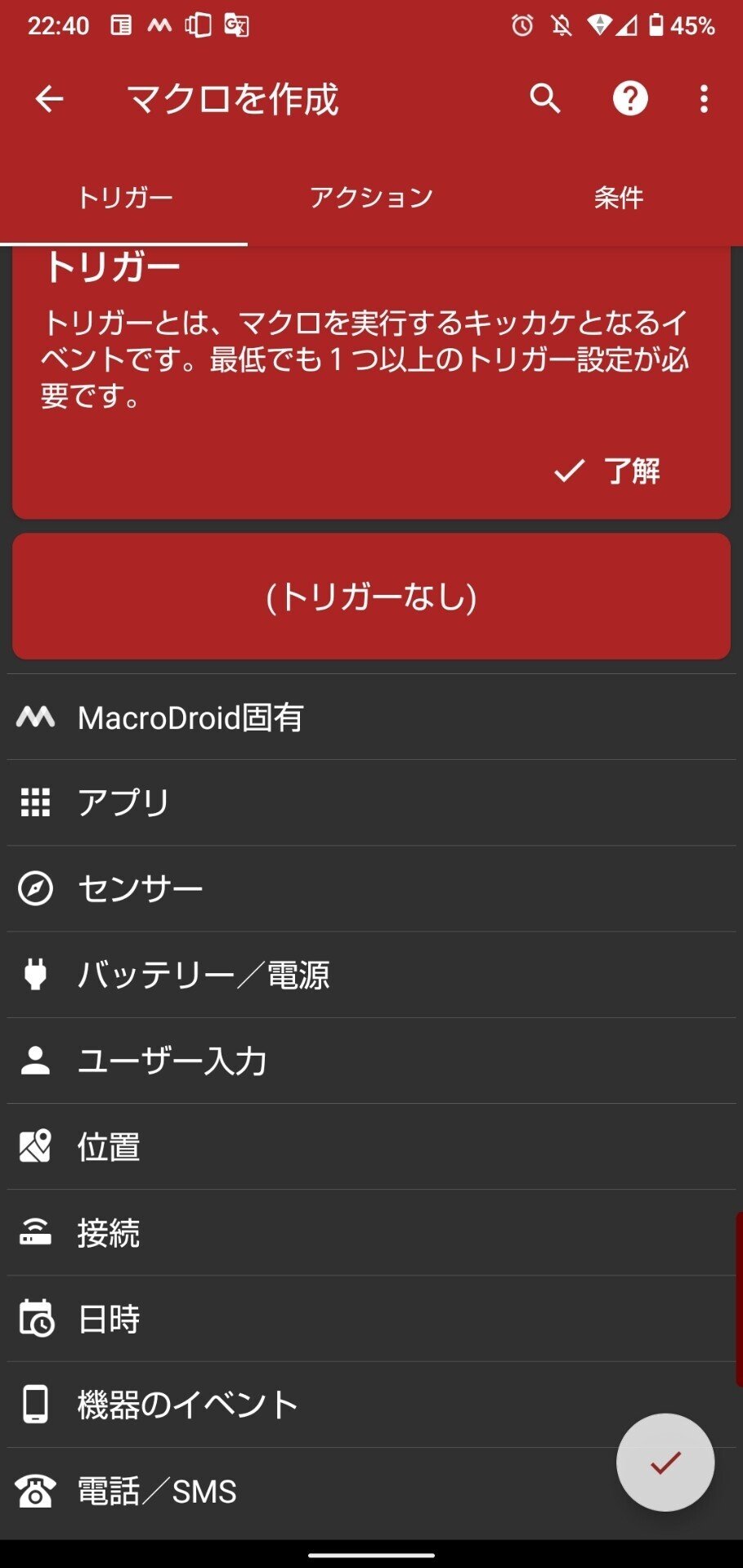
今回は、ボタンを選択します。
『ユーザー入力』から『ウィジェットボタン』を選択。ボタンの色も選べるので、わかりやすいも決めてあげましょう。(自分の好きなイラストにもできます。)
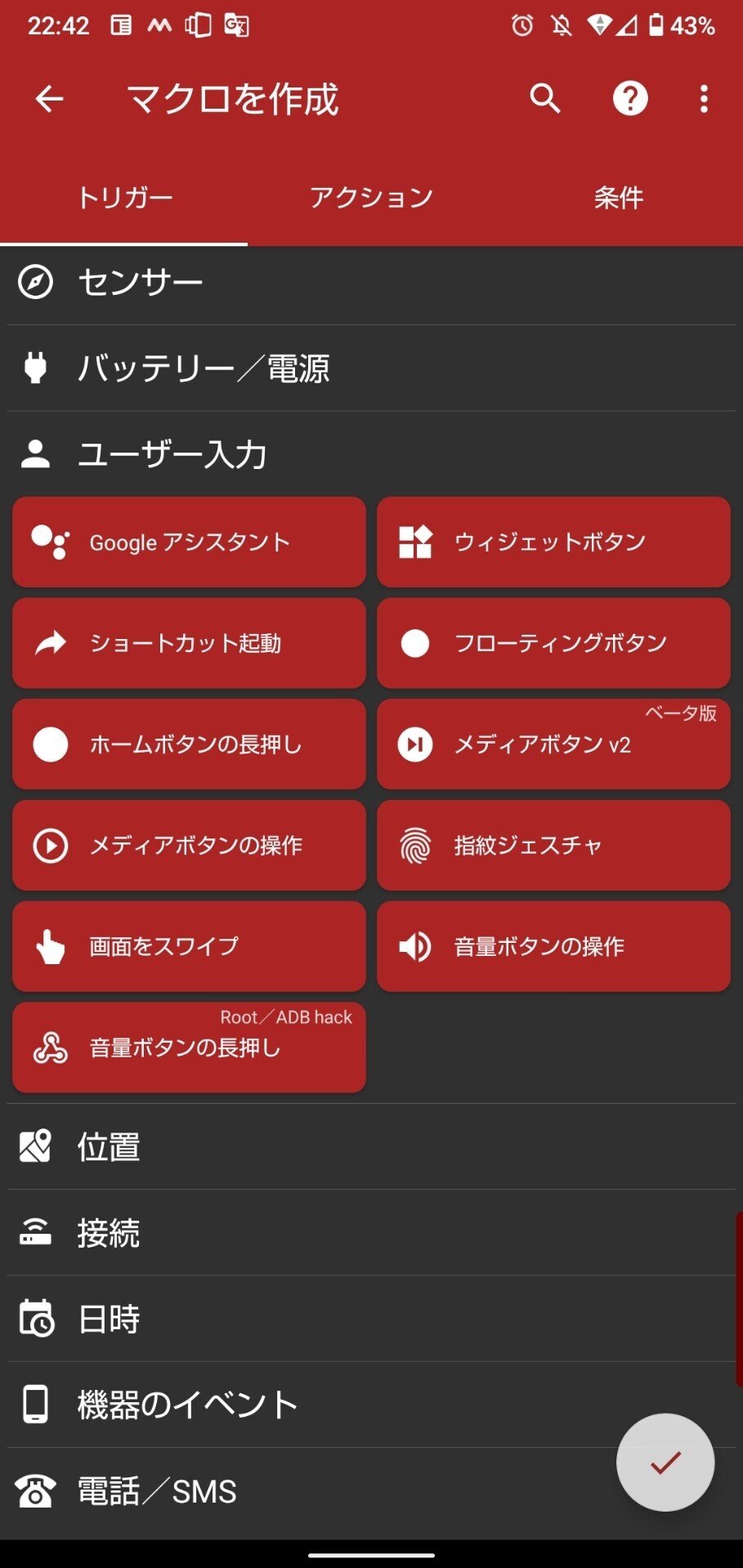
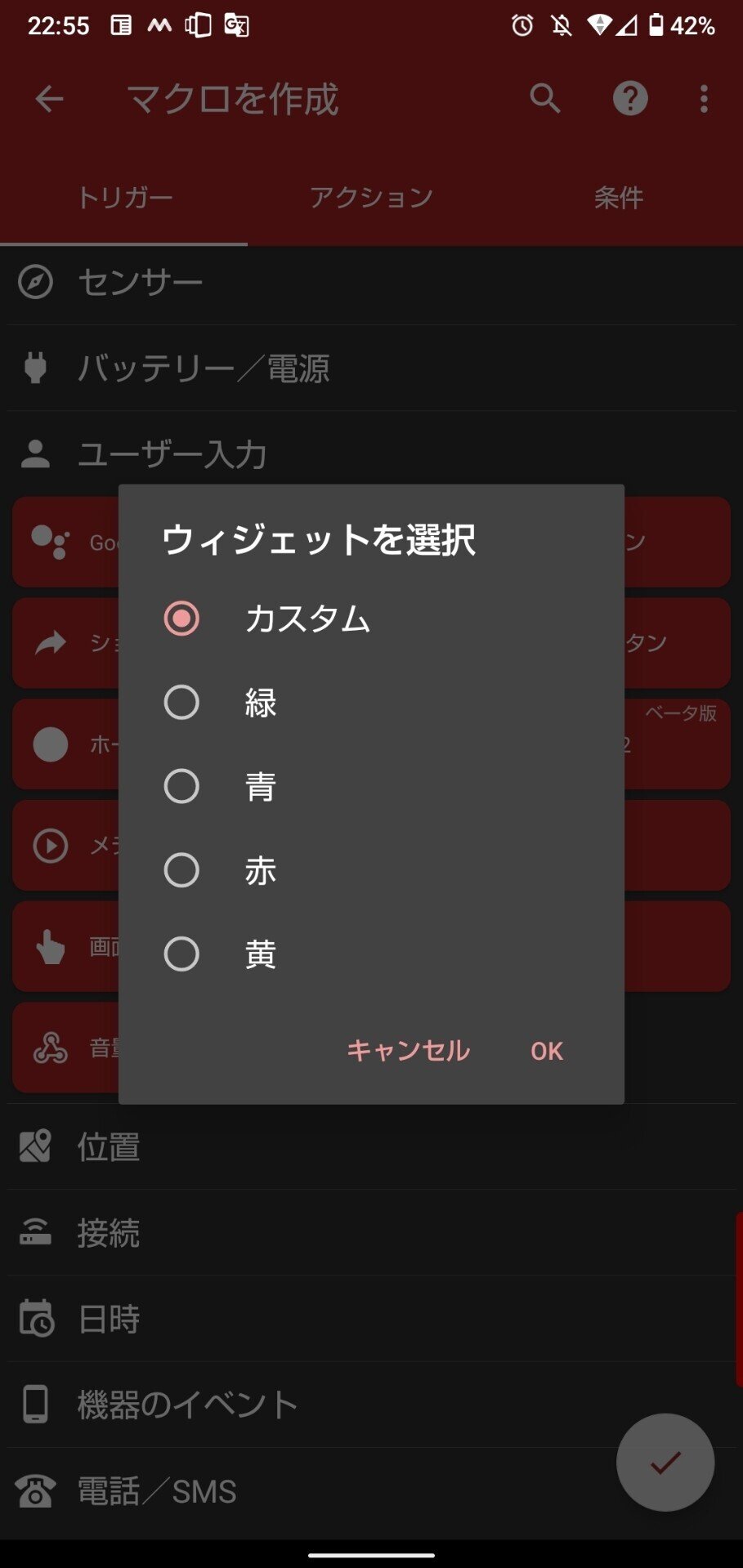
②次に、アクションを選択。
自分の好みや習慣に合わせて自由にカスタマイズするとGood!
今回は、アラームをかけれるように設定しましょう。

アクションタブを選択して、少しスクロールして『日時』を選択。『アラーム時計』を選択して、何時に鳴らすか設定しましょう。

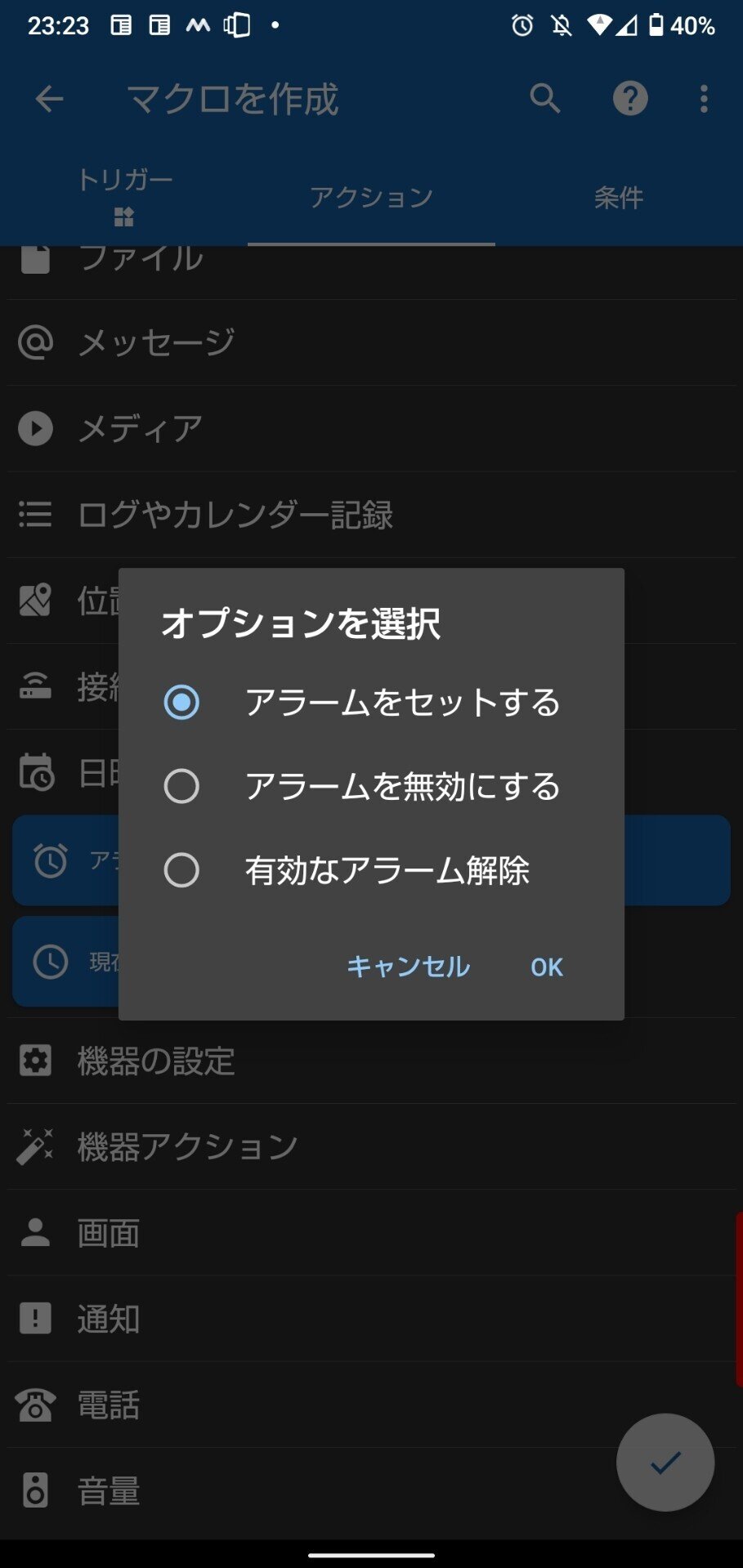
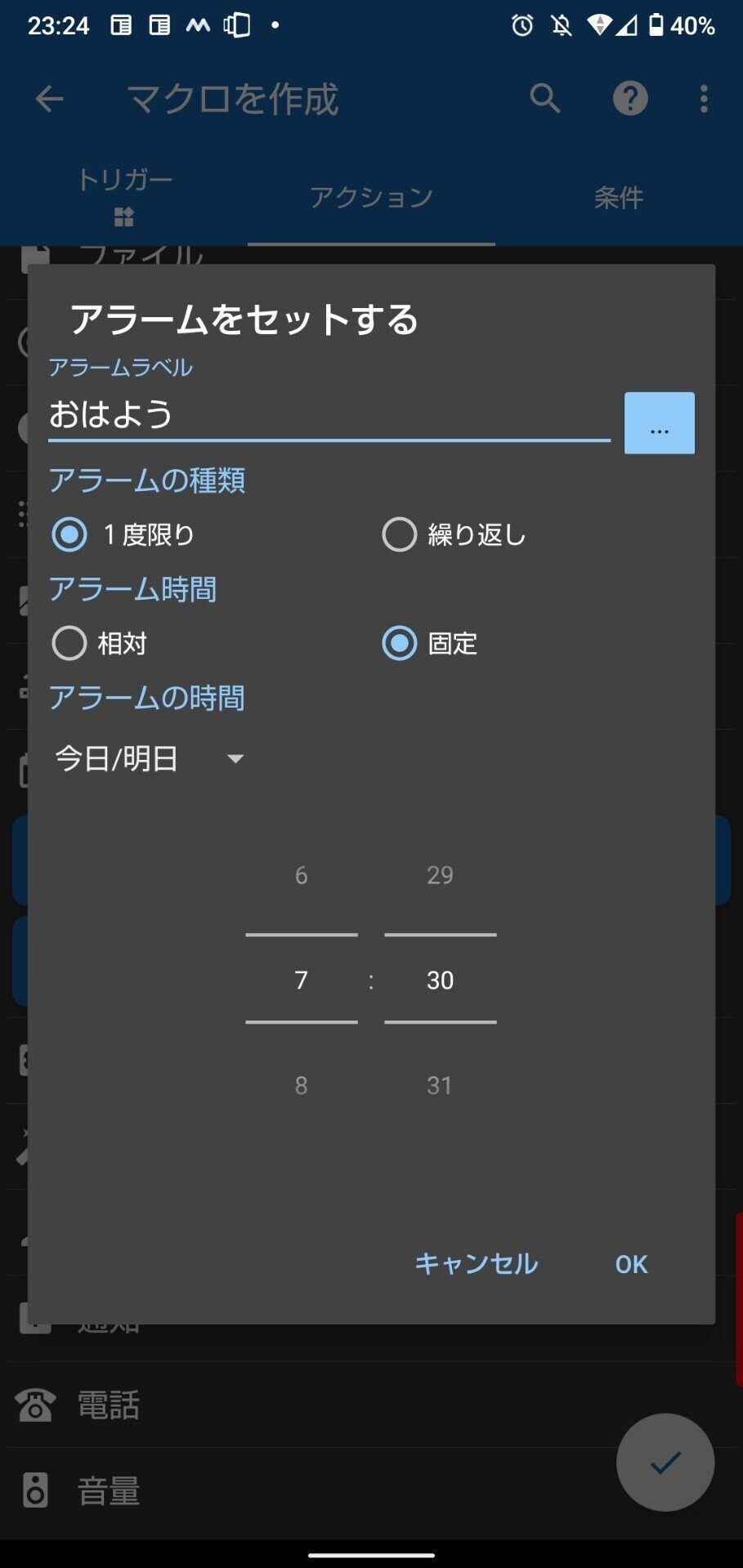
③日中に間違えて押しても大丈夫なように条件を決める。
夜だけ動くように条件付けして設定しましょう。

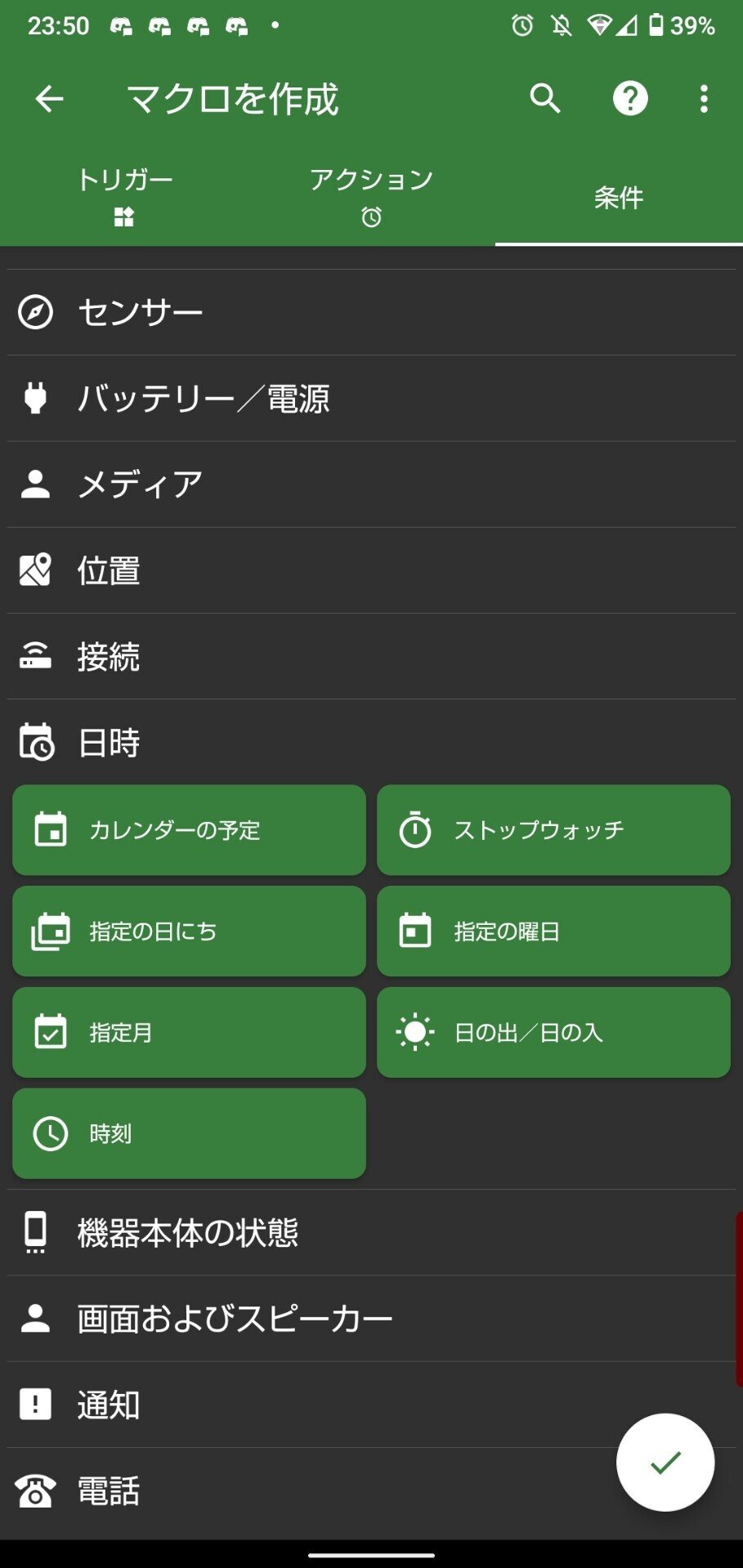
条件タブに移動して、『日時』から『時刻』を選択します。そしたら、主に使う時間帯を選択します。今回は夜しか使わないので22:00~翌03:00に設定しましょう。
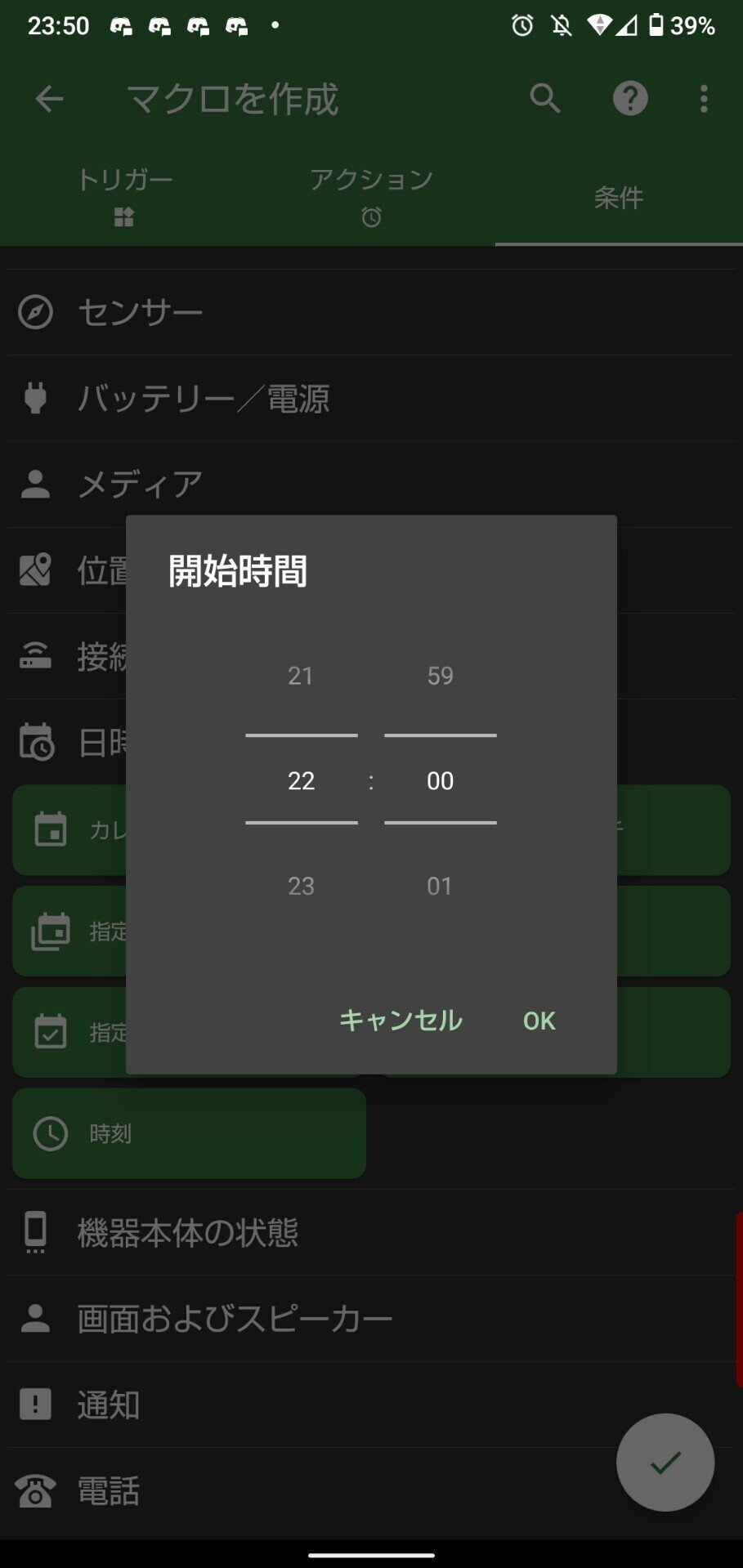

時刻の設定が出来たら、押すだけでアラームを設定できるボタンの完成です!!
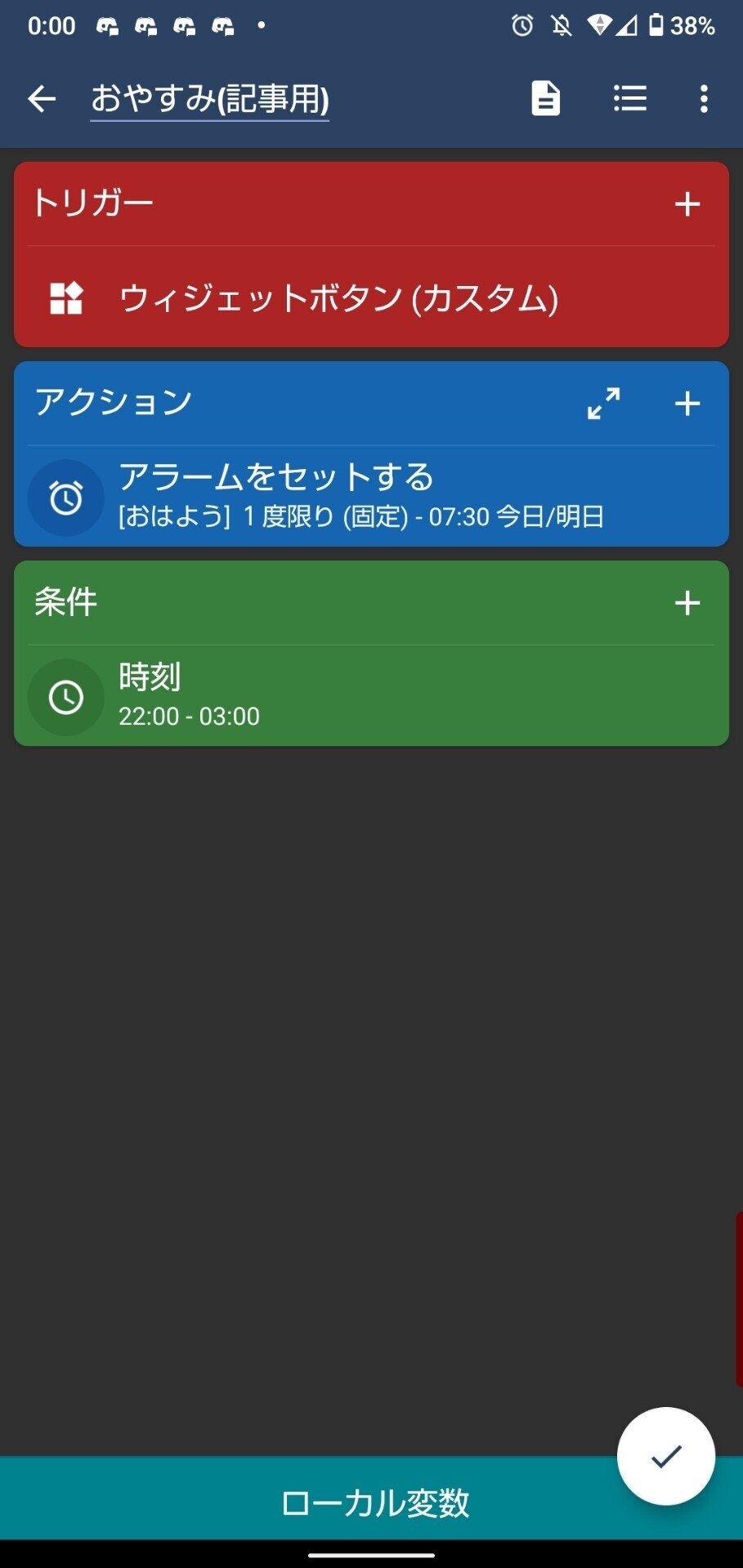
④早速、ホーム画面に設置してみましょう!
端末によって見た目は違いますが、ホーム画面の何も無いところを長押しするなどして、ウィジェットを設置してみましょう。
自分で選んだ色を選ぶか、画像を設定したら『MacroDroid Custom』を選択して、自分の設定したアイコンを選びましょう。
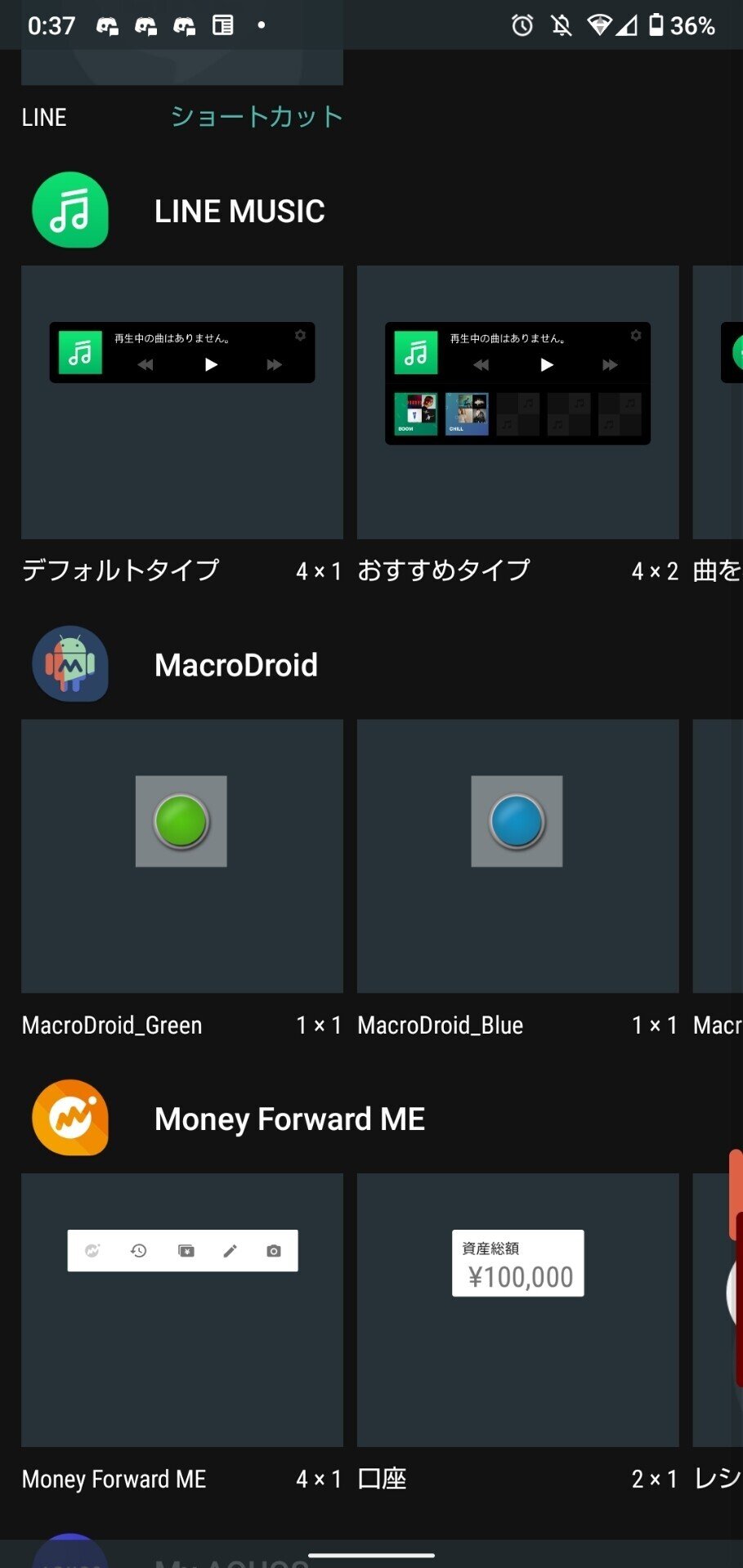
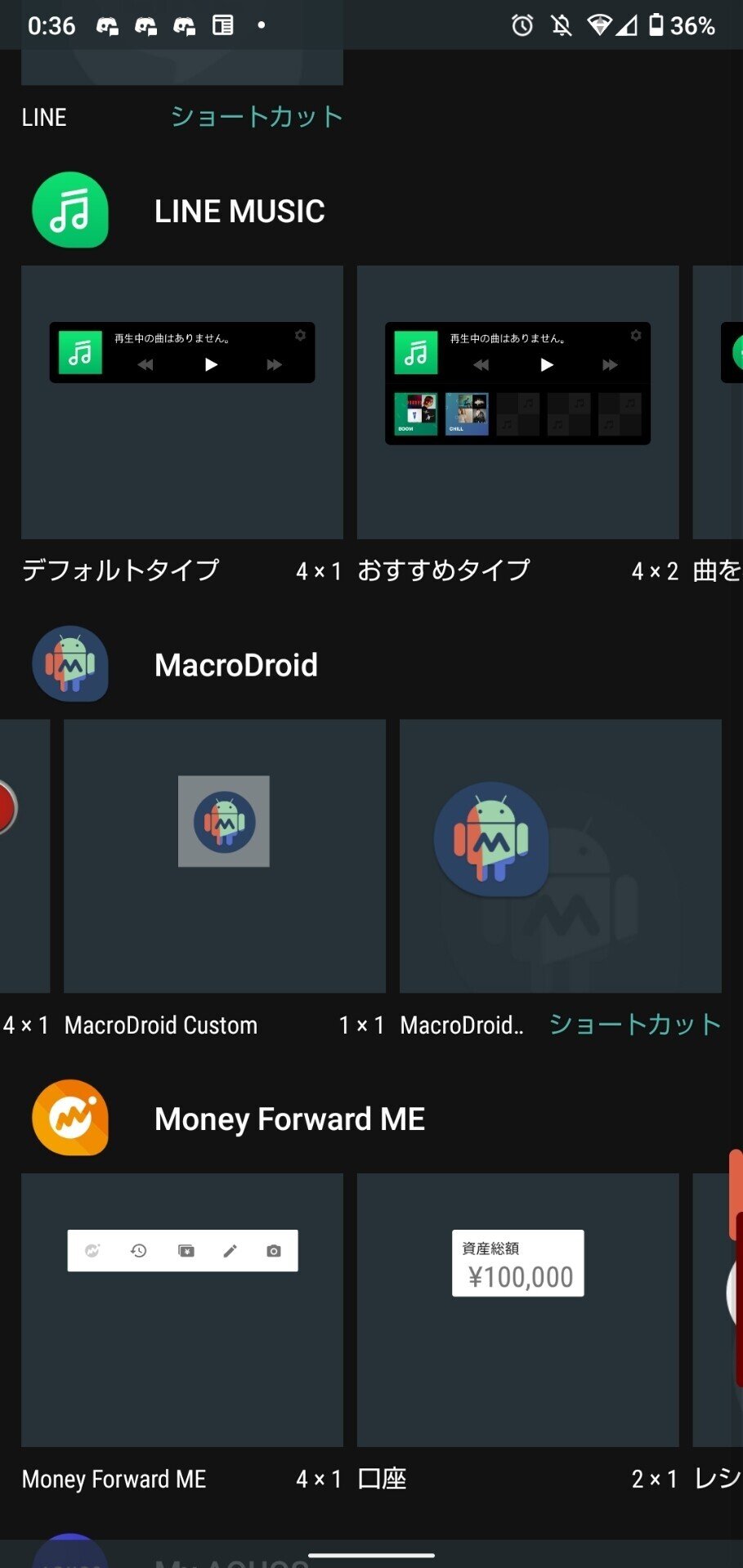
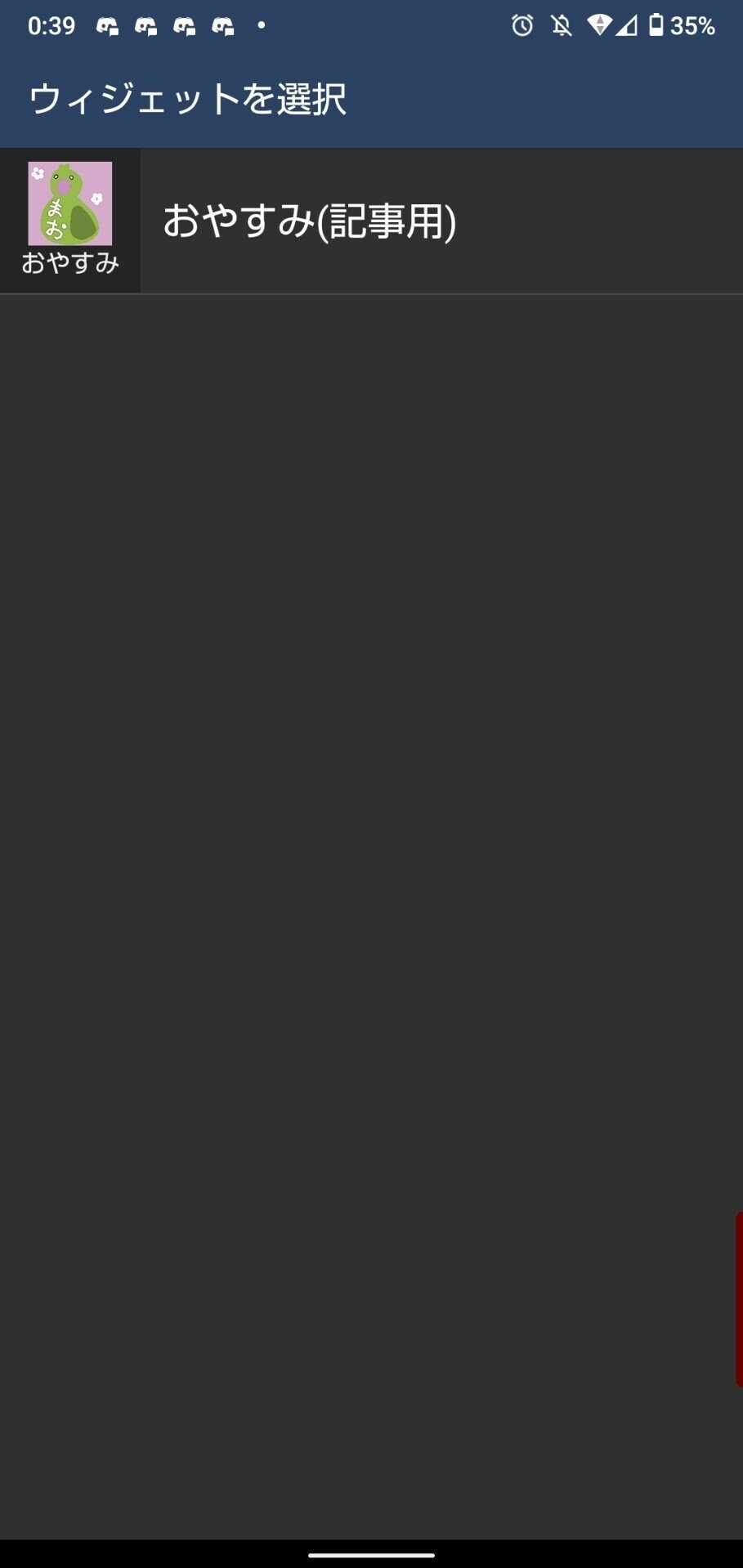
⑤ホーム画面に出てきたボタンをタップしてみましょう。
ちゃんと設置できたら、早速マクロを起動してみましょう!


きちんとアラームが設定されていたら、成功です!
これをカスタマイズして、自分だけのおやすみボタンを作りましょう!
最後に〜権限を許可する危険性〜
MacroDroidは、初回起動時に様々な権限を許可することでより便利にできるアプリです。様々な権限を許可するということは、それなりの危険も伴います。怪しいアプリなどでは絶対行わないようにしましょう。 MacroDroidも例に漏れず安全性については保証しかねます。カスタマイズをする時は自己責任で行いましょう。
この記事が気に入ったらサポートをしてみませんか?
