
MightyGuard新規アカウント開設方法
当ウォレットのウェブページはローマ字表記となっています。使用になられるウェブページ(GoogleやSafariなど)の日本語翻訳機能を使用すると、ボタンが押せないエラーが出る場合がありますので、翻訳機能は使用しないようご注意ください。
■MightyGuardの新規アカウント開設に必要な書類以下3点
(①身分証明書 ②住所証明書 ③セルフィー)のKYCの画像データの提出が必要です。事前に撮影して画像データ(データ容量は5MB以内、拡張子(jpg/ png))にしてください。
①KYC-Identity Verification( 身分証明書の画像データ )
※顔写真付きの身分証明書を以下の中から一つ選択してください。
・運転免許証(表面のみ※裏面に住所記載でも不要)
・パスポート
・ マイナンバーカード(表面のみ)

②KYC-Address Verification(住所証明書の画像データ)
※現住所が記載され、3ヶ月以内の発行が確認できる書類が必要です。のちに入力する住所が記載された住所証明書を以下から一つ選択してください。
・住民票の写し
・各種銀行・クレジットカード会社の利用明細書・請求書
・納税証明書
・国民健康保険被保険者証
・公共料金の請求書・領収証
・印鑑登録証明書
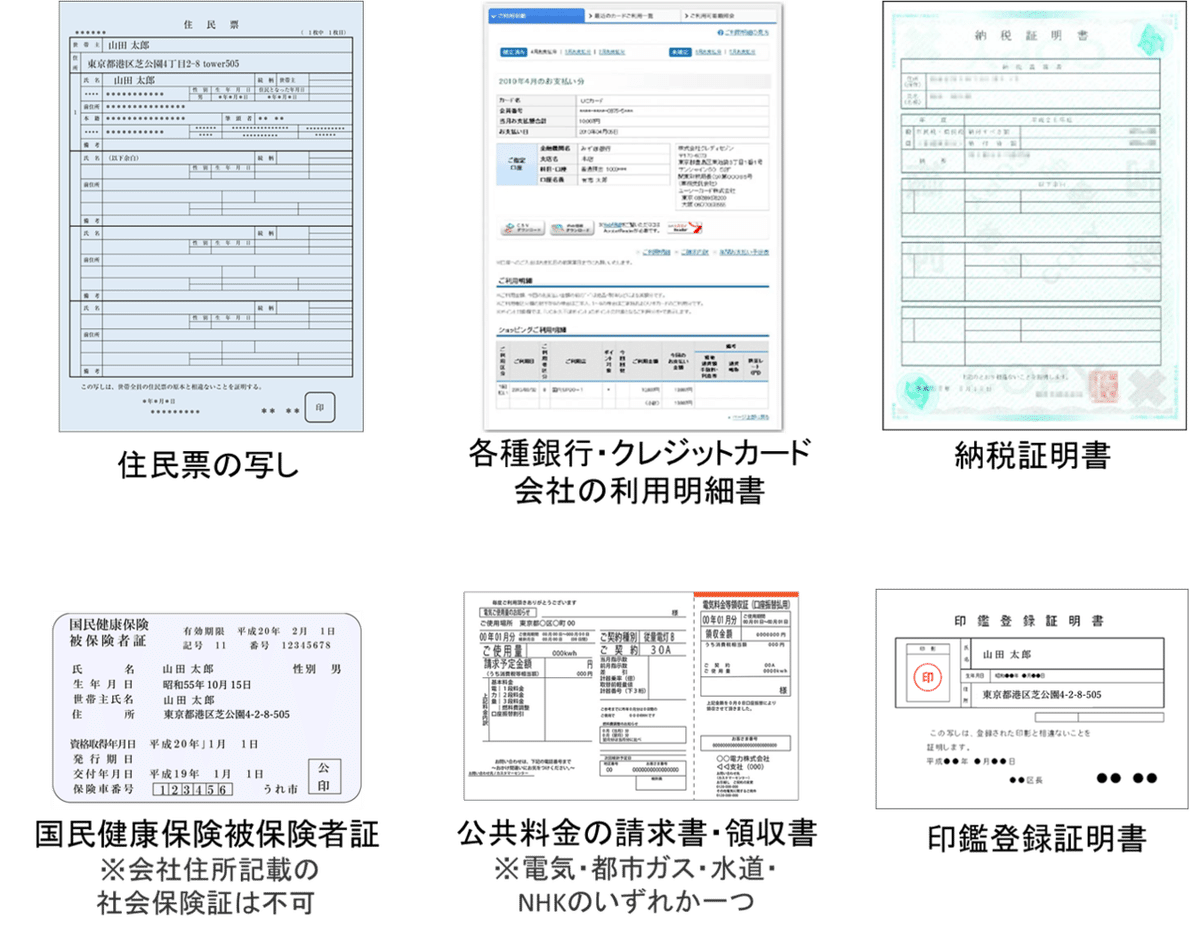
③KYC-Selfie Verification(セルフィー画像データ)
※本人の顔と、①身分証明書の表面が一つの画像の中に納まるよう撮影されている本人確認書類です。セルフィーを撮る際には、以下の点にご注意ください。
・①で提出する身分証明書を持って撮影している
・画像内にご本人様の顔と本人確認資料が同時に写っている
・本人確認資料の顔写真と文字が明確に判別できる
・顔は正面を向いている
・帽子をかぶっていない
・髪が目にかかっていない
・他の人が写り込んでいない
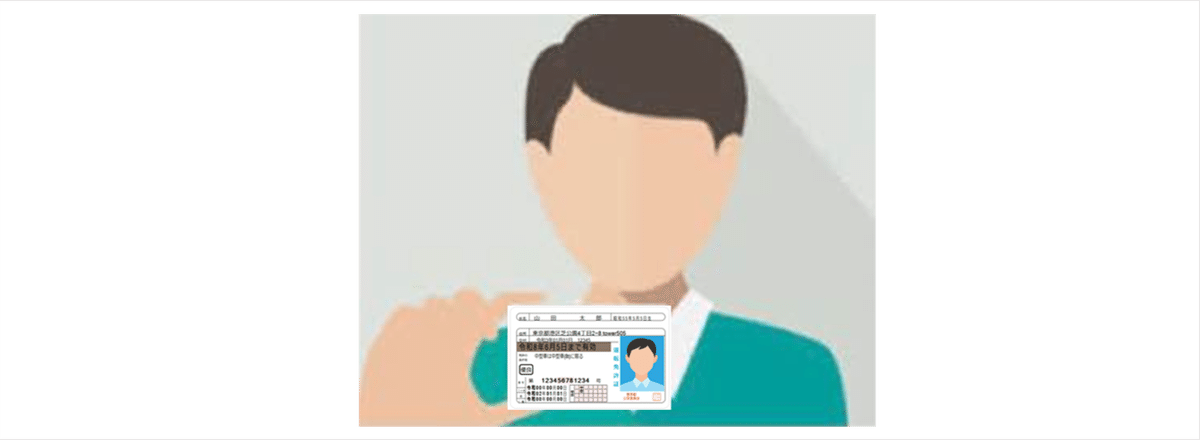
必要書類が準備できましたらMightyGuardのHP( https://m-guard.io/ )から入り、「Sign up」をタップしてください。

「E-mail」にメールアドレスを入力して「Proceed」をタップしてください。
※ご注意※
今後変更の可能性があるキャリアメールは使用せず、Gmailなどのフリーメールにて登録することを推奨しています。
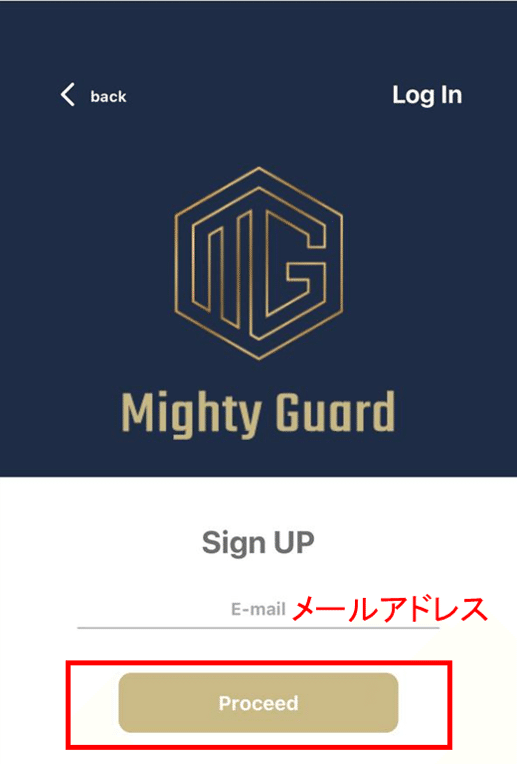
First Name(名前)
Last Name(苗字)
Nick Name(ニックネーム)
にローマ字で入力し、
「TERMS OF SERVICE」と「PRAIVACY POLICY」に同意できる方は「🔲I AGREE...」に✔し、「Create Account」をタップしてください。

以下が表示されたら登録メールアドレスの受信ボックスを確認してください。

「[MightyGuard]Registration completed」という件名の自動返信メールを受信確認します。届かなければ、迷惑メールフォルダを確認し、それでも無ければ、入力したメールアドレスに誤りがありますので最初からやり直ししてください。
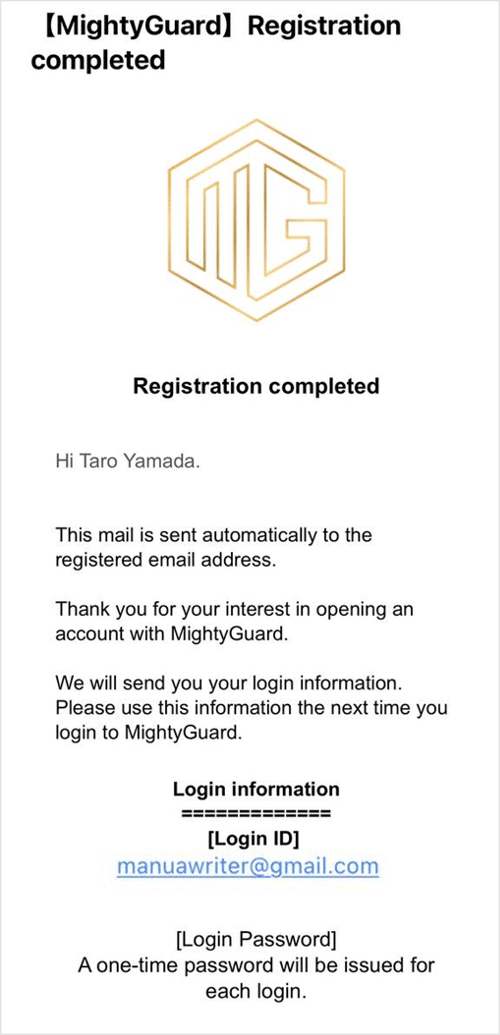
再度 MightyGuardのHP( https://m-guard.io/ )から入り、「Log In」をタップしてください。
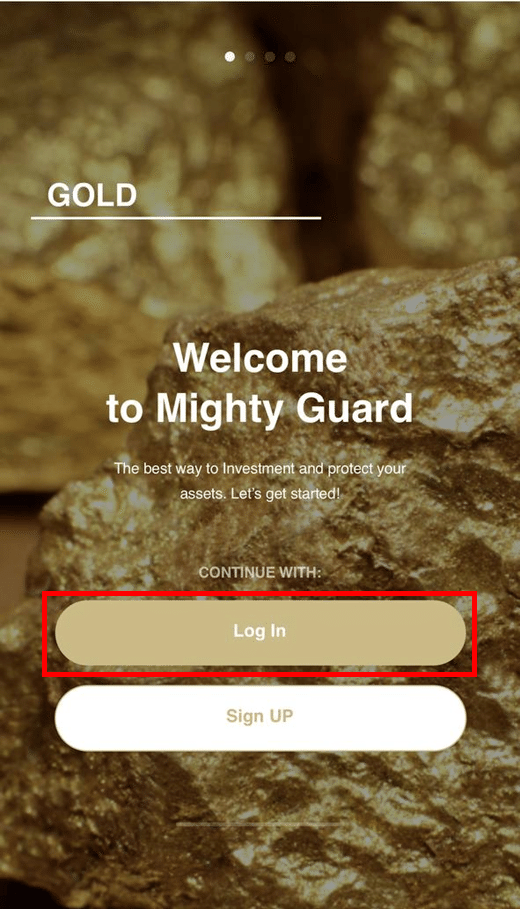
「Login ID」に登録メールアドレスを再度入力し「Get OTP」をクリックしてください。
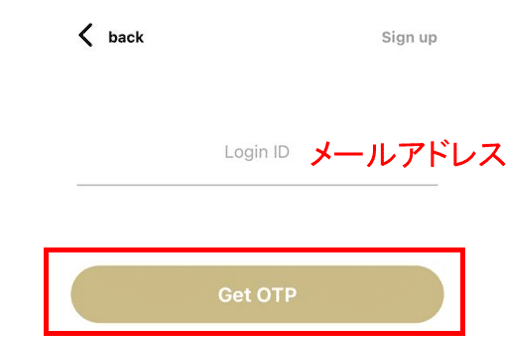
以下、One-time passwordの入力画面が表示されます。
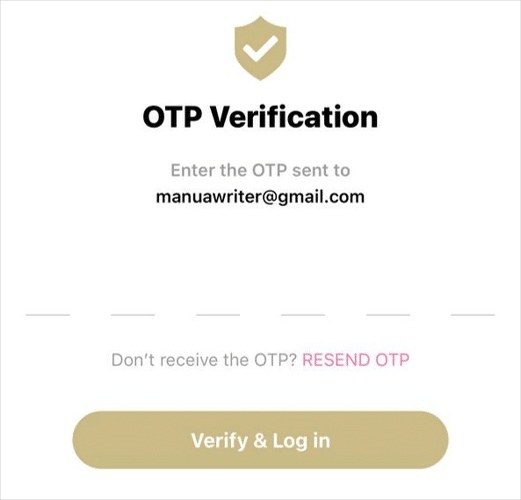
登録メールアドレス宛に「One-time password notice」が添付された自動返信メールが届きます。※One-time password はログイン毎に、セキュリティ上変更されます。

One-time passwordの入力画面にメールに添付された「ワンタイムパワード」を入力して「Verify&Log in」をタップしてください。
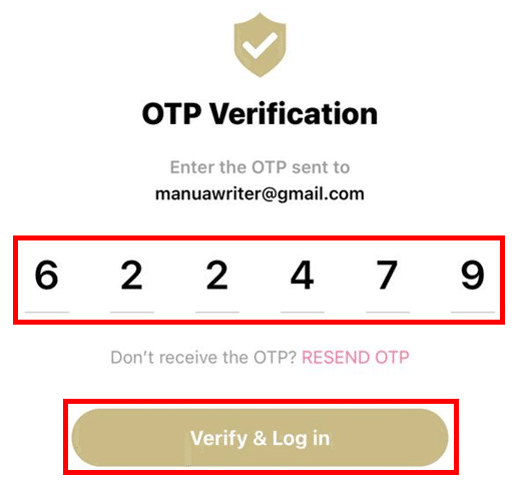
以下画面が表示されたらメールアドレスの認証が完了です。「Proceed Sign UP」をクリックしてください。

性別(Male 男 or Female 女)
生年月日(日、月、年 の順)
携帯電話番号(Japan選択し、頭の0を省く:入力例 +81 9012345678)
を入力し、「Proceed」をクリックしてくさい。

次に、最初に準備した「住所証明書の画像データ」に記載の住所を入力していきます。
Residential Country(居住国)に「JAPAN」を選択
Postal Code(郵便番号)
※郵便番号7桁を入力すると、以下の英文住所の自動反映がされます。
機種によって半角ハイフン(-)の有無で、自動反映の有無がありますので、自動反映されない場合は、半角ハイフン(-)を 付けるor 外す をしてください。
State/Region(都道府県)
City(市区)
Address1(以下住所)
Address2(option)(以下番地、部屋番)を手動で入力※ハイフン(-)は半角で
を入力し、「Proceed」をクリックしてください。
(自動反映されない場合の手動入力→「〒105-0011 東京都港区芝公園4丁目2-8 tower505号室」入力例)
4-2-8-505,Shibakoen,Minato-ku
※日本語住所を英語表記への変換Webページ「JuDress」
( http://judress.tsukuenoue.com/ )で実用的に変換する事ができます。
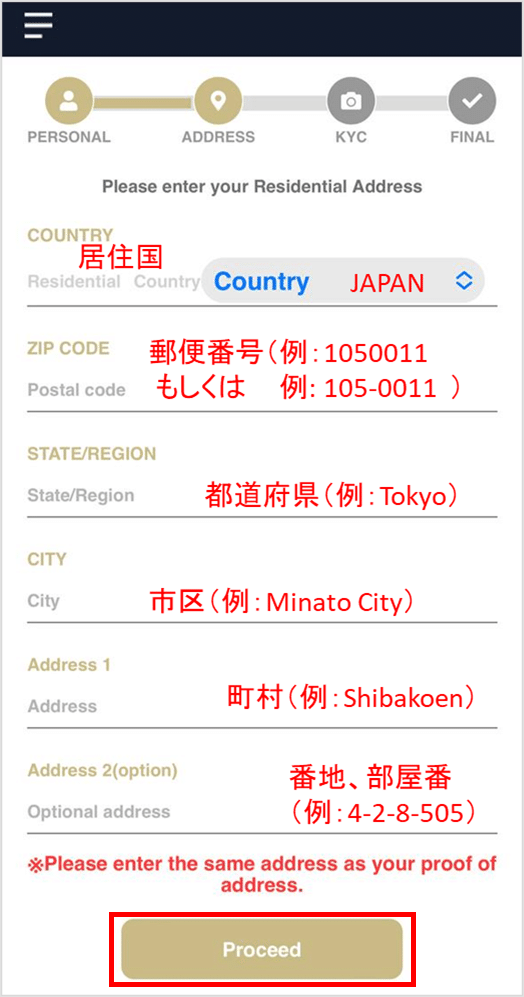
次にKYCのアップロードをします。
事前にスマホで撮影した画像データを選択する形でアップロードしてください。以下注意点に気を付けてアップロードすれば数秒でできます。
【※画像データをアップロードする際の注意点※】
容量が大きいといくら待ってもアップロードが出来ませんので、画像データの容量を必ず小さくしてアップロードしてください。
【iPhoneの場合】
クリップマークをタップし、ライブラリから画像を選択する際、「実際のサイズではなく」サイズを『大』に変更してアップロードする事。
【androidの場合】
機種によって画像サイズ変更方法が異なるので、ご自身で調べてサイズを小さくした上で行う事。
①KYC-Identity Verification(身分証明書の画像データ)
②KYC-Address Verification(住所証明書の画像データ)
③KYC-Selfie Verification(セルフィー画像データ)※①を持った自撮り3点

①KYC-Identity Verification(身分証明書の画像データ)のアップロードボタンをタップしてください。
※必ず【※画像データをアップロードする際の注意点※】に従う事。
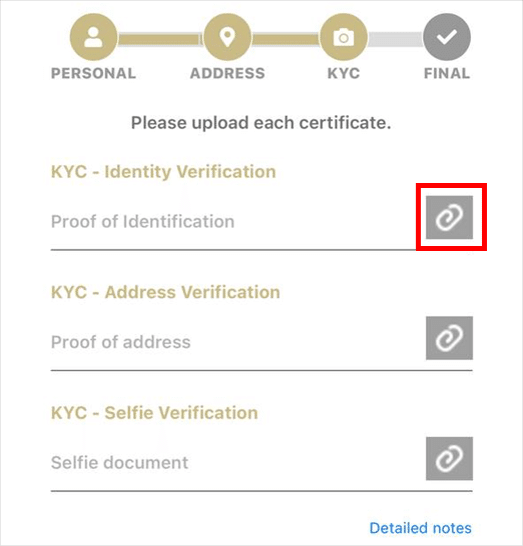
身分証明書の画像データが表示されたら「Upload」をタップしてください。
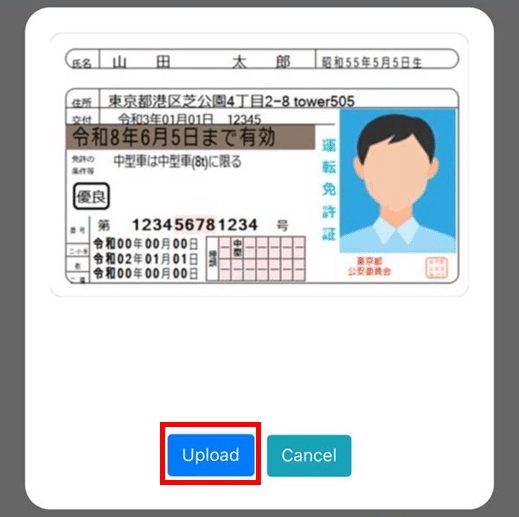
②KYC-Address Verification(住所証明書の画像データ)のアップロードボタンをタップしてください。
※必ず【※画像データをアップロードする際の注意点※】に従う事。

住所証明書の画像データが表示されたら「Upload」をタップしてください。
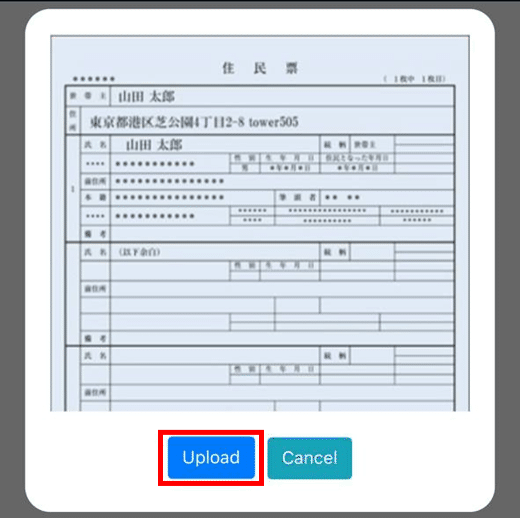
③KYC-Selfie Verification(セルフィー画像データ)のアップロードボタンをタップしてください。
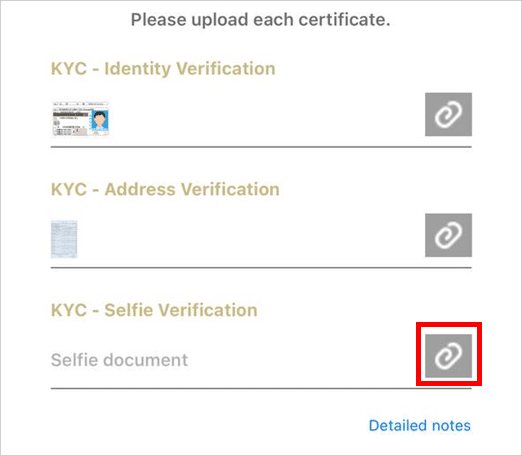
セルフィー(身分証明書を持った自撮り写真)の画像データが表示されたら「Upload」をタップしてください。
※必ず【※画像データをアップロードする際の注意点※】に従う事。

すべての画像データが表示されたら、「Proceed」をタップしてください。
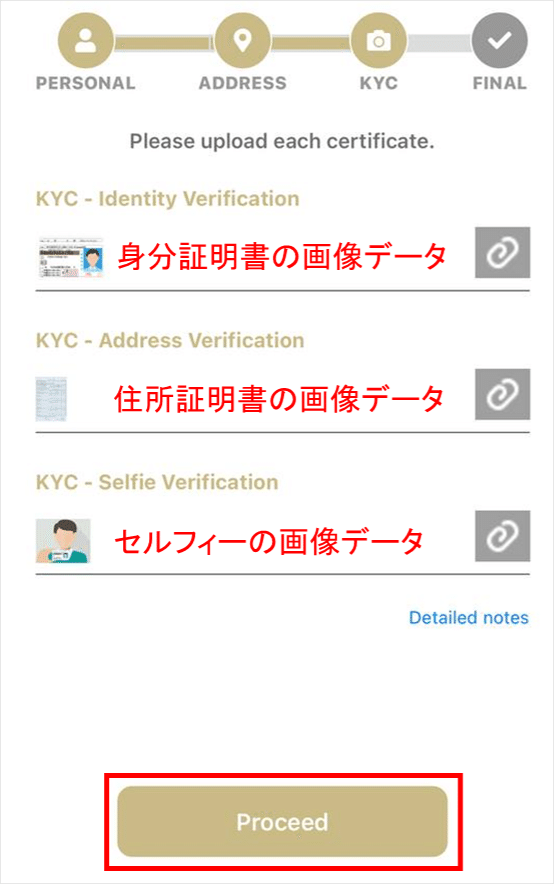
最後に以下の質問に「Yes」or「No」で回答し、「Proceed」をタップしてください。

以下画面が表示されると、アカウント開設の申請は完了です。
画面左上のメニューボタンをタップしてください。

「Settings」をタップしてください。
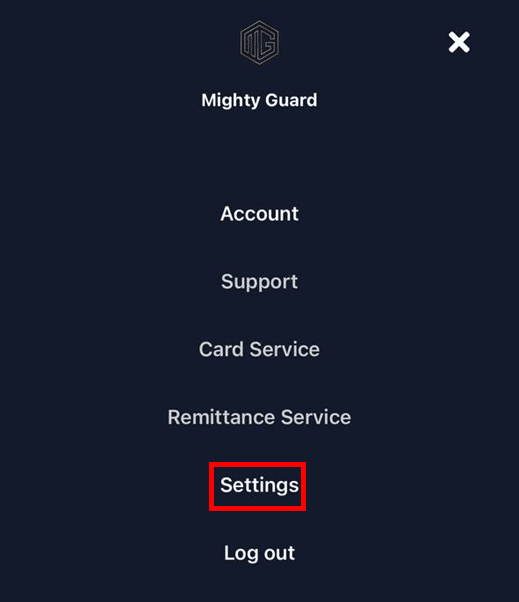
「Verify your account」 が「Verify now」と表示されているので、
提出したKYCの認証が行われます。
※土日を省き5営業日内で認証が行われます。早ければ3営業日以内で表示切替されますので、ご自身で毎日1回程度ログインして表示を確認してください。
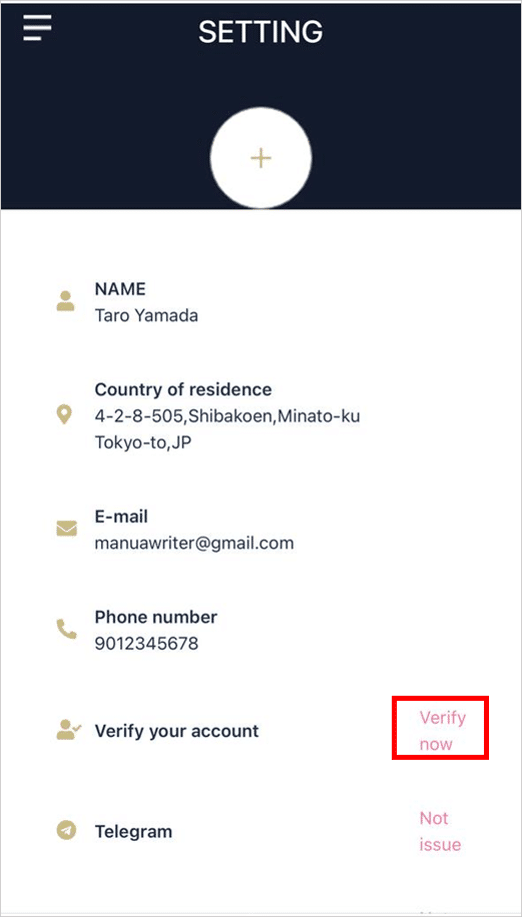
「Verify your account」 が「Verified」と表示されるとKYCの認証が完了し、アカウントの開設が完了しました。
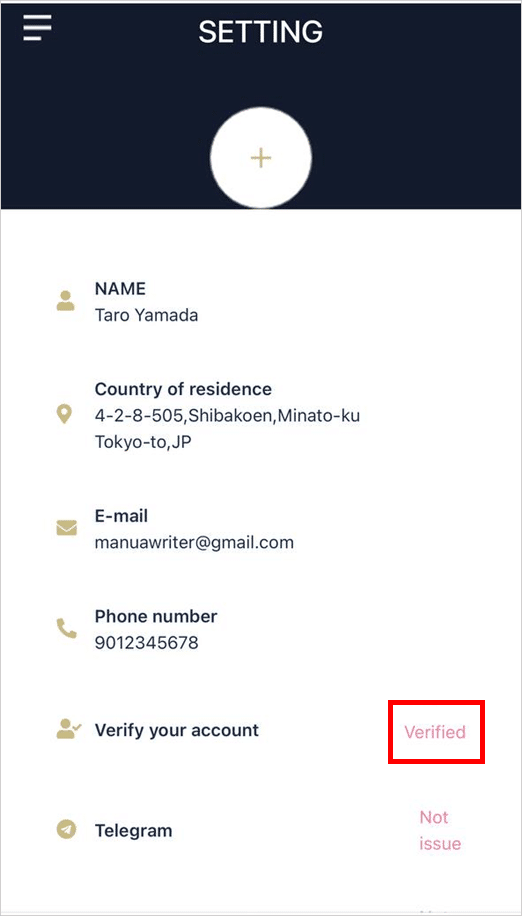
アップロードしたKYCに不備があれば、MightyGuardにログインすると、KYCの画像のアップロード画面が表示されますので、再度アップロードし直してください。
(不備例) ⇒記載した住所とアップロードした住所証明書の住所が異なる。画像データが不鮮明で名前や住所の記載内容がぼやけている、等。
この記事が気に入ったらサポートをしてみませんか?
